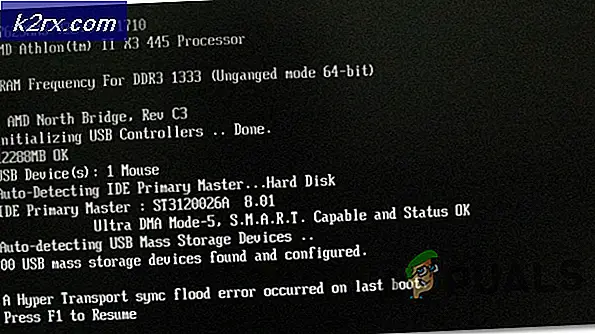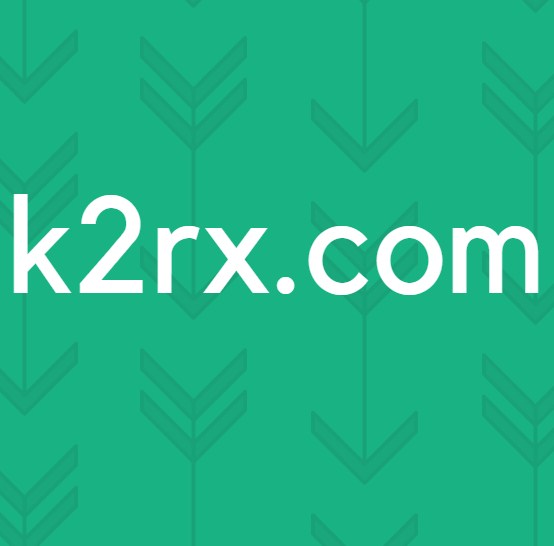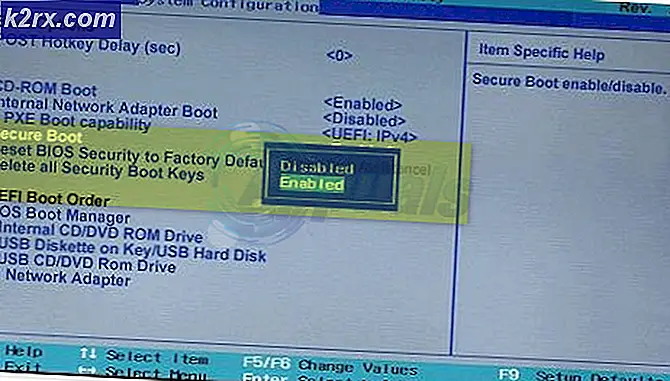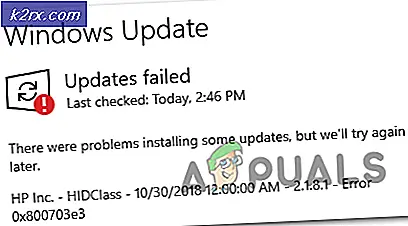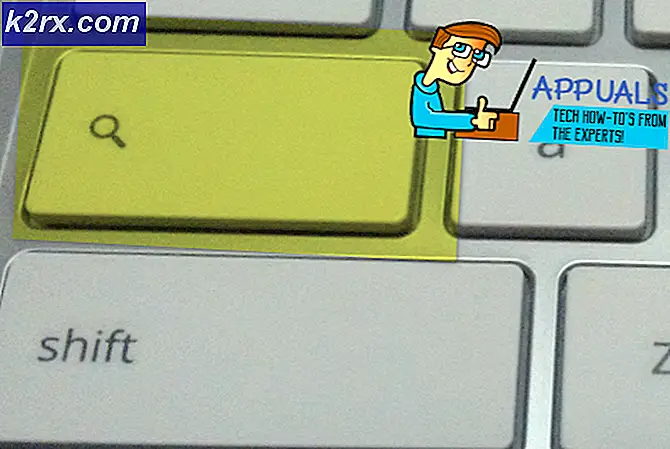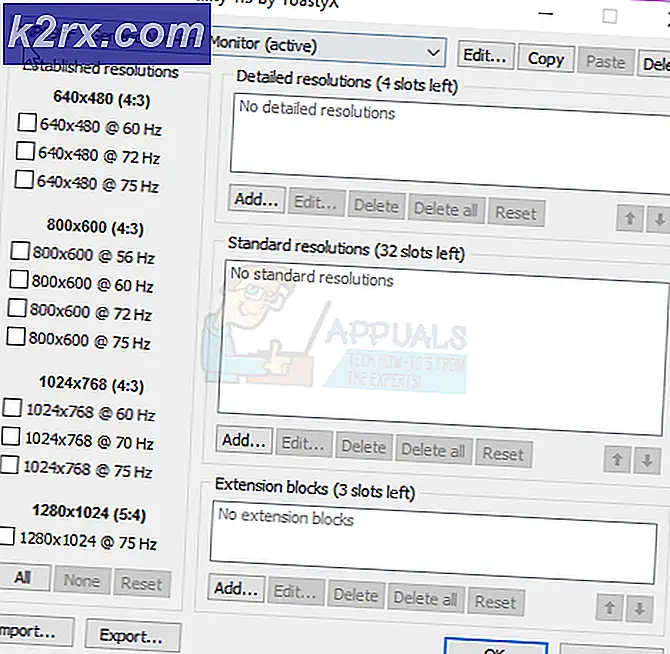Ruang Kosong di Atas Layar di Jendela yang Dimaksimalkan
Anda mungkin mendapatkan spasi kosong / kosong di bagian atas jendela layar yang dimaksimalkan dalam pengaturan multi-monitor jika profil pengguna rusak. Selain itu, tampilan terproteksi dan akselerasi perangkat keras aplikasi Office juga dapat menyebabkan kesalahan yang sedang dibahas.
Masalah terjadi ketika pengguna memaksimalkan jendela dalam pengaturan multi-monitor tetapi bilah (atau spasi) ditampilkan di bagian atas jendela dan bilah tidak dapat diklik atau jika dapat diklik, klik di desktop pengguna, tidak pada jendela yang dimaksimalkan. Masalah ini juga dilaporkan pada versi server Windows bersama dengan desktop / laptop. Masalah terkadang terjadi di satu atau beberapa aplikasi.
Sebelum melanjutkan dengan solusi untuk menghilangkan bilah putih di bagian atas layar Anda, pastikan sistem Anda tidak aktif mode tablet. Apalagi jika masalahnya ada pada file aplikasi tertentu (seperti Discord), lalu periksa apakah membuka aplikasi di mode kompatibilitas menyelesaikan masalah. Selain itu, periksa apakah menyambungkan monitor ke file pelabuhan yang berbeda (atau menggunakan file berbeda kabel) menyelesaikan masalah.
Solusi
Solusi berikut dilaporkan bersifat sementara (selama beberapa jam hingga berbulan-bulan) untuk menyelesaikan masalah:
Solusi 1: Ubah Pengaturan Sistem Lanjutan
Beberapa pengaturan sistem lanjutan dapat memicu perilaku bilah kosong atas. Dalam konteks ini, menonaktifkan pengaturan yang relevan dapat menyelesaikan masalah.
- Tekan jendela kunci dan cari Pengaturan Sistem Lanjutan.
- Lalu pilih Lihat Pengaturan Sistem Lanjutan dan buka Pengaturan untuk Performa.
- Sekarang hapus centang pilihan "Animasikan Windows Saat Meminimalkan dan Memaksimalkan" dan "Tampilkan Konten Jendela Saat Menyeret".
- Sekarang klik Terapkan / OK tombol dan reboot PC Anda untuk memeriksa apakah masalah tampilan telah teratasi.
- Jika tidak, setel Efek visual ke performa terbaik di Pengaturan Sistem Lanjutan dan periksa apakah itu menyelesaikan masalah.
Anda juga dapat mencoba jika menonaktifkan itu Transparansi di Pengaturan Windows 10 (Kemudahan Akses >> Tampilan) memilah masalah tampilan.
Solusi 2: Nonaktifkan Kesiapan Aplikasi dan Layanan Agen SoftThinks
Anda mungkin mengalami kesalahan jika salah satu layanan sistem menghalangi pengoperasian driver tampilan sistem. Dalam kasus ini, menonaktifkan layanan yang bermasalah dapat menyelesaikan masalah.
- Tekan tombol Windows dan di Pencarian Windows, ketik Jasa. Kemudian, klik kanan pada hasil Layanan dan pilih Jalankan sebagai Administrator.
- Sekarang klik dua kali pada file Kesiapan Aplikasi layanan dan perluas tarik-turun Jenis startup.
- Sekarang pilih Dengan disabilitas dan klik Terapkan / OK tombol.
- Ulang sama untuk Layanan Agen SoftThinks untuk menonaktifkannya. Layanan ini mungkin hanya tersedia di PC Dell.
- Setelah menonaktifkan layanan, reboot PC Anda & periksa apakah masalah bilah kosong atas telah diselesaikan.
Solusi 3: Hapus Instalasi Aplikasi yang Berkonflik
Anda mungkin mengalami kesalahan jika salah satu aplikasi yang Anda instal memicu masalah yang dihadapi. Dalam hal ini, menonaktifkan atau mencopot pemasangan aplikasi ini dapat menyelesaikan masalah. DisplayFusion adalah salah satu aplikasi yang dilaporkan menyebabkan masalah tersebut.
- tekan jendela kunci & buka Pengaturan.
- Lalu buka Aplikasi & memperluas DisplayFusion.
- Sekarang klik Copot pemasangan & kemudian Konfirmasi untuk menghapus DisplayFusion.
- Kemudian ulang sama untuk menghapus aplikasi yang berkonflik dan memeriksa apakah tampilan sistem berfungsi dengan baik.
Jika Anda belum menginstal DisplayFusion, bersihkan boot sistem Anda & kemudian aktifkan aplikasi / layanan satu per satu hingga Anda menemukan aplikasi / layanan yang bermasalah. Kemudian nonaktifkan atau hapus instalan aplikasi yang menyebabkan masalah.
Solusi 4: Perbarui Driver Perangkat dan Windows PC Anda ke Rilis Terbaru
Vendor pihak ketiga & Microsoft terus memperbarui driver perangkat / Windows untuk memuaskan kemajuan teknologi yang terus berkembang dan menambal bug yang dilaporkan (seperti membuat masalah bilah kosong saat ini). Dalam skenario ini, memperbarui driver perangkat dan Windows sistem Anda ke rilis terbaru dapat menyelesaikan masalah tampilan.
- Memperbarui driver perangkat (termasuk BIOS / firmware sistem) dan Windows sistem Anda ke rilis terbaru.
- Sekarang periksa apakah layar berfungsi normal.
- Jika tidak, periksa apakah mengembalikan (atau menginstal) driver grafis yang lebih lama menyelesaikan masalah.
Solusi 5: Nonaktifkan Tampilan Terproteksi dan Opsi Lain di Office
Tampilan Terproteksi di Office digunakan untuk membatasi fungsionalitas dokumen yang mencurigakan untuk melindungi sistem dan data pengguna. Tetapi fitur ini dilaporkan oleh pengguna untuk memicu perilaku bilah atas yang kemudian meluas ke aplikasi / sistem lain. Dalam kasus ini, menonaktifkan tampilan dilindungi di Office dapat menyelesaikan masalah tetapi Anda mungkin masih mengalami masalah jika membuka dokumen yang diterima melalui email. Jika sistem Anda mendukungnya, Anda dapat menggunakan GPO untuk mengelola pengaturan ini dengan lebih efektif.
Peringatan: Lanjutkan dengan risiko kami sendiri dan dengan sangat hati-hati karena menonaktifkan tampilan terlindungi di aplikasi kantor dapat membuat sistem / data Anda terancam (mis., Makro malware).
- Luncurkan aplikasi kantor (misalnya., Microsoft Word) dan buka Pilihan (Anda mungkin harus menavigasi ke tab File dan memperluas Lainnya).
- Sekarang buka Pusat Kepercayaan dan kemudian Pengaturan Pusat Kepercayaan.
- Kemudian arahkan ke Tampilan Terproteksi tab dan hapus centang semua opsi di sana.
- Sekarang klik baik lalu navigasikan ke Umum tab di Opsi.
- Kemudian, di bagian Opsi Antarmuka Pengguna, pilih Optimalkan untuk Kompatibilitas (untuk opsi "Saat Menggunakan Banyak Tampilan").
- Sekarang arahkan ke tab Advanced dan kemudian di bagian Tampilan, centang opsi Nonaktifkan Akselerasi Grafis Perangkat Keras.
- Sekarang klik baik dan tutup Microsoft Word.
- Kemudian ulang sama untuk semua aplikasi Office.
- Sekarang nonaktifkan itu Akselerasi perangkat keras Untuk Browser tepi (Pengaturan Tepi >> Sistem) dan reboot PC Anda untuk memeriksa apakah masalah tampilan telah teratasi.
Solusi 6: Ubah Pengaturan Tampilan
Pengaturan tampilan yang berbeda dapat memicu masalah tampilan yang sedang dihadapi. Dalam kasus ini, mengoptimalkan pengaturan ini untuk tampilan Anda dapat menyelesaikan masalah. Langkah-langkahnya mungkin berbeda-beda tergantung pada sistem dan kartu grafis Anda.
Ubah Refresh Rate Tampilan
- Klik kanan pada desktop dan pilih Pengaturan tampilan.
- Sekarang pilih Pengaturan Tampilan Lanjut (di tab Tampilan) dari tampilan yang terpengaruh dan ubah kecepatan refresh (ke 59 atau 60).
- Kemudian periksa apakah tampilan berfungsi dengan baik.
- Jika tidak, maka periksa menggunakan kecepatan refresh yang sama untuk semua monitor menyelesaikan masalah.
Ubah Resolusi Layar
- Klik kanan pada desktop Anda dan pilih Pengaturan tampilan.
- Sekarang perubahan itu resolusi layar dari tampilan yang terpengaruh dan kemudian periksa apakah masalah tampilan telah teratasi. Jika demikian, periksa apakah kembali ke resolusi sebelumnya tidak menyebabkan masalah lagi.
- Jika masalah terulang kembali, pastikan itu resolusi layar dan "Ukuran Teks, Aplikasi, dan Item Lainnya”(Di bawah Skala dan Tata Letak di Pengaturan Tampilan) opsi sama untuk semua monitor.
- Sekarang reboot mesin Anda dan periksa apakah masalah bilah kosong atas telah diselesaikan.
- Jika tidak, periksa apakah mengubah tampilan yang terpengaruh (atau built-in) menjadi Tampilan digital menyelesaikan masalah.
- Jika masalah masih ada, periksa apakah mengubah resolusi melalui Panel Kontrol Grafik (Nvidia, Intel, atau AMD) menyelesaikan masalah. Anda juga dapat mencoba Zoom agar Sesuai pilihan untuk menyelesaikan masalah.
Ubah Opsi Penskalaan
- Klik kanan pada desktop Anda dan pilih Properti Grafik. Lalu pilih Tampilan.
- Sekarang klik Skala Layar Penuh (pastikan tampilan yang terpengaruh dipilih di pilih turun bawah Pilih Tampilan) dan kemudian aktifkan opsi Ganti Pengaturan Aplikasi. Pengguna Nvidia dapat mengaktifkan Mengesampingkan Mode Penskalaan yang Diatur oleh Game dan Program. Jika Anda menggunakan AMD GPU, maka aktifkan (jika dinonaktifkan) Penskalaan GPU untuk 1 atau semua tampilan (perangkat lunak AMD >> Pengaturan >> Tampilan).
- Kemudian klik Menerapkan dan periksa apakah tampilan jelas dari bilah kosong atas.
- Jika tidak, klik kanan pada desktop Anda dan buka Pengaturan tampilan.
- Sekarang atur Ukuran Teks, Aplikasi, dan Item Lainnya (di bawah Skala dan Tata Letak) ke 100% untuk tampilan yang terpengaruh (pastikan untuk menonaktifkan penskalaan khusus apa pun di Pengaturan Penskalaan Lanjutan) dan periksa apakah masalah telah teratasi.
- Anda juga dapat memeriksa apakah toggling antara Pertahankan Penskalaan Tampilan atau Pertahankan Rasio Aspek (untuk setiap tampilan) menyelesaikan masalah.
- Jika semuanya gagal, periksa apakah menggunakan Ctrl + Alt + F11 kombinasi keyboard (yang mengatur ulang opsi penskalaan ke default) memecahkan masalah.
Kembalikan Pengaturan Grafik ke Default
- Klik kanan pada desktop dan di menu yang ditampilkan, pilih Panel Kontrol Nvidia.
- Sekarang arahkan ke Sesuaikan Pengaturan Gambar dengan Pratinjau dan pilih Biarkan Aplikasi 3D Memutuskan.
- Lalu arahkan ke Kelola Pengaturan 3D dan klik Mengembalikan.
- Sekarang reboot PC Anda dan periksa apakah masalah telah teratasi.
Solusi 7: Buat kembali Profil Pengguna
Anda mungkin menemukan bilah kosong di bagian atas tampilan jika profil pengguna rusak. Dalam kasus ini, membuat ulang profil pengguna (tugas yang membosankan bagi banyak pengguna) dapat menyelesaikan masalah.
- Buat profil pengguna lain dan keluar dari pengguna saat ini.
- Kemudian Gabung menggunakan akun yang baru dibuat dan periksa apakah masalah bilah kosong teratasi.
Solusi 8: Gunakan Editor Registri
Jika masalah masih ada, menonaktifkan DPI Scaling dan Hardware Acceleration (yang dapat memperlambat kinerja sistem) melalui Editor Registri dapat menyelesaikan masalah.
Peringatan: Berhati-hatilah dan lanjutkan dengan risiko Anda sendiri karena mengotak-atik registri sistem dapat membuat sistem / data Anda terancam.
- Luncurkan Editor Registri dengan hak istimewa administrator.
- Kemudian navigasi ke jalur berikut:
Komputer \ HKEY_CURRENT_USER \ Control Panel \ Desktop
- Sekarang, di panel kanan, klik dua kali di Win8DpiScaling dan ubah itu nilai untuk 1.
- Kemudian periksa apakah masalah telah teratasi.
- Jika tidak, ulangi langkah 1 sampai luncurkan Editor Registri dan navigasi ke jalur berikut:
Komputer \ HKEY_CURRENT_USER \ SOFTWARE \ Microsoft \ Avalon.Graphics
- Kemudian buat Nilai Dword (32-bit) dan beri nama Nonaktifkan percepatan HWA.
- Sekarang klik dua kali dan mengaturnya nilai ke 1.
- Kemudian reboot PC Anda dan periksa apakah masalah tampilan sudah teratasi.
Jika masalahnya masih ada, maka Anda dapat mencoba solusi di awal artikel (hingga masalah terpecahkan secara permanen). Kamu boleh coba 3rd utilitas pesta untuk mengelola tampilan (seperti Aqua Snap, MultiMonitorTool, dll.) atau a utilitas pembersih untuk membersihkan registri dan pengaturan lainnya. Dan jika gagal, coba gunakan kartu eksternal dengan sistem Anda atau lakukan penginstalan bersih Windows.