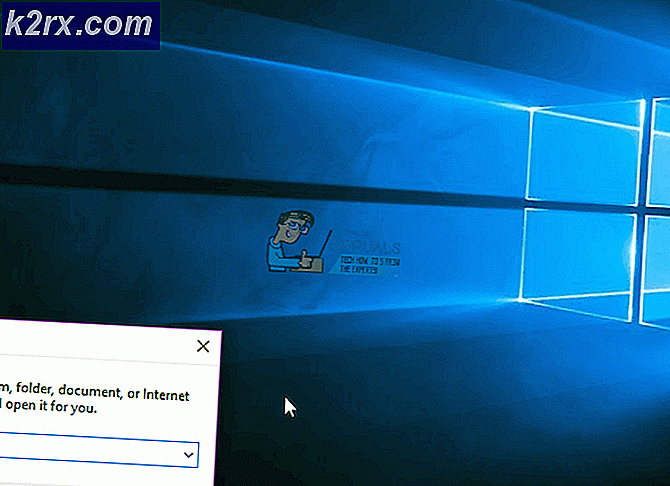Cara Mengedit File MP4 di Windows 10
MP4 File biasanya dikenali oleh orang-orang sebagai file dengan ekstensi MP4. MP4 adalah format file yang paling umum digunakan untuk menyimpan audio, video sebaik gambar-gambar dan teks hari ini karena portabilitas dan kompatibilitas silang. Namun, ketika mengedit file-file ini, itu menjadi sedikit terlalu rumit. Meskipun, ada banyak editor MP4 yang tersedia di luar sana tetapi tetap saja, orang lebih suka memiliki beberapa pedoman umum tentang pengeditan file MP4 sebelum memulai dengan editor MP4 apa pun. Jadi mari kita lihat langkah-langkah mengedit file MP4 di Lightworks.
Bagaimana cara mengedit file MP4?
Untuk mengedit file MP4 di Lightworks, Anda perlu melakukan langkah-langkah berikut:
- Setelah mengunduh dan menginstal Lightworks dengan sukses, klik dua kali pada ikon pintasannya untuk meluncurkan aplikasi Lightworks. Di jendela aplikasi utama, klik tautan yang bertuliskan, "Buat proyek baru" seperti yang ditunjukkan pada gambar berikut:
- Segera setelah Anda mengeklik tautan ini, Detail Proyek Baru kotak dialog akan muncul di layar Anda. Ketik Nama proyek baru Anda, lalu klik Membuat tombol seperti yang disorot pada gambar yang ditunjukkan di bawah ini:
- Di jendela proyek baru Anda, alihkan ke File Lokal tab dengan mengkliknya.
- Segera setelah Anda beralih ke tab ini, Anda akan dapat menelusuri sistem komputer Anda untuk menemukan file yang ingin Anda impor. Cukup klik yang Anda inginkan MP4 file dan seret ke panel kanan jendela.
- Setelah file MP4 yang Anda inginkan diseret ke panel kanan jendela, Anda akan dapat melihat file Impor label di bawah file itu di panel kiri jendela proyek Anda yang menunjukkan bahwa file MP4 Anda telah berhasil diimpor ke Lightworks.
- Sekarang beralih ke Sunting tab seperti yang disorot pada gambar yang ditunjukkan di atas untuk mulai mengedit file MP4 Anda.
- Jika Anda ingin menambahkan audio latar ke video MP4 Anda, klik Audio Sulih Suara ikon yang terletak di panel kanan jendela proyek Anda dan cukup mulai merekam suara Anda.
- Jika Anda ingin menambahkan Efek visual ke file MP4 Anda, lalu alihkan ke VFX tab dengan mengkliknya seperti yang ditunjukkan pada gambar berikut:
- Untuk mengubah Kecerahan, Kontras, Kejenuhan, dll. dari file MP4 Anda, klik file Koreksi Warna label di dalam tab VFX. Di sini Anda akan dapat memodifikasi semua aspek ini bersama dengan beberapa aspek lain, dari file MP4 Anda dengan sangat nyaman.
- Setelah Anda selesai mengedit file MP4 Anda, Anda dapat dengan mudah mengekspornya ke format yang Anda inginkan. Untuk melakukan itu, klik kanan di mana saja di panel bawah jendela proyek Lighworks Anda. Klik pada Ekspor opsi dari menu cascading dan kemudian pilih format ekspor yang diinginkan dari menu sub-cascading seperti yang disorot pada gambar yang ditunjukkan di bawah ini:
- Terakhir, pilih file Kecepatan Bingkai, Nama, Tujuan, dll. untuk proyek Lightworks yang baru Anda edit, lalu klik Mulailah tombol untuk mulai mengekspor file Anda.
Ini hanyalah gambaran umum dasar mengedit file MP4 dengan Lightworks. Untuk mendapatkan wawasan mendalam tentang perangkat lunak ini dan menjelajahi semua fitur tersembunyinya, Anda harus mencobanya sendiri. Namun, jika Anda tidak ingin mengeluarkan uang untuk mendapatkan editor MP4 dan masih bingung memilih editor MP4 mana, maka Anda dapat melihat artikel kami diItu Editor MP4 Gratis Terbaik