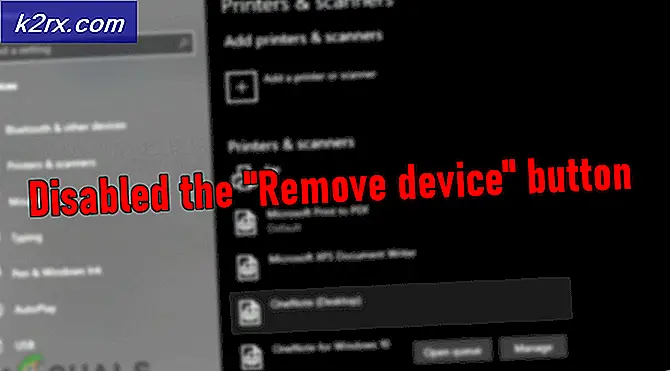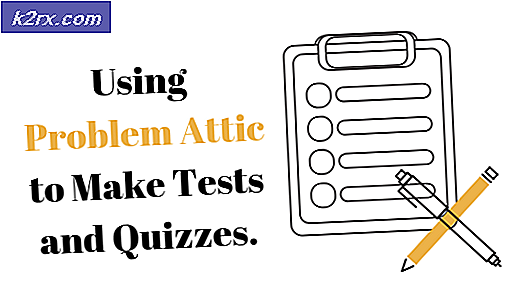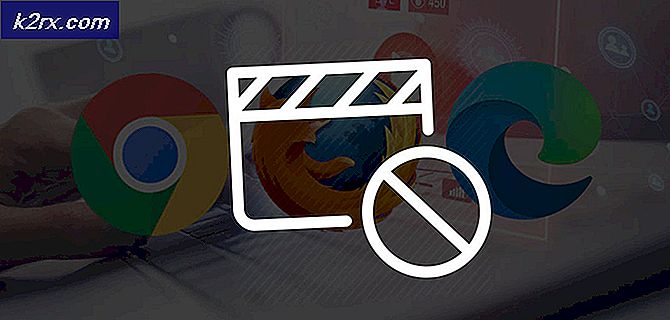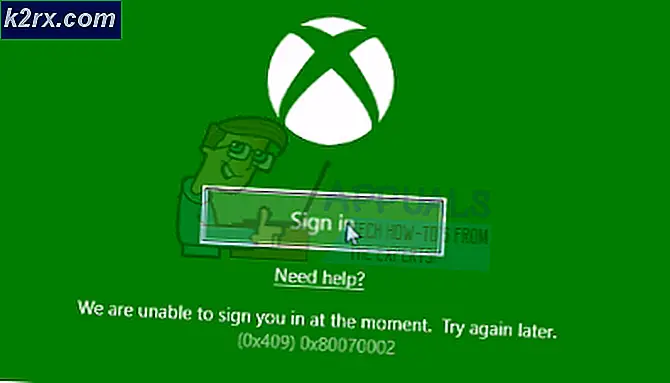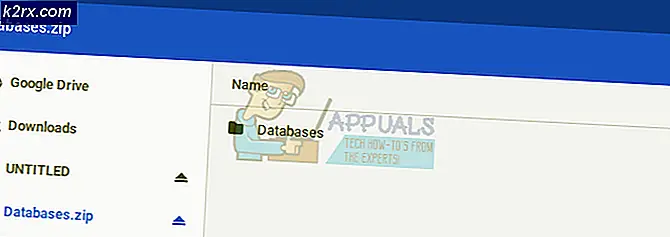Perbaiki: System Restore Error 0x80070091
Fitur Windows System Restore memungkinkan Anda kembali ke waktu kapan saja dari pilihan Anda, mengingat Anda telah membuat titik System Restore. Ini adalah cara membuat rencana cadangan jika ada masalah dengan komputer Anda. Tetapi proses System Restore tidak selalu berjalan semulus yang diharapkan. Terkadang Anda mungkin melihat kesalahan seperti ini:
Pemulihan Sistem gagal saat memulihkan direktori dari titik pemulihan.
Sumber: AppxStaging
Tujuan:% ProgramFiles% \ WindowsApps
Kesalahan yang tidak disebutkan terjadi selama System Restore. (0x80070091)
Kesalahan ditampilkan selama proses System Restore (ketika Anda mencoba mengembalikan komputer Anda ke titik sebelumnya) dan mencegah Anda melakukan pemulihan sistem dengan sukses.
Kesalahan ini disebabkan oleh beberapa masalah dengan folder WindowsApps. Kode kesalahan 0x80070091 pada dasarnya berarti bahwa direktori tujuan tidak kosong. Jadi, selama proses System Restore, ada folder di WindowsApps yang seharusnya kosong tetapi tidak. Ini bisa karena antivirus memblokir proses atau karena Pengaturan Sync. Tetapi karena ini terjadi pada Windows 10 versi terbaru, kami tidak dapat memastikan apa penyebab masalah tersebut.
Solusi yang biasa akan menghapus atau mengubah nama folder WindowsApps tetapi folder hanya dapat diakses melalui TrustedInstaller. Jadi Anda tidak dapat mengakses atau memodifikasi folder ini. Dalam artikel ini, kami akan mencoba untuk menghapus semua antivirus dan mencoba menjalankan System Restore tanpa program lain yang mengganggu proses. Jika itu tidak menyelesaikan masalah maka metode selanjutnya adalah mengakses folder WindowsApps dan mengganti namanya sehingga proses System Restore dapat dilanjutkan.
Metode 1: Menghapus Aplikasi Antivirus
Hal pertama yang harus Anda lakukan adalah meng-uninstall antivirus yang mungkin Anda miliki di komputer Anda. Aplikasi antivirus diketahui mengganggu proses ini dan mencegah dari komputer Anda untuk melakukan pemulihan sistem yang sukses.
Meskipun Anda dapat menghapus antivirus dari jendela Program dan Fitur Windows sendiri, tetapi biasanya meninggalkan file residu yang mungkin menyebabkan masalah meskipun Anda menghapus instalan antivirus. Jadi lebih baik menggunakan alat pihak ketiga bernama Revo Uninstaller yang tidak hanya akan menghapus aplikasi tetapi juga akan membantu Anda membersihkan file yang tersisa.
- Buka di sini dan unduh Penghapus Revo. Anda dapat mengunduh versi gratis, yang akan cukup.
- Instal Revo Uninstaller dengan menjalankan file exe yang baru saja Anda unduh. Cukup ikuti petunjuk di layar
- Setelah terinstal, jalankan Penghapus Revo
- Temukan antivirus yang ingin Anda copot dan pilih
- Klik Copot pemasangan . Pilih ya jika Revo meminta konfirmasi. Ikuti petunjuk tambahan di layar yang mungkin Anda lihat
- Setelah dihapus, Anda akan melihat jendela baru di Revo. Klik Lanjutan dan pilih Pindai
- Tunggu hingga pemindaian selesai.
- Sekarang Revo akan menunjukkan kepada Anda semua file sisa yang ditemukannya
- Pastikan semua file telah dipilih (jika mereka tidak dipilih, pilih Pilih Semua ) dan tekan Delete
- Klik Berikutnya
- Revo akan menunjukkan Anda daftar file registri lagi, pastikan semuanya dipilih (jika mereka tidak pilih Pilih Semua ) dan tekan Hapus
- Klik Selesai
Sekarang coba lakukan pemulihan sistem lagi untuk melihat apakah masalahnya sudah terpecahkan.
Metode 2: Menggunakan Lingkungan Pemulihan Windows
Menjalankan pemulihan sistem dari Lingkungan Pemulihan Windows mungkin juga terbukti berhasil terutama jika terganggu karena beberapa program lain.
- Tekan tombol Windows sekali
- Pilih opsi daya
- Tekan dan Tahan tombol SHIFT dan pilih Restart
Setelah komputer dimulai ulang, Anda akan dibawa ke layar Windows Recovery Environment dengan opsi untuk Lanjutkan, Pecahkan Masalah, dan Matikan PC Anda. Anda dapat menavigasi ke opsi System Restore dari lingkungan ini dengan mengikuti langkah-langkah yang diberikan
- Klik Troubleshoot
- Klik Opsi Lanjutan
- Pilih System Restore
Sekarang komputer akan meminta Anda untuk memilih System Restore Point. Pilih Titik Pemulihan yang ingin Anda tuju dan ikuti petunjuk di layar dari sana.
Metode 3: Pemulihan Sistem dari Mode Aman
Safe Mode adalah mode untuk Windows yang hanya menjalankan antarmuka minimalis hanya dengan program yang diperlukan. Dengan cara ini, Anda dapat memastikan bahwa tidak ada program lain seperti antivirus yang mengganggu Sistem Pemulihan Anda.
- Tekan tombol Windows sekali
- Pilih opsi daya
- Tekan dan Tahan tombol SHIFT dan pilih Restart
- Klik Troubleshoot
- Klik Opsi Lanjutan
- Pilih Opsi Startup
- Pilih Mulai ulang
- Sekarang sistem Anda akan restart dan akan memberi Anda beberapa opsi untuk dipilih
- Tekan F4 untuk menjalankan Safe Mode
Sekarang komputer Anda akan masuk ke Safe Mode yang berarti hanya program yang diperlukan saja yang akan berjalan sehingga tidak akan ada interupsi. Sekarang jalankan System Restore dari Safe Mode ini dengan melakukan langkah-langkah yang diberikan di bawah ini
- Tahan tombol Windows dan tekan R
- Ketik rstrui. exe dan tekan Enter
- Klik Berikutnya
- Sekarang pilih titik pemulihan yang ingin Anda tuju
- Klik Berikutnya, lalu pilih Selesai
Sekarang tunggu pemulihan selesai.
Metode 4: Mengubah Izin WindowsApps dari Safe Mode
Masalahnya dapat dipecahkan dengan menghapus atau mengganti nama folder WindowsApps. Tetapi folder WindowsApps tidak dapat diakses dan, oleh karena itu, dimodifikasi melalui komputer saya atau dengan cara biasa lainnya. Jadi dalam proses ini, Anda akan menggunakan Command Prompt untuk menjalankan beberapa perintah yang akan memberi Anda akses ke folder WindowsApps sehingga Anda dapat mengubah nama folder WindowsApps.
- Tekan tombol Windows sekali
- Pilih opsi daya
- Tekan dan Tahan tombol SHIFT dan pilih Restart
- Klik Troubleshoot
- Klik Opsi Lanjutan
- Pilih Opsi Startup
- Pilih Mulai ulang
- Sekarang sistem Anda akan restart dan akan memberi Anda beberapa opsi untuk dipilih
- Tekan F4 untuk menjalankan Safe Mode
Setelah berada dalam Mode Aman, Anda harus mengikuti langkah-langkah yang diberikan di bawah ini
- Tahan tombol Windows dan tekan X
- Pilih Command Prompt (Admin)
- Ketik baris yang diberikan di bawah ini dan tekan Enter setelah setiap baris
cd C: \ Program Files
takeown / f WindowsApps / r / d Y
icacls WindowsApps / grant% USERDOMAIN% \% USERNAME% :( F) / t
attrib WindowsApps -h
rename WindowsApps WindowsApps.old
Pada dasarnya di baris pertama, Anda akan menuju ke direktori tempat folder WindowsApps berada. Ketika Anda berada di sana, hanya dengan begitu Anda akan dapat membuat perubahan.
Di baris kedua, Anda mengambil kepemilikan folder WindowsApps sebagai pengguna saat ini. Dengan mengambil kepemilikan WindowApps Anda mengambil kepemilikan dari semua kontennya juga. Anda harus menunggu beberapa saat setelah menjalankan perintah ini.
Di baris ketiga, Anda memberikan kontrol penuh atas direktori dan, oleh karena itu, folder WindowsApps. Ini diperlukan karena Anda perlu mengganti nama folder WindowsApps. Anda akan dapat melihat pesan Berhasil memproses file xxxxx: Gagal memproses file x. Jika semua berjalan dengan baik, Anda tidak akan melihat file yang diproses gagal.
Di baris keempat, Anda membuat folder WindowsApps unhidden. Karena jika disembunyikan, Anda tidak akan dapat mengganti nama folder
Dan, di baris terakhir, Anda cukup mengganti nama folder WindowsApps ke WindowsApps.old. Anda dapat menamainya dengan apa pun tetapi menggunakan kata lama akan membantu Anda mengingat yang mana folder yang diubah namanya.
Setelah ini selesai, Anda harus dapat menjalankan System Restore dengan sukses. Setelah menyelesaikan langkah-langkah di atas, reboot komputer Anda dan coba jalankan Pemulihan Sistem lagi.
Metode 5: Mengganti nama Folder WindowsApps dengan Process Hacker dan Explorer ++
Meskipun metode 4 berfungsi dengan sempurna tetapi mungkin agak terlalu teknis untuk orang yang tidak begitu paham teknologi. Jadi metode ini akan menggunakan aplikasi pihak ketiga seperti Process Hacker dan Explorer ++ untuk mendapatkan akses ke folder WindowsApps dan mengganti namanya. Satu-satunya perbedaan adalah, Anda tidak perlu menjalankan perintah apa pun sehingga sedikit lurus ke depan.
Jadi ikuti langkah-langkah yang diberikan di bawah ini
- Buka di sini dan klik tombol unduh untuk mengunduh Proses Peretas.
- Setelah diunduh, jalankan file setup dari Process Hacker
- Klik Berikutnya.
- Pilih Pasang. Biarkan lokasi pemasangan seperti itu.
- Tunggu sampai selesai
Buka di sini dan unduh file zip plugin TrustedInstaller x32 dan x64 (dengan mengklik tautan). Ini adalah plugin yang diperlukan untuk Process Hacker untuk mendapatkan akses ke folder WindowsApps.
TIP PRO: Jika masalahnya ada pada komputer Anda atau laptop / notebook, Anda harus mencoba menggunakan Perangkat Lunak Reimage Plus yang dapat memindai repositori dan mengganti file yang rusak dan hilang. Ini berfungsi dalam banyak kasus, di mana masalah ini berasal karena sistem yang rusak. Anda dapat mengunduh Reimage Plus dengan Mengklik di Sini- Buka file TrustedInstallerPlugin_x32 dengan Winzip
- Unzip file dll (hanya akan ada satu file di dalamnya) dengan mengklik Unzip
- Sekarang Anda perlu memilih lokasi di mana Anda ingin meng-unzipnya. Jika Anda menginstal Process Hacker dengan mengikuti langkah-langkah yang diberikan di atas, maka haruslah C: \ Users \ [profilename] \ Downloads \ ProcessHackerPortable \ App \ ProcessHacker \ x86 \ plugins (ganti [nama profil] dengan nama profil komputer Anda). Pergi ke alamat ini.
- Klik Unzip
- Sekarang buka file TrustedInstallerPlugin_x64 dengan Winzip
- Unzip file dll (hanya akan ada satu file di dalamnya) dengan mengklik Unzip
- Pilih tujuan C: \ Users \ [profilename] \ Downloads \ ProcessHackerPortable \ App \ ProcessHacker \ x64 \ plugins (ganti [nama profil] dengan nama profil komputer Anda). Pergi ke alamat ini
- Klik Unzip
Buka di sini dan unduh Explorer ++. Pilih versi yang sesuai untuk versi Windows Anda. Unduh file dan ekstrak di suatu tempat di mana Anda dapat menemukannya dengan mudah.
- Sekarang jalankan Proses Peretas dengan mengklik kanan dan memilih jalankan sebagai administrator
- Klik Peretas (tombol menu)
- Pilih Run as trusted Installer
- Klik Browse
- Pergi ke lokasi di mana Anda membuka ritsleting Explorer ++
- Pilih Explorer ++
- Klik Buka
- Klik Ok
- Windows baru harus terbuka
- Sekarang klik dua kali drive C
- Klik dua kali File Program
- Temukan folder WindowsApps dan klik kanan. Pilih Ganti nama
- Ketik WindowsApps. lama (atau apa pun yang Anda inginkan) dan tekan Enter
Sekarang Anda telah mengganti nama folder WindowsApps dan System Restore Anda akan berfungsi dengan baik sekarang. Tutup semua program dan jendela dan coba lakukan System Restore.
Metode 6: Mengganti nama WindowsApps menggunakan Unlocker 1.9.2
Unlocker adalah alat pihak ketiga lain yang dapat digunakan untuk mengakses file dan folder yang hanya dapat diakses dengan TrustedInstaller. Jika metode 4 dan 5 tidak berfungsi atau Anda tidak nyaman menggunakannya maka Anda dapat mengikuti metode ini yang jauh lebih mudah dan hanya membutuhkan 1 alat pihak ketiga.
Anda akan menggunakan Unlocker untuk mengakses folder WindowsApps dan mengganti namanya. Setelah diganti namanya, Anda akan dengan mudah dapat melakukan System Restore.
Buka di sini dan unduh alat Unlocker dengan mengklik tautan bernama Download @ MajorGeeks. Setelah diunduh, ikuti langkah-langkah yang diberikan di bawah ini.
- Jalankan penginstal
- Klik Berikutnya
- Klik Saya Setuju
- Klik Opsi Lanjutan
- Hapus centang pada Instal Delta Toolbar
- Klik Berikutnya
- Klik Berikutnya lagi
- Pilih Pasang
Sekarang tunggu hingga Instalasi selesai dan klik Selesai
- Sekarang Tahan tombol Windows dan tekan E
- Ketik C: \ Program Files di address bar yang terletak di bagian atas dan tekan Enter
- Klik Lihat
- Periksa opsi Item Tersembunyi (jika belum dicentang)
- Sekarang Anda seharusnya bisa melihat folder WindowsApps
- Klik kanan folder WindowsApps dan pilih Unlocker
- Klik ya jika meminta izin
- Pilih Ganti nama dari menu drop down
- Sekarang ketik WindowsApps. lama (atau apa pun yang Anda inginkan) dan pilih Ok
- Klik Ya jika diminta untuk mengganti namanya lagi pada reboot berikutnya
- Pilih Ok lagi
Sekarang reboot komputer Anda dan kemudian jalankan System Restore. Sekarang Anda harus dapat melakukan System Restore yang sukses.
Metode 7: Matikan Pengaturan Sinkronisasi
Meskipun jarang, tetapi mematikan Pengaturan Sinkronisasi juga memecahkan masalah dengan Pemulihan Sistem.
- Tekan tombol Windows sekali
- Pilih Pengaturan
- Pilih Akun
- Pilih Sinkronkan pengaturan Anda
- Matikan Pengaturan Sinkronisasi
Sekarang tutup jendela pengaturan dan reboot komputer Anda. Periksa apakah Anda dapat melakukan pemulihan sistem dengan sukses.
TIP PRO: Jika masalahnya ada pada komputer Anda atau laptop / notebook, Anda harus mencoba menggunakan Perangkat Lunak Reimage Plus yang dapat memindai repositori dan mengganti file yang rusak dan hilang. Ini berfungsi dalam banyak kasus, di mana masalah ini berasal karena sistem yang rusak. Anda dapat mengunduh Reimage Plus dengan Mengklik di Sini