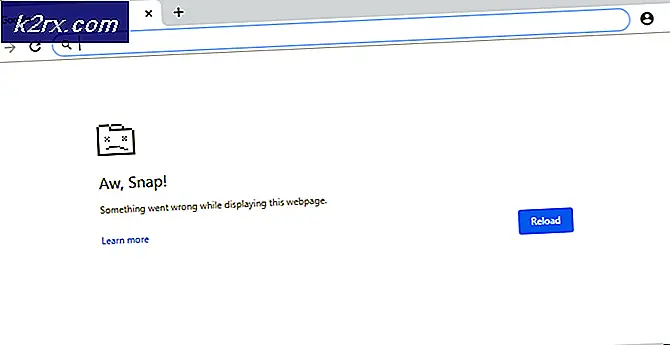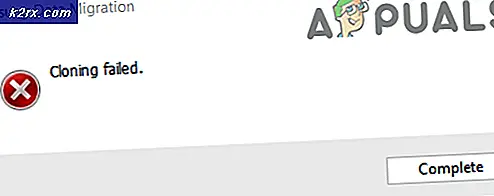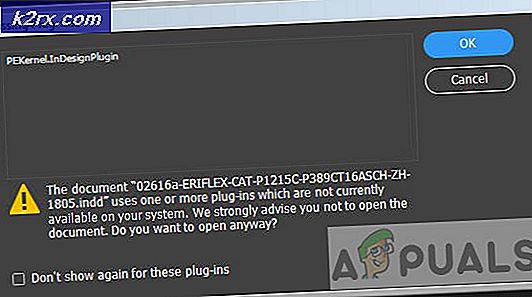Bagaimana Mengaktifkan atau Menonaktifkan IsiOtomatis di Microsoft Edge?
IsiOtomatis adalah fitur di browser web yang secara otomatis mengisi bidang formulir dengan informasi yang dimasukkan sebelumnya. Informasi tersebut dapat berupa alamat, password, dan data kartu kredit. Entri IsiOtomatis akan bergantung pada nama bidang formulir. Ini adalah fitur hebat untuk menghemat waktu tetapi informasi Anda akan berisiko. Dengan menonaktifkan fitur IsiOtomatis, Anda harus mengisi kolom secara manual yang akan memakan waktu, tetapi itu akan membuat Anda aman dari risiko. Pada artikel ini, kami akan menunjukkan kepada Anda metode yang dengannya Anda dapat dengan mudah menonaktifkan IsiOtomatis di Microsoft Edge.
Menonaktifkan IsiOtomatis untuk Microsoft Edge Lama
Browser warisan Microsoft Edge hadir sebagai browser default dengan sistem operasi Windows 10. Beberapa perusahaan atau sekolah masih menggunakan versi lawas daripada mengunduh yang terbaru. Pengaturan kebijakan yang disertakan dengan Windows akan berfungsi di browser ini tanpa memperbaruinya. Sebagian besar pengaturan untuk browser ini sudah tersedia di sistem.
Metode 1: Menggunakan Pengaturan Microsoft Edge
Pengaturan IsiOtomatis dapat dikonfigurasi di pengaturan Microsoft Edge. Ini adalah metode dasar di mana Anda dapat mengaktifkan dan menonaktifkan isi otomatis kapan saja Anda mau. Pengaturan dapat dengan mudah diakses dan diubah sesuai dengan kebutuhan Anda. Namun, jika opsi berwarna abu-abu atau Anda ingin menonaktifkan pengaturan untuk pengguna lain, periksa metode lainnya.
- Bukalah Microsoft Edge browser dengan mengklik dua kali pada pintasan atau mencarinya melalui fitur pencarian Windows.
- Klik pada tiga titik (Pengaturan dan tombol lainnya) di sudut kanan atas dan pilih Pengaturan pilihan dalam daftar.
- Pilih Kata sandi & isi otomatis opsi dari panel kiri dan kemudian beralih MATI pilihan untuk pengisian otomatis. Ini akan menonaktifkan pengisian otomatis pada browser Microsoft Edge Anda.
- Kamu selalu bisa memungkinkan kembali, dengan memutar DI opsi sakelar dengan mengikuti langkah yang sama.
Metode 2: Menggunakan Editor Kebijakan Grup Lokal
Editor Kebijakan Grup digunakan untuk mengontrol lingkungan kerja sistem operasi. Ini memiliki pengaturan yang dapat mengaktifkan atau menonaktifkan pengisian otomatis untuk Microsoft Edge. Pengaturan ini dapat ditemukan di kategori Konfigurasi Komputer dan Konfigurasi Pengguna. Terserah pengguna salah satu pengaturan mana yang ingin mereka atur untuk sistem mereka. Kedua pengaturan akan memiliki jalur yang sama tetapi kategori yang berbeda. Ini juga akan menghilangkan opsi dalam pengaturan Microsoft Edge dan pengguna standar tidak akan dapat mengubahnya.
Catatan: Editor Kebijakan Grup tidak tersedia di edisi Windows Home. Melewatkan metode ini jika Anda menggunakan sistem operasi Windows Home.
- Buka sebuah Lari kotak dialog dengan menekan tombol jendela dan R tombol pada keyboard Anda. Kemudian ketik “gpedit.msc” di dalam kotak dan tekan tombol Memasukkan kunci untuk membuka Editor Kebijakan Grup.
- Di Editor Kebijakan Grup Lokal, navigasikan ke pengaturan khusus ini:
Konfigurasi Pengguna\ Template Administratif\ Komponen Windows\ Microsoft Edge\
- Buka pengaturan bernama “Konfigurasi IsiOtomatis” dengan mengklik dua kali di atasnya. Sekarang ubah opsi sakelar menjadi Dengan disabilitas untuk menonaktifkan pengisian otomatis di Microsoft Edge.
- Anda juga dapat memilih Diaktifkan opsi, yang akan memungkinkan pengisian otomatis dan karyawan dapat menggunakannya untuk mengisi formulir secara otomatis. Itu Tidak Dikonfigurasi pilihan akan membiarkan karyawan memilih apakah akan menggunakan isi otomatis atau tidak.
- Setelah Anda selesai memilih salah satu opsi berikut, klik Baik atau Menerapkan tombol untuk menyimpan perubahan.
Metode 3: Menggunakan Editor Registri
Metode lain untuk menonaktifkan pengisian otomatis untuk Microsoft Edge adalah dengan menggunakan Editor Registri. Registry adalah database yang menyimpan pengaturan tingkat rendah untuk sistem operasi Anda. Ini juga merupakan metode alternatif untuk pengguna Windows Home. Dengan menggunakan metode ini, pengguna dapat mengaktifkan atau menonaktifkan fitur IsiOtomatis di Microsoft Edge. Ini juga dapat menghilangkan opsi untuk pengguna standar dalam pengaturan Microsoft Edge. Pengaturan dapat dikonfigurasi baik di Mesin Saat Ini dan Pengguna Saat Ini. Jalannya akan sama, tetapi sarangnya akan berbeda.
- Tahan jendela tombol dan tekan R untuk membuka Lari kotak dialog, lalu ketik “regedit"Di dalamnya dan tekan Memasukkan kunci untuk membuka Editor Registri. Jika diminta oleh UAC, lalu pilih Iya pilihan.
- Di Peninjau Suntingan Registri, navigasikan ke kunci Utama:
HKEY_CURRENT_USER\Software\Policies\Microsoft\MicrosoftEdge\Main
- Dalam Utama tombol, klik kanan pada panel kanan dan pilih Baru > Nilai String pilihan. Ini akan membuat nilai string baru dan kemudian menamakannya sebagai “Gunakan FormSuggest“.
- Buka nilai dengan mengklik dua kali di atasnya dan kemudian tambahkan data nilai sebagai “tidak“.
Catatan: Tidak adalah untuk menonaktifkan nilai dan Iya adalah untuk mengaktifkan nilai. - Setelah semua konfigurasi dibuat, pastikan Anda mengulang kembali sistem Anda untuk menerapkan perubahan.
- Jika Anda ingin mengatur ulang pengaturan ke default, maka Anda cukup menghapus nilai dari Registry Editor.
Menonaktifkan IsiOtomatis untuk Microsoft Edge Baru
Microsoft Edge berbasis chromium akan memiliki pengaturan yang berbeda dari Microsoft Edge Legacy. Setiap metode akan memiliki pengaturan dan modifikasi yang berbeda. Beberapa pengaturan mungkin tidak tersedia untuk Microsoft Edge terbaru dan Anda harus mengunduhnya melalui situs Microsoft. Semua metode di bawah ini akan memiliki hasil yang sama untuk menonaktifkan fitur IsiOtomatis.
Metode 1: Menggunakan Pengaturan Microsoft Edge
Antarmuka pengaturan diubah dengan setiap pembaruan baru Microsoft Edge. IsiOtomatis untuk Microsoft Edge baru dapat dinonaktifkan secara berbeda dari versi lawas. Tergantung pada persyaratannya, Anda dapat menonaktifkan fitur IsiOtomatis untuk opsi yang berbeda.
- Bukalah Microsoft Edge browser dengan mengklik dua kali pada pintasan atau mencarinya melalui fitur pencarian Windows.
- Klik pada tiga titik (Pengaturan dan tombol lainnya) di sudut kanan atas dan pilih Pengaturan pilihan dalam daftar.
- Pilih Profil pilihan di panel kiri dan kemudian klik pada informasi pembayaran atau Alamat dan lainnya. Kedua opsi ini akan memiliki file beralih untuk pengisian otomatis yang dapat Anda nonaktifkan atau aktifkan.
Catatan: Anda juga dapat memeriksa opsi sakelar untuk Kata Sandi. - Belok MATI opsi sakelar untuk “Simpan dan isi info pembayaran” untuk menonaktifkan isi otomatis untuk info pembayaran.
- Tempat lain untuk menonaktifkan IsiOtomatis adalah melalui bendera karena Pengaturan Lanjut konsep diganti dengan bendera. Tipe "Tepi://bendera”Di bilah alamat dan tekan Memasukkan kunci.
- Pencarian untuk Tampilkan prediksi IsiOtomatis dan Pencocokan substring untuk saran IsiOtomatis bendera. Ubah pengaturannya dari Bawaan untuk Dengan disabilitas dan mengulang kembali peramban Edge Anda.
Metode 2: Menggunakan Editor Registri
Pengaturan yang sama dapat dikonfigurasi melalui Registry Editor. Pengguna harus membuat nilai yang berbeda untuk setiap setelan. Untuk Microsoft Edge baru, metode Registri lebih cepat daripada metode Kebijakan Grup. Terkadang kunci di mana Anda harus membuat nilai akan hilang dan Anda harus membuatnya secara manual seperti yang ditunjukkan pada langkah-langkah di bawah ini:
- Buka Lari dialog dengan menekan tombol jendela dan R tombol pada keyboard Anda. Kemudian ketik “regedit"Di dalamnya dan tekan Memasukkan kunci untuk membuka Editor Registri. Memilih Iya opsi untuk UAC (Kontrol Akun Pengguna).
- Arahkan ke jalur berikut di Editor Registri:
HKEY_LOCAL_MACHINE\SOFTWARE\Policies\Microsoft\Edge
- jika Tepi kuncinya hilang, klik kanan pada Kunci Microsoft dan pilih Baru> Kunci pilihan. Ganti nama kunci ini sebagai “Tepi“.
- Anda dapat membuat dua nilai berbeda dengan mengklik kanan pada panel kanan dan memilih Baru > DWORD (32-bit) Opsi nilai. Nama-nama nilai akan menjadi “AutofillAddressEnabled” dan “IsiOtomatisKartuKreditDiaktifkan“.
- Anda dapat membuka setiap nilai dan mengubah data nilainya menjadi value 0.
- Akhirnya, pastikan Anda mengulang kembali sistem untuk menerapkan perubahan ini. Ini akan menonaktifkan pengisian otomatis untuk alamat dan kartu kredit.
- Kamu selalu bisa memungkinkan itu kembali oleh menghapus dua nilai ini dari Registry Editor.
Metode 3: Menggunakan Editor Kebijakan Grup Lokal
Arahkan ke “Konfigurasi Pengguna\Templat Administratif\Komponen Windows\Microsoft Edge" atau "Konfigurasi Komputer\Templat Administratif\Komponen Windows\Microsoft Edge” di Editor Kebijakan Grup dan periksa apakah pengaturan dalam metode ini tersedia dalam daftar. Jika tersedia, lanjutkan ke langkah 8 secara langsung. Jika tidak tersedia, mulailah dari langkah 1.
- Buka situs Microsoft, pilih choose detail versi, dan klik DAPATKAN File KEBIJAKAN untuk mengunduh.
- Ekstrak file yang diunduh dengan menggunakan WinRAR.
- Navigasi ke "MicrosoftEdgePolicyTemplates\windows\admx” di folder unduhan.
- Salinan yang “msedge.admx” dan “msedge.adml"File dan tempel ke"C:\Windows\PolicyDefinitions“.
Catatan: Anda dapat memilih file bahasa sesuai dengan bahasa Anda.
- Jika pengaturan kebijakan baru tidak muncul di Editor Kebijakan Grup, pastikan Anda mengulang kembali sistem Anda.
- Sekarang buka Lari kotak dialog dengan menekan Windows + R kunci bersama. Tipe "gpedit.msc” dan tekan tombol Memasukkan kunci untuk membuka Editor Kebijakan Grup.
- Arahkan ke jalur berikut di Editor Kebijakan Grup:
Konfigurasi Komputer\ Template Administratif\ Microsoft Edge
- Anda dapat mengubah dua pengaturan bernama “Aktifkan IsiOtomatis untuk alamat” dan “Aktifkan IsiOtomatis untuk kartu kredit” dengan mengklik dua kali pada mereka. Ubah opsi sakelar ke Dengan disabilitas untuk berdua.
- Klik pada Oke/Terapkan tombol untuk menyimpan perubahan. Ini akan menonaktifkan IsiOtomatis di Microsoft Edge baru.
- Kamu selalu bisa memungkinkan mengembalikannya dengan mengubah opsi sakelar ke Tidak Dikonfigurasi atau Diaktifkan di langkah 7.