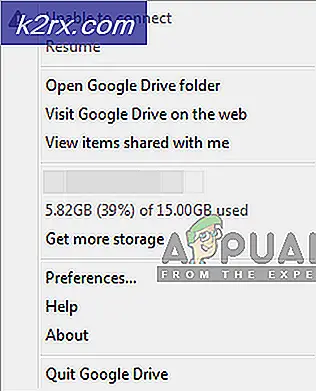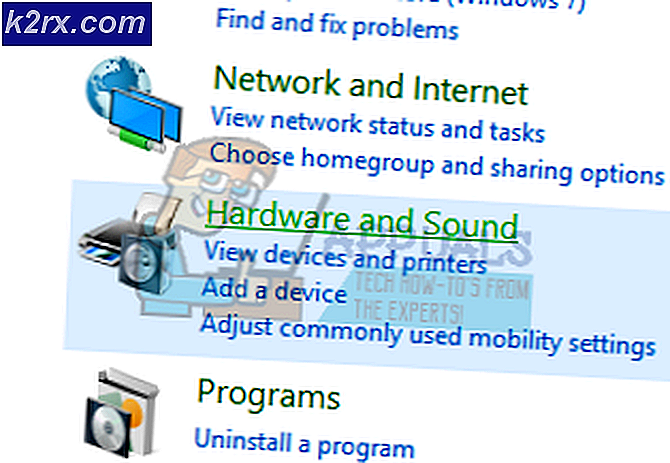Bagaimana Cara Memperbaiki Pengaturan Tampilan Lanjutan yang Hilang di Windows 10?
Kami menemukan banyak keluhan dari pengguna di mana mereka mengeluh bahwa mereka tidak dapat menemukan Pengaturan Tampilan Lanjutan di komputer mereka setelah potensi pembaruan Windows 10. Masalah ini dilaporkan secara global dan terjadi pada hampir semua orang yang memperbarui ke 1703 atau pembaruan Fall Creators.
Fitur paling umum yang digunakan pengguna adalah 'Pengaturan Ukuran Teks'. Menggunakan Pengaturan Tampilan Lanjutan, pengguna dapat dengan mudah mengubah ukuran teks mereka tanpa melalui banyak kerumitan. Namun, ini diubah dengan Windows yang diperbarui. Dalam artikel ini, kami akan membahas semua alasan mengapa masalah ini dapat terjadi di komputer Anda dan apa solusi untuk menyelesaikan masalah tersebut.
Apa yang menyebabkan 'Pengaturan tampilan lanjutan' Menghilang?
Setelah menganalisis semua laporan pengguna, pernyataan dari Microsoft, dan penelitian kami, kami menyimpulkan bahwa masalah tersebut terjadi karena beberapa alasan berbeda. Beberapa alasan mengapa Anda mungkin menemukan 'Pengaturan Tampilan Lanjutan' hilang tetapi tidak terbatas pada:
Sebelum memulai solusi, pastikan Anda masuk sebagai administrator di komputer Anda. Selanjutnya, simpan semua pekerjaan Anda karena kami mungkin akan me-restart komputer Anda lagi dan lagi.
Solusi 1: Menggunakan Opsi Alternatif
Jika komputer Anda memang diperbarui dan Anda menemukan opsi yang hilang, itu mungkin karena telah dihapus oleh Microsoft. Mereka mengganti opsi yang ada di dalam pengaturan Tampilan Lanjutan ke lokasi lain di Windows. Kami akan menavigasi ke sana dan mengakses pengaturan format/ukuran teks dari sana.
- tekan Jendela + saya untuk meluncurkan Pengaturan Anda. Sekarang, klik pada sub-kategori dari Sistem.
- Setelah di tab Sistem, klik Tampilan dari sisi kiri layar.
- Sekarang di sisi kanan, gulir ke bawah hingga Anda menemukan opsi Tampilkan properti adaptor. Klik itu. Di sini, Anda juga dapat mengubah pengaturan lain dari tampilan Anda seperti Skala dan tata letak dan Beberapa tampilan
- Sekarang, navigasikan ke Panel Kontrol Grafis Intel HD lalu klik Properti
- Sekarang, klik properti grafis dan kemudian pergi ke Tampilan pengaturan untuk membuat perubahan sesuai kebutuhan.
Selain itu, jika Anda tidak menemukan setelan yang diperlukan di sini, Anda selalu dapat menavigasi ke pengelolaan warna.
- Tekan Windows + S, ketik "manajemen warna” di kotak dialog dan buka aplikasi.
- Setelah dalam manajemen warna, klik pada Maju
- Sekarang jika Anda ingin mengkalibrasi tampilan, klik Kalibrasi Tampilan.
- Setelah mengkalibrasi tampilan Anda, klik Selesai dan pergi ke Penyetel Teks ClearType.
- Dari sini, Anda akan dapat mengubah jenis teks tanpa masalah.
Solusi 2: Menggunakan Perangkat Lunak Pihak Ketiga
Jika metode di atas tidak berhasil untuk Anda dan Anda masih mengalami kesulitan dalam mengubah pengaturan Anda, kami akan mencoba mengunduh perangkat lunak pihak ketiga dan melihat apakah kami dapat membuatnya berfungsi. Ini adalah solusi yang diberikan jika komputer Anda memang diperbarui. Jika tidak dan Anda melihat opsi tersebut hilang, lanjutkan ke solusi lain yang tercantum di bawah.
Unduh System Font Size Changer dari halaman WinTools dan instal di komputer Anda. Saat Anda meluncurkan aplikasi, Anda akan melihat berbagai opsi kemampuan untuk mengubah pengaturannya. Anda juga dapat membuat pintasan dan mengakses alat ini kapan pun diperlukan.
Solusi 3: Menjalankan Pemecah Masalah Perangkat Keras dan Perangkat
Setiap OS Windows memiliki pemecah masalah perangkat keras yang membantu pengguna dalam mendeteksi masalah dengan sistem operasi Anda saat ini dan menyelesaikannya setelah serangkaian langkah. Solusi ini berlaku jika Anda belum memperbarui Windows dan opsi pengaturan tampilan secara otomatis menghilang dari layar Anda.
- Klik kanan pada ikon Windows yang ada di sisi kiri bawah layar atau tekan Windows + X tombol dan pilih Panel kendali. Jika ini tidak berhasil, tekan Windows + S dan di kotak dialog, ketik "panel kontrol" dan tekan enter.
- Sekarang di sisi kanan atas layar, klik Dilihat oleh dan pilih Ikon Besar dari daftar pilihan yang tersedia.
- Sekarang pilih opsi Penyelesaian masalah dari panel kontrol.
- Sekarang di sisi kiri jendela, pilih “Lihat semua” untuk mencantumkan semua paket pemecahan masalah yang tersedia di komputer Anda.
- Sekarang pilih “Perangkat Keras dan Perangkat" atau Tampilan dari daftar opsi yang tersedia dan klik.
- Sekarang pilih Lanjut di jendela baru yang muncul di depan Anda.
- Sekarang Windows akan mulai mencari masalah perangkat keras dan memperbaikinya jika ditemukan. Proses ini dapat memakan waktu lama karena semua perangkat keras Anda sedang diperiksa. Bersabarlah dan biarkan prosesnya selesai dengan sukses.
- Windows mungkin meminta Anda untuk me-restart PC Anda untuk memperbaiki masalah. Jangan tunda permintaan, simpan pekerjaan Anda dan tekan "Terapkan Perbaikan ini”.
Solusi 4: Menonaktifkan grafis onboard (jika grafis khusus terpasang)
Masalah lain yang kami perhatikan yang mengganggu pengguna adalah di mana grafik khusus di komputer Anda menyebabkan beberapa masalah dengan OS. Ini sangat tidak mungkin tetapi biasanya terjadi jika ada konflik antara driver dengan sistem. Dalam solusi ini, kami akan menonaktifkan grafis onboard. Ini akan membantu kami menentukan dan memecahkan masalah apakah mereka berbenturan dengan grafik khusus Anda dan menyebabkan masalah.
- Tekan Windows + R, ketik "devmgmt.msc” di kotak dialog dan tekan Enter.
- Setelah berada di Device Manager, arahkan ke entri "Display adapter”, klik kanan pada grafik on-board dan pilih Nonaktifkan perangkat.
- Hidupkan Kembali komputer Anda. Sekarang, hanya grafik khusus Anda yang akan aktif. Periksa apakah masalah telah teratasi.
Solusi 5: Mengubah Entri Registri
Jika Anda memang ingin mengubah ukuran teks komputer Anda (atau beberapa bagiannya), Anda dapat melakukan tindakan menggunakan file registri. Registri adalah instruksi dan jenis manual untuk komputer Anda yang menginformasikan apa yang perlu dilakukan ketika tindakan tertentu terjadi. Di sini, kami akan membuat perubahan pada Registry Anda dengan mengunduh yang eksternal dan menginstalnya. Ketika kami menginstalnya, komputer secara otomatis menggabungkan yang baru dan yang sudah ada.
catatan: Membuat perubahan pada Registri adalah pekerjaan yang berisiko, jadi pastikan Anda melanjutkan atas permintaan Anda dan tidak membuat perubahan apa pun pada entri lainnya.
- Unduh file Registry yang diperlukan dari tautan di bawah ini:
Cara Mengubah Ukuran Teks Ikon di Windows 10 Cara Mengubah Ukuran Teks untuk Menu di Windows 10 Cara Mengubah Ukuran Teks untuk Kotak Pesan di Windows 10 Cara Mengubah Ukuran Teks untuk Bar Judul di Windows 10 Cara Mengubah Ukuran Teks untuk Tooltips di Windows 10
- Setelah mengunduh file registri, klik kanan padanya dan pilih Jalankan sebagai administrator.
- Jika Anda diminta dengan Kontrol Akses Pengguna, tekan Iya.
- Sekarang, restart komputer Anda sepenuhnya. Setelah memulai ulang, periksa apakah masalah sudah teratasi. Anda selalu dapat menjalankan entri registri yang berlawanan untuk mengembalikan entri.
Solusi 6: Memperbarui Driver Grafis
Driver grafis adalah komponen utama yang dimainkan saat Anda bermain game di komputer. Mereka memiliki tugas menyampaikan informasi dari motherboard ke perangkat keras grafis Anda. Jika driver grafis itu sendiri mengalami masalah, Anda disarankan untuk memperbaruinya sesegera mungkin dan melihat ke mana arahnya.
Dalam solusi ini, pertama-tama kami akan mencoba menginstal driver default dan melihat apakah ini memperbaiki masalah.
- Unduh dan instal DDU (Display driver uninstaller) dari situs resminya.
- Setelah menginstal Penghapus Instalasi Pengandar Tampilan (DDU), luncurkan komputer Anda di mode aman. Anda dapat memeriksa artikel kami tentang cara mem-boot komputer Anda ke mode aman.
- Setelah meluncurkan DDU, pilih opsi pertama “Bersihkan dan mulai ulang”. Ini akan menghapus driver saat ini sepenuhnya dari komputer Anda.
- Sekarang setelah pencopotan pemasangan, boot komputer Anda secara normal tanpa mode aman. Tekan Windows + R, ketik "devmgmt.msc” di kotak dialog dan tekan Enter. Klik kanan pada ruang mana saja dan pilih “Cari perubahan perangkat keras”. Driver default akan diinstal. Coba luncurkan game dan periksa apakah ini menyelesaikan masalah.
- Dalam sebagian besar kasus, driver default tidak akan berfungsi untuk Anda sehingga Anda dapat menginstal driver terbaru melalui pembaruan Windows atau menavigasi ke situs web pabrikan Anda dan mengunduh yang terbaru.
- Setelah Anda menginstal driver, restart komputer Anda dan periksa apakah masalahnya sudah teratasi.
Solusi 7: Melakukan Pemulihan Sistem
Jika semua metode di atas tidak berfungsi dan Anda masih tidak mendapatkan respons dari Ctrl + Alt + Del, Anda dapat melakukan pemulihan sistem setelah mencadangkan data Anda.
Pemulihan sistem mengembalikan Windows Anda ke saat terakhir berfungsi dengan benar. Mekanisme pemulihan secara otomatis membuat cadangan baik secara berkala atau tepat waktu setiap kali Anda menginstal pembaruan baru.
- tekan Windows + S untuk meluncurkan bilah penelusuran menu mulai. Tipe "mengembalikan” di kotak dialog dan pilih program pertama yang muncul di hasil.
- Satu di pengaturan pemulihan, tekan Pemulihan Sistem hadir di awal jendela di bawah tab System Protection.
- Sekarang wizard akan terbuka menavigasi Anda melalui semua langkah untuk memulihkan sistem Anda. Anda dapat memilih titik pemulihan yang disarankan atau memilih titik pemulihan yang berbeda. tekan Lanjut dan lanjutkan dengan semua instruksi selanjutnya.
- Sekarang pilih titik pemulihan dari daftar opsi yang tersedia. Jika Anda memiliki lebih dari satu titik pemulihan sistem, titik tersebut akan dicantumkan di sini.
- Sekarang windows akan mengkonfirmasi tindakan Anda untuk terakhir kalinya sebelum memulai proses pemulihan sistem. Simpan semua pekerjaan Anda dan buat cadangan file penting untuk berjaga-jaga dan lanjutkan prosesnya.
catatan: Anda juga bisa memeriksakan hard drive Anda jika masalahnya tetap ada.
Solusi 8: Bersihkan menginstal Windows
Jika semua metode di atas tidak berhasil dan Anda masih tidak dapat mengatasi masalah yang ada, kami dapat mencoba menginstal versi Windows yang baru di komputer Anda. Ini memperbaiki masalah apa pun dengan file instalasi (jika ada) dan menyelesaikan masalah secara instan. Pastikan bahwa backup semua data Anda sebelum melanjutkan karena semua informasi Anda serta aplikasi yang diinstal akan dihapus.
Anda melihat artikel kami tentang cara menginstal Windows 10 di komputer Anda. Anda dapat dengan mudah membuat Windows dapat di-boot dengan Rufus atau dengan alat pembuatan media Windows. Perhatikan bahwa Anda harus menginstal pembaruan secara manual dengan memperbarui versi Windows yang diinstal (atau jika Anda membersihkan menginstal Windows langsung ke pembaruan 1903, masalahnya akan hilang secara otomatis).