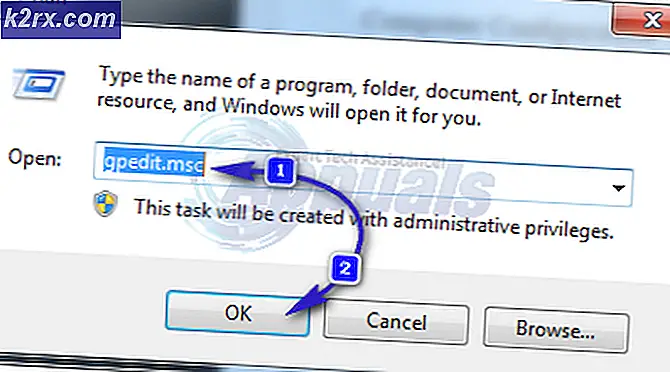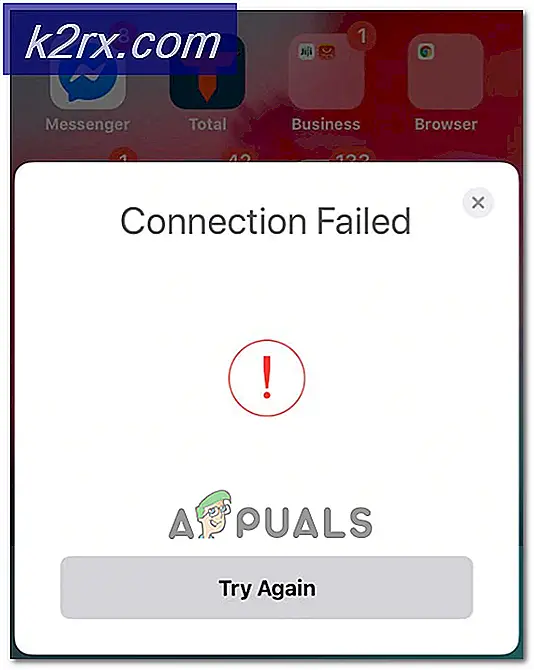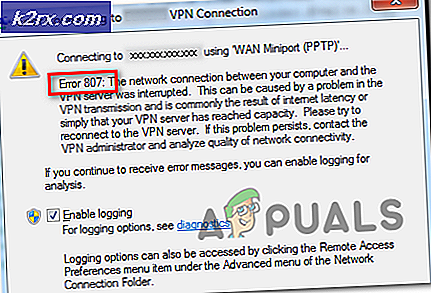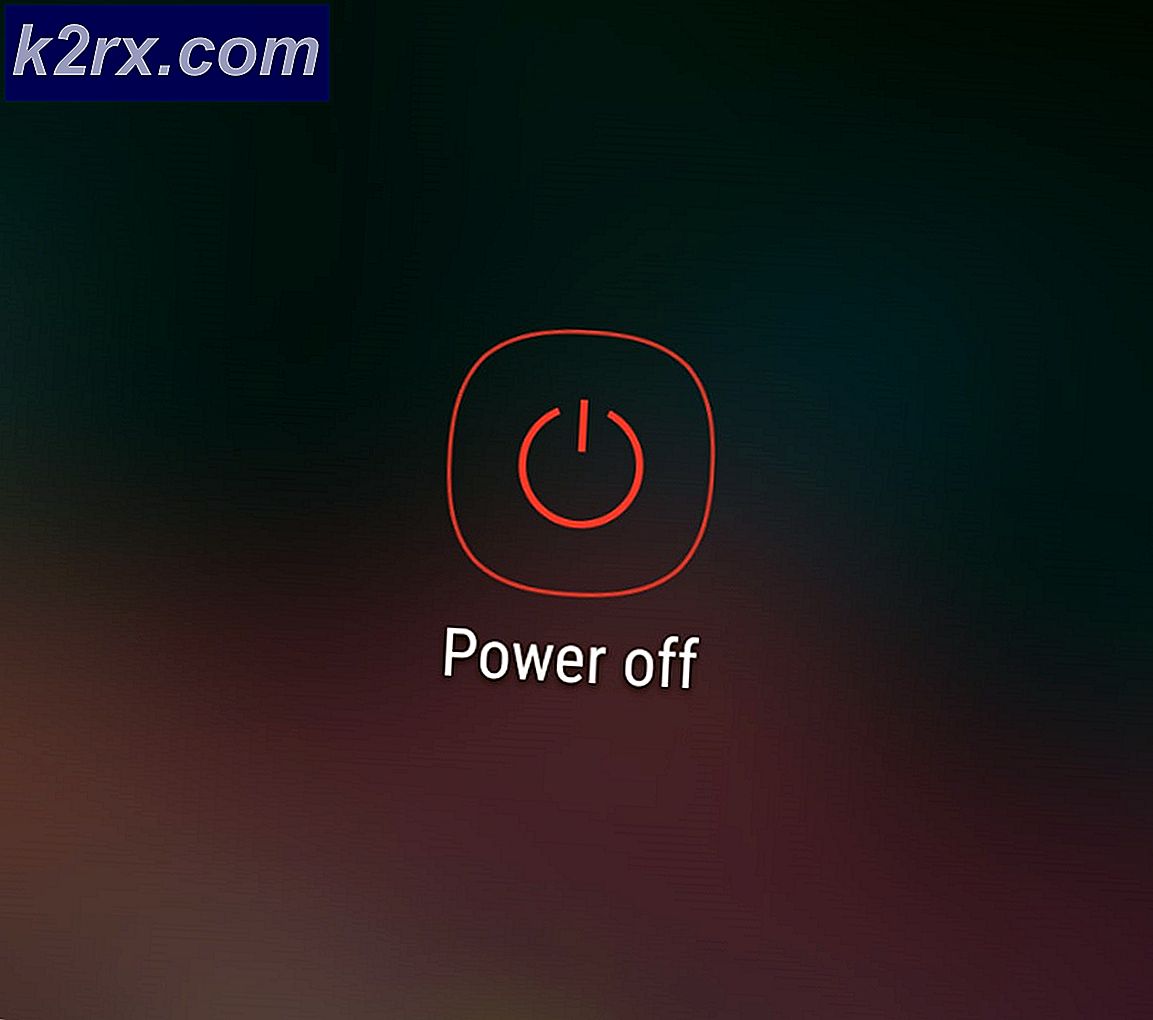Fix: Broadcom 802.11n Network Adapter Tidak Bekerja
Adaptor jaringan 'Broadcom 802.11n' terkenal menyebabkan beberapa masalah ketika Anda mencoba menggunakannya untuk terhubung ke internet. Masalah-masalah ini biasanya muncul ketika perangkat lunak driver tidak up to date, driver rusak karena alasan apa pun atau ada masalah dengan registri dll.
Kondisi di mana fenomena ini terjadi bervariasi karena setiap konfigurasi komputer berbeda dan tidak perlu bahwa masalah ini hanya terjadi pada beberapa kondisi yang telah ditentukan. Setelah meneliti dan bereksperimen secara menyeluruh, kami telah menemukan sejumlah solusi yang berbeda. Mulailah dengan solusi pertama dan kerjakan sesuai urutan.
Solusi 1: Menjalankan Pemecah Masalah Adaptor Jaringan
Patut dicoba menjalankan Network Adapter Troubleshooter. Windows memiliki koleksi troubleshooters inbuilt yang dimaksudkan untuk memecahkan masalah dalam berbagai kategori. Kami dapat mencoba menjalankan pemecah masalah ini dan memeriksa apakah mendeteksi masalah dan memperbaikinya. Biasanya, ada masalah dalam konfigurasi adapter yang berbeda. Sebagian besar waktu, adaptor diatur ulang dengan benar oleh Windows dan masalah terselesaikan.
- Tekan Windows + R, ketik panel kontrol di kotak dialog dan tekan Enter.
- Ketik pemecahan masalah di bilah penelusuran panel kontrol di sisi kanan atas jendela.
- Pilih judul Pemecahan masalah dari daftar hasil yang dikembalikan.
- Setelah di menu pemecahan masalah, klik Lihat semua yang ada di panel navigasi di sisi kiri jendela. Sekarang Windows akan mengisi semua pemecah masalah yang tersedia di komputer Anda.
- Menavigasi melalui opsi sampai Anda menemukan Network Adapter . Klik itu.
- Periksa kedua opsi Jalankan sebagai administrator dan Terapkan perbaikan secara otomatis . Opsi ini akan memastikan Anda menemukan masalah maksimum dan perbaikan juga diterapkan dengan cepat.
- Ikuti petunjuk di layar dan tunggu pemecahan masalah selesai.
Solusi 2: Mengembalikan ke Default Driver atau Memperbarui mereka
Kemungkinan bahwa Anda memiliki driver yang salah diinstal hampir diabaikan ketika kesalahan ini terjadi. Windows secara otomatis memperbarui semua pembaruan driver menggunakan Pembaruan Windows. Ada kemungkinan driver yang terinstal di komputer Anda tidak kompatibel atau cocok untuk perangkat keras Broadcom Anda. Kami dapat mencoba mengembalikan driver dan memeriksa apakah ini menyelesaikan masalah.
- Tekan Windows + R, ketikkan devmgmt. msc dan tekan Enter.
- Setelah berada di device manager, perluas adapter jaringan dan temukan perangkat keras adaptor Anda. Klik kanan padanya dan pilih Uninstall .
- Windows mungkin memunculkan UAC yang mengkonfirmasikan tindakan Anda. Tekan Ya dan lanjutkan. Setelah menguninstall driver, klik kanan pada ruang kosong dan pilih Scan for hardware changes . Windows sekarang akan mendeteksi perangkat keras Anda secara otomatis dan menginstal driver default. Nyalakan ulang komputer Anda dan periksa apakah masalahnya teratasi.
Jika mengembalikan driver tidak berhasil, kita dapat mencoba menginstal driver terbaru. Anda harus menuju ke situs web pabrikan dan mengunduh driver terbaru ke lokasi yang dapat diakses. Pastikan Anda mengunduh driver sesuai spesifikasi sistem Anda.
TIP PRO: Jika masalahnya ada pada komputer Anda atau laptop / notebook, Anda harus mencoba menggunakan Perangkat Lunak Reimage Plus yang dapat memindai repositori dan mengganti file yang rusak dan hilang. Ini berfungsi dalam banyak kasus, di mana masalah ini berasal karena sistem yang rusak. Anda dapat mengunduh Reimage Plus dengan Mengklik di Sini- Buka pengelola perangkat, klik kanan perangkat keras Ethernet Anda dan pilih Perbarui perangkat lunak driver .
- Pilih opsi kedua Telusuri komputer saya untuk perangkat lunak driver . Jelajahi driver yang Anda unduh dan instal sesuai dengan itu. Nyalakan ulang komputer Anda dan periksa apakah adaptor berfungsi seperti yang diharapkan.
Solusi 3: Memeriksa Pengaturan Registri
Alasan lain mengapa kesalahan ini mungkin terjadi adalah bahwa pengaturan registri Anda mungkin tidak diatur sesuai dengan konfigurasi yang diperlukan. Kita dapat mencoba mengubah pengaturan registri dengan menghapus satu entri dan memeriksa apakah ini menyelesaikan masalah yang dihadapi.
- Tekan Windows + R, ketik regedit di kotak dialog dan tekan Enter.
- Setelah di registry editor, arahkan ke alamat berikut:
HKEY_LOCAL_MACHINE \ SYSTEM \ CurrentControlSet \ Control \ Class \ 4D36E978-E325-11CE-BFC1-08002BE10318
- Periksa apakah folder itu berisi tombol UpperFilters dan LowerFilters . Jika Anda menemukannya, hapus kata kunci dan mulai ulang komputer Anda agar perubahan diterapkan.
- Setelah memulai ulang, periksa apakah masalah sudah diperbaiki.
Catatan: Peninjau Suntingan Registri adalah alat yang ampuh. Mengedit kunci yang tidak Anda ketahui dapat menghambat komputer Anda dan bahkan membuatnya tidak dapat digunakan. Disarankan untuk membuat cadangan registri Anda sebelum menerapkan perubahan apa pun untuk memastikan bahwa Anda selalu dapat memulihkan jika ada yang salah.
Solusi 4: Memulihkan dari Titik Pemulihan Terakhir / Melakukan Penginstalan Bersih
Jika semua metode di atas tidak berfungsi, kita tidak punya pilihan selain mengembalikan Windows ke titik pemulihan terakhir. Jika Anda tidak memiliki titik pemulihan terakhir, Anda dapat menginstal versi Windows yang bersih. Anda dapat menggunakan utilitas Belarc untuk mendapatkan semua lisensi Anda disimpan, backup data Anda menggunakan penyimpanan eksternal dan kemudian melakukan instalasi bersih.
Berikut adalah metode tentang cara mengembalikan Windows dari titik pemulihan terakhir.
- Tekan Windows + S untuk membuka bilah pencarian menu mulai. Ketik pulihkan di kotak dialog dan pilih program pertama yang muncul di hasil.
- Setelah dalam pengaturan pemulihan, tekan System Restore yang ada di awal jendela di bawah tab System Protection.
- Sekarang wizard akan membuka navigasi Anda melalui semua langkah untuk memulihkan sistem Anda. Tekan Next dan lanjutkan dengan semua instruksi lebih lanjut.
- Sekarang pilih titik pemulihan dari daftar opsi yang tersedia. Jika Anda memiliki lebih dari satu titik pemulihan sistem, mereka akan tercantum di sini.
- Sekarang windows akan mengkonfirmasi tindakan Anda untuk terakhir kalinya sebelum memulai proses pemulihan sistem. Simpan semua pekerjaan Anda dan buat cadangan file penting untuk berjaga-jaga dan lanjutkan dengan proses.
Anda dapat mempelajari lebih lanjut tentang pemulihan sistem untuk mendapatkan lebih banyak pengetahuan tentang apa yang dilakukannya dan apa saja proses yang terlibat.
- Setelah Anda berhasil dikembalikan, masuk ke sistem dan periksa apakah kesalahannya sudah diperbaiki.
Jika Anda tidak memiliki titik pemulihan, Anda dapat melakukan instalasi Windows dengan bersih menggunakan media yang dapat di-boot. Anda memeriksa artikel kami tentang cara membuat media yang dapat di - boot . Ada dua cara: dengan menggunakan alat pembuatan media oleh Microsoft dan dengan menggunakan Rufus.
TIP PRO: Jika masalahnya ada pada komputer Anda atau laptop / notebook, Anda harus mencoba menggunakan Perangkat Lunak Reimage Plus yang dapat memindai repositori dan mengganti file yang rusak dan hilang. Ini berfungsi dalam banyak kasus, di mana masalah ini berasal karena sistem yang rusak. Anda dapat mengunduh Reimage Plus dengan Mengklik di Sini