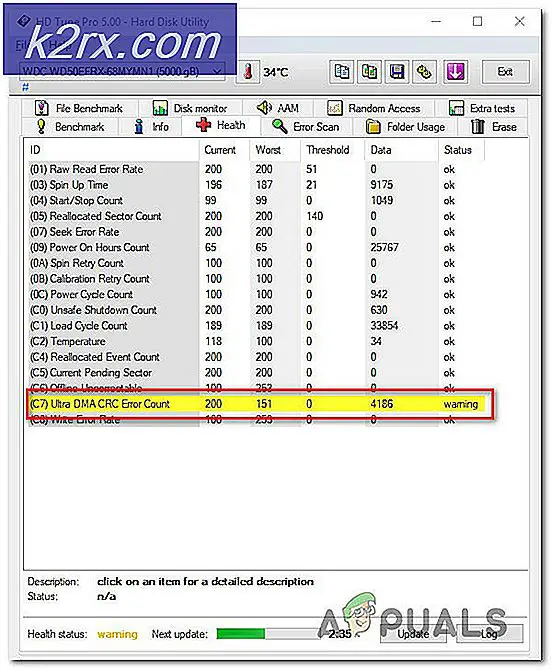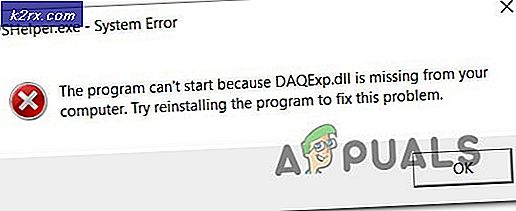Cara Mengaktifkan atau Menonaktifkan Masuk Aman Windows 10
Halaman login default menyertakan skrip kecil untuk memindahkan detail login Anda ke sistem email (nama pengguna dan sandi). Memang mungkin jika seseorang mencegat pengiriman paket ini, nama pengguna dan sandi akan dibobol.
Di sisi lain, Secure Sign-in adalah lapisan keamanan ekstra untuk layar Sign-in Anda untuk melindunginya dari berbagai serangan. Masalah utama muncul ketika virus atau program perangkat lunak berbahaya meniru jendela masuk untuk mengekstrak kredensial nama pengguna dan kata sandi. Dalam hal ini, Ctrl + Alt + delete dapat menjamin Anda melihat laman masuk yang benar. Saat opsi ini diaktifkan, pengguna harus menekan Ctrl + Alt + Delete di layar kunci sebelum proses Masuk dimulai.
Karena opsi keamanan ini secara default dinonaktifkan, jadi Anda harus melakukan beberapa langkah untuk mengaktifkannya. Dalam artikel ini, kami akan mengarahkan Anda melalui seluruh proses untuk mengaktifkan dan menonaktifkan Masuk Aman di Windows 10 menggunakan metode keamanan yang berbeda.
Ada tiga metode untuk mengaktifkan dan menonaktifkan Masuk Aman Windows 10:
Metode 1: Menggunakan Netplwiz
Dengan menggunakan kotak pencarian, pengguna dapat membuka aplikasi 'Run' untuk memperbarui Secure Sign-in menggunakan metode Netplwiz. Pengguna mungkin melakukan dua hingga tiga klik dan harus melalui kotak dialog untuk mencapai jendela Akun Pengguna. Anda harus mengikuti langkah-langkah yang disebutkan di bawah ini untuk mengaktifkan dan menonaktifkan Masuk Aman di Windows 10 menggunakan metode Netplwiz:
- Tekan 'Tombol Windows + R ' atau Klik Bilah pencarian sistem Anda tepat di sebelah ikon windows.
- Di bilah pencarian ketik 'Lari' dan klik 'Lari' aplikasi seperti yang ditunjukkan pada gambar di bawah ini.
- Kotak dialog akan muncul. Tipe 'netplwiz ' di kotak teks bernama 'Buka' dan klik 'BAIK' tombol untuk melanjutkan seperti yang ditunjukkan pada gambar di bawah ini.
- Kotak dialog lain akan muncul tepat setelah Anda mengklik 'BAIK' seperti yang ditunjukkan pada gambar di bawah ini.
- Klik pada 'Maju' tab dan centang opsi 'Wajibkan pengguna untuk menekan Ctrl + Alt + Delete ’ tepat di bawah Masuk dengan aman.
- Pertama, klik 'Menerapkan' tombol lalu klik 'BAIK'. Secure Sign-in adalah diaktifkan
- Jika Anda menghendaki nonaktifkan Tanda Aman-in cukup hapus centang opsi 'Wajibkan pengguna untuk menekan Ctrl + Alt + Delete ’.
- Klik pada 'Menerapkan' tombol lalu klik 'BAIK'. Secure Sign-in adalah dengan disabilitas
- Mengulang kembali Windows 10 Anda untuk melihat perubahan.
Metode 2: Menggunakan Kebijakan Keamanan Lokal
Jika Anda tidak dapat mengubah Secure Sign-in menggunakan metode Netplwiz, Anda dapat mencoba Pengaturan Kebijakan Keamanan Lokal. Dengan menggunakan bilah pencarian, Anda dapat membuka aplikasi 'Run' untuk memperbarui Secure Sign-in. Anda mungkin harus melakukan delapan sampai sepuluh klik dan harus melalui kotak dialog untuk mencapai jendela Interactive Logon. Anda harus mengikuti langkah-langkah yang disebutkan di bawah ini untuk mengaktifkan dan menonaktifkan Masuk Aman di Windows 10 menggunakan metode Kebijakan Keamanan Lokal:
- Tekan 'Tombol Windows + R ' atau Klik Bilah pencarian sistem Anda tepat di sebelah ikon windows.
- Di bilah pencarian ketik 'Lari' dan klik 'Lari' aplikasi seperti yang ditunjukkan pada gambar di bawah ini.
- SEBUAH kotak dialog pop-up akan muncul. Tipe 'secpol.msc ’ di kotak teks bernama 'Buka' dan klik 'BAIK' tombol untuk melanjutkan seperti yang ditunjukkan pada gambar di bawah ini.
- Jendela lain akan muncul tepat setelah Anda mengklik 'BAIK' seperti yang ditunjukkan pada gambar di bawah ini.
- Memperluas 'Kebijakan Lokal ' terdaftar di sisi kiri di Jendela Kebijakan Lokal dan pilih 'Pilihan Keamanan' subdomain di bawah sana.
- Setelah itu, gulir ke sisi kanan, dan klik dua kali entri 'Logon Interaktif: Tidak Membutuhkan CTRL + ALT + DEL ' seperti yang ditunjukkan pada gambar yang disebutkan di bawah ini.
- Kotak dialog yang disebutkan di bawah ini muncul dengan 'Pengaturan Keamanan Lokal ' tab dibuka secara default.
- Klik pada 'Diaktifkan' tombol radio jika Anda mau nonaktifkan Masuk Aman di Windows 10. Klik 'Menerapkan' tombol diikuti dengan 'BAIK'
- Klik pada 'Dengan disabilitas' tombol radio jika Anda mau aktifkan Secure Sign-in di Windows 10. Klik 'Menerapkan' tombol diikuti dengan 'BAIK'
- Tutup jendela yang terbuka dan mengulang kembali komputer Anda.
Metode 3: Menggunakan Peninjau Suntingan Registri
Jika Anda tidak dapat mengubah Secure Sign-in menggunakan metode yang disebutkan di atas, Anda dapat mencoba Pengaturan Editor Registri. Dengan menggunakan bilah pencarian, Anda dapat membuka aplikasi 'Run' untuk memperbarui Secure Sign-in. Anda mungkin harus melakukan delapan hingga sepuluh klik dan harus melalui dua kotak dialog untuk memperbarui Secure Sing-in di jendela Registry Editor. Anda harus mengikuti langkah-langkah yang disebutkan di bawah ini untuk mengaktifkan dan menonaktifkan Masuk Aman di Windows 10 menggunakan Metode Editor Registri:
- Tekan 'Tombol Windows + R’ atau Klik Bilah pencarian sistem Anda tepat di sebelah ikon windows.
- Di bilah pencarian ketik 'Lari' dan klik 'Lari' aplikasi seperti yang ditunjukkan pada gambar di bawah ini.
- SEBUAH kotak dialog pop-up akan muncul. Tipe 'regedit ' di kotak teks bernama 'Buka' dan klik 'BAIK' untuk melanjutkan seperti yang ditunjukkan pada gambar di bawah ini.
- Jendela lain akan muncul bernama sebagai Editor Registri, tepat setelah Anda mengklik "BAIK" seperti yang ditunjukkan pada gambar di bawah ini.
- Memperluas 'HKEY_LOCAL_MACHINE ’ terdaftar di sisi kiri di Jendela Editor Registri dan menavigasi melalui subdomain berikut di bawah sana.
HKEY_LOCAL_MACHINE -> PERANGKAT LUNAK -> Microsoft -> WindowsNT -> CurrentVersion -> Winlogon
- Setelah klik dua kali pada opsi bernama Winlogon, gulir ke sisi kanan dan klik dua kali entri 'DisableCAD ' seperti yang ditunjukkan pada gambar di bawah ini.
- Kotak dialog yang disebutkan di bawah ini muncul seperti yang disorot.
- Sekarang untuk nonaktifkan Masuk Aman Tipe '1′ di kotak teks bernama 'Data nilai ' dan klik 'BAIK'
- Untuk aktifkan Masuk Aman Tipe '0′ di kotak teks bernama 'Data nilai ' dan klik 'BAIK'
- Tutup Jendela Editor Registri dan mengulang kembali Windows 10 Anda untuk melihat perubahan.