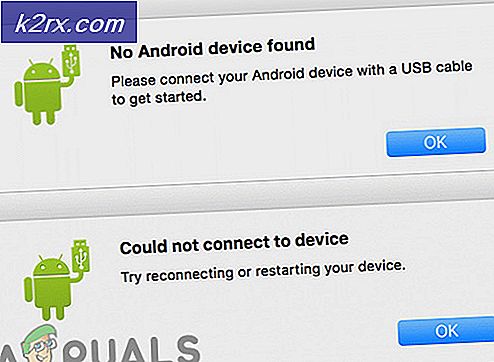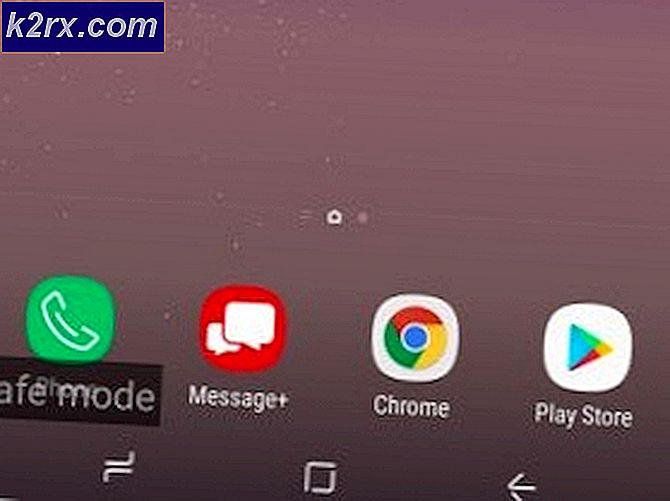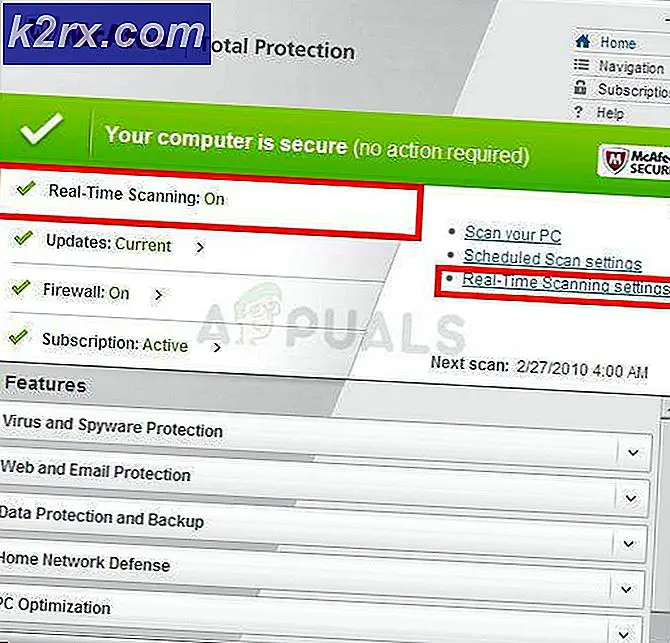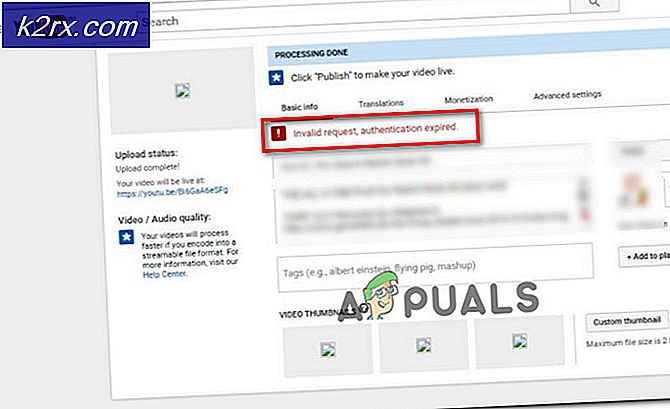Cara Memperbaiki Memory_Management BSOD (Layar Biru)
Blue Screen of Deaths, atau lebih dikenal sebagai BSOD, sangat umum di kalangan pengguna Windows. Jika Anda adalah pengguna Windows biasa, Anda harus menemukan setidaknya beberapa BSOD dalam hidup Anda. BSOD jatuh dalam kategori kesalahan kritis dari kesalahan Windows. Setiap kali terjadi BSOD, itu biasanya berarti bahwa kesalahan serius yang disebabkan sistem crash dan Windows tidak dapat pulih dari itu. Karena setiap BSOD diikuti oleh restart komputer Anda, mereka akan selalu menampilkan pesan kesalahan di layar. Pesan kesalahan ini membantu kami mengidentifikasi akar masalah. Dalam artikel ini, kami secara khusus berbicara tentang kode kesalahan Manajemen Memori dari BSOD.
Jadi, jika Anda melihat BSOD dengan kode kesalahan Manajemen Memori yang ditulis di sudut kanan bawah maka artikel ini adalah untuk Anda.
Sekarang, sebelum kita melanjutkan perburuan untuk menyelesaikan masalah Manajemen Memori ini, mari kita lihat alasan di balik ini. Penyebab paling umum dari BSOD adalah driver yang gagal atau masalah perangkat keras. Mungkin ada alasan lain tetapi ini adalah yang paling umum. Dan, karena kode kesalahan adalah tentang Manajemen Memori, aman untuk mengatakan bahwa perangkat keras memori Anda (RAM) atau driver yang terkait dengan memori menyebabkan BSOD ini.
Tip
Pindai sistem Anda dengan antivirus. Kadang-kadang masalahnya mungkin karena file sistem yang rusak dan file-file ini rusak karena virus. Memindai sistem Anda adalah cara yang baik untuk menyingkirkan infeksi-infeksi ini. Catatan: Jika antivirus Anda menemukan ancaman pada sistem, lanjutkan ke metode 3 dan jalankan pemindaian SFC juga.
Metode 1: Periksa dan Bersihkan RAM
Karena kode kesalahan mengarah ke masalah memori, adalah logis untuk memulai pemecahan masalah kami dengan RAM sistem.
Perangkat keras
Pertama, mari kita mengurus masalah perangkat keras. Setelah kami mengesampingkan ini maka kita dapat beralih ke solusi berbasis perangkat lunak untuk RAM.
Berikut beberapa hal yang harus Anda lakukan untuk memastikan masalah tidak disebabkan oleh masalah perangkat keras
- Buka casing komputer Anda
- Bersihkan papan tulis. Pastikan tidak ada debu yang menempel terutama di sekitar RAM
- Keluarkan RAM Anda dan bersihkan. Lakukan ini untuk semua tongkat RAM
- Bersihkan juga slot RAM. Koneksi yang tidak tepat mungkin juga mengarah ke BSOD ini
- Masukkan kembali RAM
Sekarang periksa apakah BSOD masih terjadi atau tidak. Jika masalahnya masih demikian, lakukan hal berikut
- Jika Anda memiliki beberapa keping RAM maka cobalah untuk mengambil RAM stick satu per satu. Jika BSOD tidak terjadi setelah mengambil tongkat RAM tertentu maka itulah yang menyebabkan masalah ini. Anda bisa mendapatkan bahwa RAM stick diperiksa dan menggantinya dengan yang baru.
- Jika Anda hanya memiliki 1 RAM stick atau Anda tidak bisa mendeteksi masalah, cobalah untuk memulai komputer Anda dengan set baru dari tongkat RAM (s). Pastikan RAM baru dalam kondisi kerja. Anda tidak perlu membelinya, Anda dapat mengambilnya dari komputer lain atau teman Anda. Jika masalah tidak terjadi dengan RAM baru maka masalahnya sudah pasti di salah satu tongkat RAM Anda. Namun, jika masalahnya masih ada maka masalah yang paling mungkin adalah masalah driver.
Perangkat lunak
Jika mengikuti langkah-langkah yang diberikan di atas tidak membantu, saatnya untuk memeriksa RAM Anda melalui perangkat lunak. Ada banyak aplikasi yang tersedia untuk memeriksa Anda RAM untuk masalah apa pun. Namun, kami hanya akan mempertimbangkan 2 program yang paling dapat diandalkan dan terkenal. Yang pertama adalah utilitas pengujian memori Windows sendiri dan yang kedua adalah Memtest.
Windows Memory Diagnostic: Yang pertama dalam daftar adalah Alat Diagnostik Memori Windows sendiri. Itu datang pra-instal dengan Windows dan memberikan akurasi yang layak dalam mendeteksi masalah terkait RAM. Ini bukan pilihan terbaik ketika datang ke cek RAM tetapi sangat cocok untuk orang yang lebih nyaman dalam menggunakan alat Windows sendiri.
Berikut adalah langkah-langkah untuk menggunakan alat Windows Memory Diagnostic
- Tahan tombol Windows dan tekan R
- Ketik mdsched dan tekan Enter
- Klik Mulai ulang sekarang dan periksa masalah (disarankan)
Catatan: Jika ada kesalahan atau jika tidak berhasil, ikuti langkah-langkah di bawah ini
- Tekan tombol Windows sekali
- Ketik alat diagnostik Memori di Pencarian Mulai
- Klik kanan Windows Memory Diagnostic dari hasil pencarian dan klik Run as administrator
- Klik Mulai ulang sekarang dan periksa masalah (disarankan)
Pengujian RAM akan dimulai saat restart. Semuanya akan diperiksa secara otomatis sehingga yang harus Anda lakukan hanyalah menunggu. Setelah tes selesai, Anda harus masuk ke Windows untuk melihat hasilnya. Bahkan, hasil akan secara otomatis muncul di layar setelah Anda masuk. Tes ini akan memberi Anda gambaran tentang kesehatan memori komputer Anda. Jika hasilnya buruk maka waktunya untuk mengganti RAM Anda.
TIP PRO: Jika masalahnya ada pada komputer Anda atau laptop / notebook, Anda harus mencoba menggunakan Perangkat Lunak Reimage Plus yang dapat memindai repositori dan mengganti file yang rusak dan hilang. Ini berfungsi dalam banyak kasus, di mana masalah ini berasal karena sistem yang rusak. Anda dapat mengunduh Reimage Plus dengan Mengklik di SiniMemtest
Memtest pada dasarnya adalah program yang digunakan untuk menguji kondisi RAM Anda. Dibutuhkan banyak waktu tetapi sangat berguna dalam memeriksa kondisi RAM Anda. Buka di sini dan ikuti langkah-langkah dalam metode 1 untuk memeriksa RAM Anda.
Metode 2: Hapus CMOS
Membersihkan baterai CMOS adalah solusi yang berhasil bagi banyak pengguna. Baterai CMOS disebut sebagai Jam Waktu Nyata yang pada dasarnya berarti bahwa itu bertanggung jawab untuk menjaga waktu yang benar. Ini adalah RAM Non-Volatile yang merupakan cara mewah untuk mengatakan bahwa ia mempertahankan informasinya bahkan jika Anda mematikan komputer.
Ada dua cara untuk membersihkan baterai CMOS. Anda dapat menggunakan BIOS atau menghapus CMOS melalui pendekatan perangkat keras. Kami akan membahas keduanya di bagian ini.
Hapus CMOS melalui BIOS
Ikuti langkah-langkah ini untuk menghapus CMOS dari menu BIOS Anda
Catatan: Langkah-langkah yang diberikan di bawah ini akan mengatur ulang pengaturan Anda ke default. Jadi, jika Anda membuat beberapa perubahan di BIOS, Anda harus mengubahnya kembali setelah Anda selesai dengan menghapus CMOS.
- Nyalakan komputer Anda
- Setelah kesalahan ditampilkan, tekan F1 atau Del atau F10 . Anda juga akan melihat tombol yang disebutkan di layar juga. Tombol yang Anda tekan untuk membuka BIOS tergantung pada pabrikan Anda sehingga bervariasi dari pabrikan ke pabrikan.
- Setelah Anda berada di BIOS, cari opsi bernama Set BIOS to Default atau beberapa variasi dari itu. Opsi ini umumnya akan berada di tab / layar utama BIOS Anda. Pilih opsi ini dan simpan pengaturannya. Gunakan tombol panah untuk menavigasi menu.
Sekarang, restart komputer Anda dan periksa apakah kesalahan masih ada atau tidak.
Hapus CMOS melalui Motherboard
Ini adalah pendekatan perangkat keras untuk membersihkan baterai CMOS. Ini umumnya berguna ketika Anda tidak dapat mengakses BIOS. Kami akan merekomendasikan Anda untuk mengikuti petunjuk dalam Clear CMOS di atas melalui bagian BIOS terutama karena bagian ini memerlukan sedikit pengetahuan teknis.
Jadi, inilah langkah-langkah untuk membersihkan baterai CMOS
Catatan: Jika Anda merasa tidak percaya diri, gunakan manual komputer atau hubungi ahli komputer.
- Buka casing komputer Anda
- Mencari sel berbentuk bulat berbentuk ubur-ubur. Ingat sel bulat yang Anda letakkan di jam tangan? Akan seperti itu tetapi lebih besar ukurannya
- Sekarang, ada dua opsi. Anda dapat mengambil baterai CMOS atau menggunakan jumper. Pertama mari kita lihat cara menghapusnya
- Hapus Baterai CMOS: Untuk melepas baterai CMOS, cukup keluarkan saja. Anda tidak memerlukan sekrup untuk mengeluarkan baterai. Itu harus dipasang atau lekat di dalam slotnya. Catatan: Beberapa papan induk tidak memiliki baterai CMOS yang dapat dilepas. Jadi, jika Anda tidak bisa mengeluarkannya maka jangan gunakan banyak kekuatan. Ini harus mudah dilepas. Jika Anda tidak dapat mengeluarkannya maka itu mungkin berarti bahwa itu sudah diperbaiki.
- Reset melalui Jumper: Mayoritas motherboard akan memiliki jumper yang dapat digunakan untuk membersihkan baterai CMOS. Mengidentifikasi lokasi jumper cukup sulit karena bervariasi dari pabrikan ke manufaktur. Tapi, harus ada CLEAR, CLR CMOS, CLR PWD, atau CLEAR CMOS yang ditulis di dekat itu. Ini akan memberi Anda gambaran tentang jumper. Anda juga dapat menggunakan manual komputer Anda untuk menandai lokasi yang tepat dari jumper.
- Setelah Anda menemukan jumper, itu cukup mudah.
- Cukup putar jumper ke posisi reset
- Nyalakan komputer Anda
- Matikan komputer Anda
- Pindahkan jumper kembali ke posisi semula
Setelah Anda selesai dengan langkah-langkah ini, tutup saja penutupan sistem Anda dan nyalakan komputer. Semuanya harus baik-baik saja.
Metode 3: Jalankan SFC
Jika dua metode lainnya tidak berfungsi maka masalahnya mungkin terjadi karena masalah perangkat lunak. Banyak kali file sistem Windows rusak atau diubah yang dapat menyebabkan masalah semacam ini. Jadi, SFC harus berguna dalam situasi ini.
SFC adalah singkatan dari System File Checker. Seperti namanya menunjukkan, ini adalah alat yang memeriksa file sistem. Ini adalah alat bawaan Windows sendiri yang dapat digunakan untuk memeriksa file sistem untuk setiap korupsi atau masalah. Ia mendeteksi file-file bermasalah ini dan memperbaikinya. Jadi, kami akan menggunakan SFC untuk memperbaiki masalah file sistem.
- Tekan tombol Windows sekali
- Ketik command prompt di kotak Mulai Pencarian
- Klik kanan Command Prompt dari hasil pencarian dan pilih Run as administrator
- Ketik sfc / scannow dan tekan Enter . Catatan: Jika Anda melihat pesan galat ini, Perlindungan Sumber Daya Windows Tidak Dapat Memulai Layanan Perbaikan maka itu berarti layanan Windows Modules Installer dinonaktifkan atau dihentikan. Anda harus mengetik mulai bersih trustedinstaller dan tekan Enter dan kemudian ketik ulang sfc / scannow
- Sekarang, tunggu pemindaian selesai. Mungkin butuh beberapa saat
- Setelah pemindaian selesai, SFC akan menunjukkan hasilnya juga.
- Ada 4 jenis hasil yang akan Anda dapatkan
- Perlindungan Sumber Daya Windows tidak menemukan pelanggaran integritas apa pun. Ini berarti semuanya baik-baik saja
- Perlindungan Sumber Daya Windows menemukan file yang rusak dan berhasil memperbaikinya. Ini berarti bahwa ada masalah tetapi sekarang masalah ini terpecahkan
- Perlindungan Sumber Daya Windows tidak dapat melakukan operasi yang diminta. Ini berarti ada masalah dalam prosesnya. Pastikan Anda memulai command prompt dengan hak administrator atau ketik net start trustedinstaller dan tekan Enter pada command prompt.
- Perlindungan Sumber Daya Windows menemukan file yang rusak tetapi tidak dapat memperbaiki beberapa dari mereka . Jika Anda melihat pesan ini, buka di sini dan analisis file log yang dibuat oleh SFC.
- Setelah selesai memindai, kami akan menyarankan Anda untuk mengulangi langkah 4 (Ketik sfc / scannow dan tekan Enter) 3 kali lagi untuk memastikan semuanya diperiksa dan diperbaiki. Memindai 3-4 kali adalah praktik yang baik dan memastikan hasil terbaik
TIP PRO: Jika masalahnya ada pada komputer Anda atau laptop / notebook, Anda harus mencoba menggunakan Perangkat Lunak Reimage Plus yang dapat memindai repositori dan mengganti file yang rusak dan hilang. Ini berfungsi dalam banyak kasus, di mana masalah ini berasal karena sistem yang rusak. Anda dapat mengunduh Reimage Plus dengan Mengklik di Sini