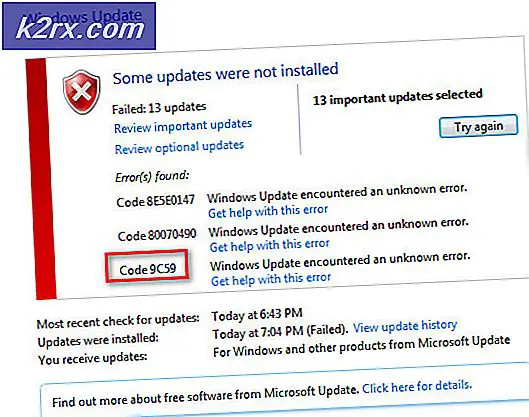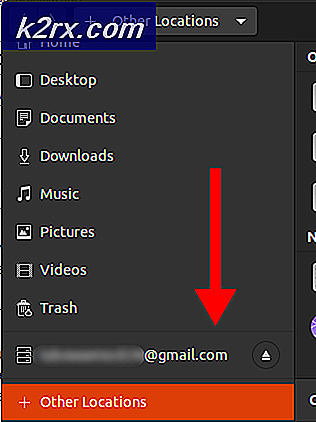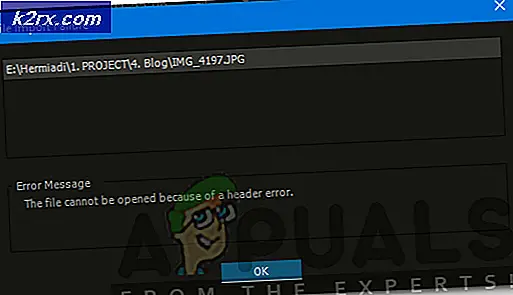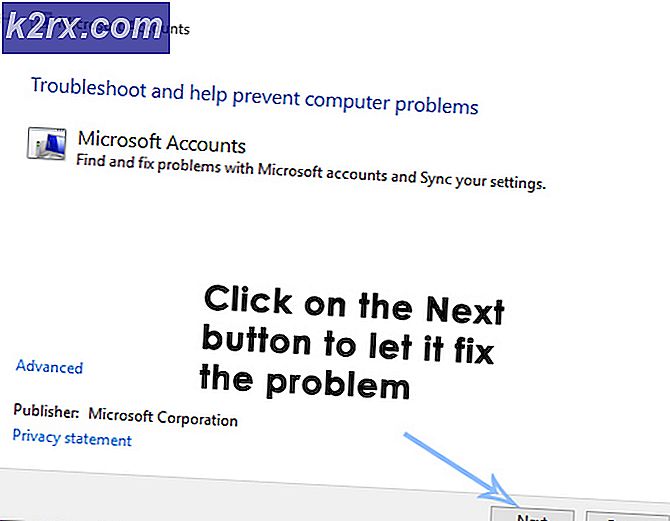Bagaimana Mengaktifkan / Menonaktifkan Jam & Tanggal dari Area Pemberitahuan Sistem di Windows 10?
Tanggal dan waktu dapat dilihat di bilah tugas di sistem operasi Windows mana pun. Ini membantu pengguna dalam kehidupan sehari-hari dengan memeriksa waktu dan tanggal kapan saja di komputer. Mengkliknya juga akan menampilkan kalender dan bagian acara. Namun, ada kalanya pengguna ingin menonaktifkan ini dari bilah tugas mereka. Situasinya bisa ketika pengguna memberikan presentasi, berbagi layar, atau merekam layar untuk video YouTube. Windows menyediakan opsi untuk menghapus bagian jam dan tanggal dari area notifikasi. Pada artikel ini, kami akan menunjukkan kepada Anda metode di mana Anda dapat dengan mudah mengaktifkan dan menonaktifkan Jam & Waktu dari Taskbar.
Ada beberapa metode berbeda untuk menghapus bagian jam dari Taskbar. Beberapa metode hanya berlaku untuk edisi tertentu dari sistem operasi Windows. Periksa metode dan gunakan salah satu yang tersedia untuk Anda.
Metode 1: Menggunakan Aplikasi Pengaturan
Beberapa pengaturan dasar untuk sistem operasi dapat ditemukan di aplikasi Pengaturan Windows. Pengaturan untuk area jam dapat ditemukan di bawah bagian Personalization. Namun, pengaturan ini juga dapat digunakan oleh semua pengguna standar di komputer. Untuk pengaturan tingkat administrator lainnya, Anda dapat memeriksa metode lain di artikel ini. Namun, jika Anda hanya ingin menonaktifkannya dari aplikasi Pengaturan, ikuti langkah-langkah di bawah ini:
- Pegang Windows kunci dan tekan saya untuk membuka Windows Aplikasi pengaturan. Sekarang klik Personalisasi opsi dalam daftar.
- Klik pada Bilah tugas opsi di panel kiri dan kemudian gulir ke bawah. Sekarang klik "Aktifkan atau nonaktifkan ikon sistem" tautan.
- Sekarang Anda hanya perlu berbelok MATI opsi sakelar untuk Jam untuk menonaktifkan bagian Jam dan Tanggal di area notifikasi. Untuk memungkinkan itu kembali, cukup putar DI opsi sakelar lagi untuk Jam pilihan.
Metode 2: Menggunakan Editor Kebijakan Grup Lokal
Editor Kebijakan Grup Lokal memungkinkan pengguna untuk menonaktifkan pengaturan tertentu di aplikasi Pengaturan Windows. Pengaturan untuk menghapus bagian jam dan tanggal terdaftar di bawah Start Menu dan folder Taskbar. Dengan mengaktifkan pengaturan, itu akan menghapus jam dan tanggal dari area pemberitahuan sistem dan pengguna standar tidak akan dapat mengaktifkannya kembali. Namun, beberapa pengaturan dalam Kebijakan Grup memerlukan boot ulang sistem untuk menerapkan perubahan.
Hal lain yang perlu diingat adalah bahwa Group Policy Editor hanya tersedia di edisi Windows 10 Pro, Enterprise, dan Education. Jika Anda menggunakan sistem operasi Windows 10 Home, maka Anda harus melakukannya melewatkan metode ini dan coba metode lainnya.
- Pertama-tama, buka a Lari kotak dialog dengan menekan Windows + R tombol bersama di keyboard Anda. Sekarang ketik "gpedit.msc”Di kotak seperti yang ditunjukkan dan tekan Memasukkan kunci. Ini akan membuka Editor Kebijakan Grup Lokal jendela di komputer Anda.
- Di jendela Editor Kebijakan Grup Lokal, Anda perlu menavigasi ke jalur berikut:
Konfigurasi Pengguna \ Template Administratif \ Menu Mulai dan Bilah Tugas \
- Cari pengaturan bernama "Hapus Jam dari area pemberitahuan sistemDan klik dua kali di atasnya. Ini akan terbuka di jendela lain dan kemudian Anda perlu mengubah opsi sakelar ke Diaktifkan seperti yang ditunjukkan.
- Terakhir, klik file Terapkan / Oke tombol dan Menutup Editor Kebijakan Grup Lokal.
- Beberapa pengaturan akan diperbarui secara instan dan yang lainnya memerlukan booting ulang. Untuk ini, Anda perlu Mengulang kembali komputer dan bagian jam / tanggal akan dihapus dari area notifikasi.
- Kamu selalu bisa memungkinkan mengembalikannya dengan mengubah opsi sakelar kembali ke Tidak Dikonfigurasi atau Dengan disabilitas. Kemudian lagi memulai ulang komputer untuk menerapkan perubahan.
Metode 3: Menggunakan Editor Registri
Metode lain untuk menonaktifkan bagian Jam dan Waktu adalah dengan menggunakan Editor Registri. Alat ini memungkinkan pengguna untuk mengubah dan melihat nilai registri Windows. Berbeda dengan Editor Kebijakan Grup, metode ini memerlukan beberapa langkah teknis tambahan dari pengguna. Anda perlu membuat kunci dan nilai yang hilang agar pengaturan berfungsi. Pengguna Windows 10 Home juga memiliki akses ke Editor Registri dan mereka dapat menggunakannya untuk menonaktifkan bagian jam dan waktu. Kami juga menyertakan langkah pembuatan cadangan dalam langkah-langkah di bawah ini; namun, Anda dapat melewatinya jika tidak membutuhkan cadangan apa pun. Ikuti langkah-langkah di bawah ini dengan hati-hati tanpa membuat kesalahan.
Catatan: Jika Anda sudah menggunakan metode Editor Kebijakan Grup sebelum mencoba yang ini, maka nilai untuk pengaturan tertentu akan sudah diperbarui.
- Pertama, buka Lari kotak dialog dengan menekan Windows + R tombol bersama di keyboard Anda. Sekarang ketik "regedit"Di dalam kotak dan tekan Memasukkan kunci untuk membuka Editor Registri jendela.
Catatan: Jika Anda menerima file UAC (Kontrol Akun Pengguna), lalu klik Iya tombol. - Anda juga dapat membuat file cadangan dengan mengklik Mengajukan menu di bilah menu dan memilih Ekspor pilihan. Kemudian pilih nama / jalur dan klik pada Menyimpan tombol.
Catatan: Cadangan dapat dipulihkan dengan mengklik Mengajukan menu di bilah menu dan memilih Impor pilihan.
- Di jendela Registry Editor, pergilah ke lokasi berikut:
HKEY_CURRENT_USER \ Software \ Microsoft \ Windows \ CurrentVersion \ Policies \ Explorer
Catatan: Jika Penjelajah jalurnya hilang, lalu klik kanan pada Kebijakan kunci dan pilih Baru> Kunci pilihan. Beri nama kunci sebagai "Penjelajah"Dan simpan.
- Klik kanan di panel kanan file Penjelajah kunci dan pilih Baru> Nilai DWORD (32-bit) pilihan. Ubah nama nilainya menjadi "HideClock"Dan simpan.
- Sekarang klik dua kali pada file HideClock nilai untuk membuka dialog data nilai. Kemudian ubah data nilai menjadi 1.
- Klik pada Baik tombol dan Menutup di jendela Editor Registri. Pastikan untuk mengulang kembali komputer untuk menerapkan perubahan baru.
- Anda selalu dapat mengaktifkannya kembali dengan mengubah data nilai menjadi 0. Cara lain untuk mengaktifkannya adalah dengan menghapus nilai dari Editor Registri.