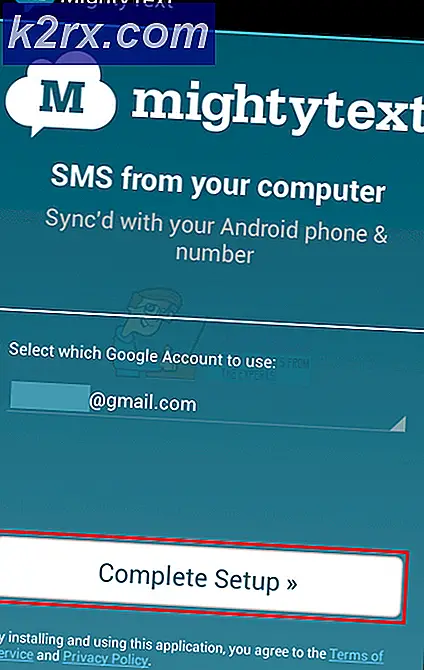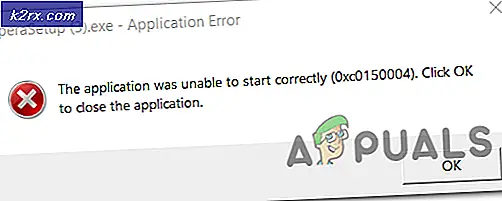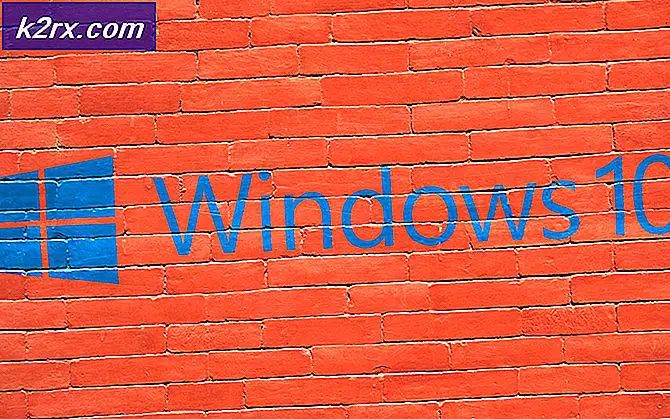Bagaimana cara mematikan Caps Lock pada Pemberitahuan Layar di Windows 10?
Sistem Anda mungkin menampilkan pemberitahuan caps lock jika pemberitahuan diaktifkan dalam pengaturan adaptor tampilan Anda. Selain itu, aplikasi OEM (seperti Logitech Setpoint) juga dapat memicu perilaku saat ini.
Pengguna melihat pemberitahuan (biasanya, di tengah layar atau kanan bawah) pada tampilan sistemnya yang mengubah jendela fokus (akibatnya game mungkin keluar dari mode layar penuh atau mengetik di dokumen kata mungkin berhenti).
Sebelum melanjutkan untuk mematikan pemberitahuan Caps Lock layar, periksa apakah me-reboot sistem Anda menyelesaikan masalah. Selain itu, periksa apakah Anda dapat menggunakan tombol sakelar (mis., Fn >> F8) untuk menonaktifkan pemberitahuan caps lock. Anda juga dapat memeriksa apakah masalah berlanjut jika keyboard lain (atau Keyboard Layar) digunakan.
Solusi 1: Edit Properti Adaptor Tampilan
Pemberitahuan Caps lock mungkin muncul di layar jika adaptor tampilan dikonfigurasi untuk menampilkan pemberitahuan ketika caps lock diaktifkan / dinonaktifkan. Dalam konteks ini, menonaktifkan pemberitahuan caps lock di properti adaptor dapat menyelesaikan masalah. Namun perlu diingat bahwa opsi ini mungkin tidak tersedia untuk semua pengguna.
- Tekan Windows kunci & buka Pengaturan.
- Sekarang pilih Sistem & Buka Pengaturan Tampilan Lanjut.
- Kemudian klik Properti Adaptor Tampilan & arahkan ke Konfigurasi Layar tab.
- Sekarang hapus centang 'Aktifkan Tampilan Di Layar'& Terapkan perubahan Anda.
- Kemudian reboot PC Anda & periksa apakah masalah caps lock sudah teratasi.
Solusi 2: Edit Keyboard dan Pengaturan Kemudahan Akses
Pemberitahuan caps lock di layar mungkin ditampilkan jika keyboard Anda (atau Kemudahan Akses) dikonfigurasi untuk menampilkan pemberitahuan ketika caps lock diaktifkan / dinonaktifkan. Dalam kasus ini, menonaktifkan pemberitahuan caps lock di keyboard (atau pengaturan Kemudahan Akses) dapat menyelesaikan masalah. Tetapi pengaturan ini mungkin tidak tersedia untuk semua pengguna karena OEM berbeda.
Edit Pengaturan Keyboard
- Tekan Windows key & type: Control Panel lalu buka.
- Sekarang ubah Dilihat oleh untuk Ikon Besar & Buka Papan ketik.
- Kemudian arahkan ke Pengaturan Kunci tab & klik dua kali Kunci huruf kapital.
- Sekarang hapus centang 'Menampilkan Status Caps Lock di Layar ' & reboot PC Anda.
- Saat reboot, periksa apakah sistem bersih dari notifikasi caps lock.
Edit Pengaturan Kemudahan Akses
- Luncurkan Panel kendali dan buka Akses mudah.
- Kemudian klik Pusat Kemudahan Akses & Buka Mempermudah Fokus pada Tugas.
- Sekarang, centang Matikan Semua Animasi yang Tidak Diperlukan (Jika Memungkinkan). Menonaktifkan animasi mungkin tidak menonaktifkan pemberitahuan tetapi mungkin menghentikan perubahan jendela fokus (misalnya, itu tidak akan membawa Anda keluar dari jendela permainan).
- Kemudian reboot PC Anda & periksa apakah masalah caps lock sudah teratasi.
Solusi 3: Bersihkan Boot PC Anda
Jika solusi di atas tidak berhasil untuk Anda, maka masalahnya kemungkinan besar disebabkan oleh utilitas OEM (yang mungkin sudah dimuat sebelumnya dengan sistem). Anda dapat mem-boot sistem Anda ke mode aman & kemudian memeriksa apakah pemberitahuan Caps lock diterima. Jika masalah tidak muncul, Anda dapat melakukan boot bersih pada PC Anda & memeriksa apakah pemberitahuan Caps lock muncul. Jika tidak, maka Anda dapat mengaktifkan proses / aplikasi yang dinonaktifkan (selama proses boot bersih) satu per satu hingga Anda menemukan masalahnya. Setelah ditemukan, maka Anda dapat mencoba solusi yang dibahas nanti dalam artikel ini untuk menyelesaikan masalah tetapi perlu diingat jarak tempuh dapat bervariasi dari pengguna ke pengguna karena OEM dan utilitas yang berbeda.
Berikut ini adalah daftar aplikasi / utilitas dilaporkan oleh pengguna untuk membuat masalah:
- Photkey
- Manajer Periferal Dell
- Dell Quickset
- Luncurkan Manajer
- Pengontrol QLB
- QAAgent
- Hotkey
- hpCaslNotification
- HKcmd
- OSDSrv
- Lenovoutility
- Tampilan di Layar
- LaunchHPOSIAPP
- Keyboard Desktop HP
- ModLedKEY.exe
- Logitech SetPoint
- Opsi Logitech
- Pengaturan OSD Bluetooth CSR (Cambridge Silicon Radio)
- Keyboard Nirkabel Microsoft
- Arteck Bluetooth Keyboard
- Broadcom WIDCOMM Bluetooth
- Asus USB-BT400
- Adaptor LogiLink Bluetooth
- Driver Keyboard Lenovo
- Pengemudi Mi OSD
- Layanan Akses Cepat
- hpHotkeyMonitor
- Layanan QLC Controller
- Dukungan HP Hotkey
- LchDrvKey
- Lmanager.exe
- Utilitas Tombol Panas
- Acer Quick Access
- BTTray.exe
- Pengaturan Mudah
Solusi 4: Gunakan Task Manager
Setelah mengidentifikasi aplikasi / proses yang bermasalah, Anda dapat menggunakan pengelola tugas sistem Anda untuk mengakhiri prosesnya (jika Anda ingin menonaktifkan sementara pemberitahuan di layar).
- Klik kanan pada tombol menu Start & pilih Pengelola tugas.
- Sekarang, klik kanan pada proses yang diidentifikasi dalam proses boot bersih. Sebagai contoh, Pengaturan OSD Bluetooth CSR.
- Kemudian periksa apakah masalah pemberitahuan telah teratasi.
- Jika tidak, arahkan ke Detail tab & akhir proses apa pun yang terkait dengan pemberitahuan di layar. Sebagai contoh, HotkeyManager.exe.
- Sekarang periksa apakah masalah caps lock sudah teratasi.
Solusi 5: Edit Pengaturan Aplikasi
Setelah Anda mengidentifikasi proses atau aplikasi yang bermasalah, maka pengaturan aplikasi memungkinkan kami menghentikan pemberitahuan di layar & dengan demikian menyelesaikan masalah.
- Meluncurkan aplikasi bermasalah (misalnya, Setpoint Logitech). Anda dapat menelusurinya di menu penelusuran atau meluncurkannya dari baki sistem.
- Sekarang, di Alat tab, hapus centang opsi Tampilkan Perubahan Pengaturan Status (Seperti Caps Lock).
- Kemudian menerapkan perubahan Anda & periksa apakah indikasi di layar dinonaktifkan.
Untuk beberapa utilitas, Anda dapat mengeklik kanan ikonnya di baki sistem & cukup hapus centang opsi OSD, yang mungkin menyelesaikan masalah.
Jika opsi untuk menonaktifkan notifikasi berwarna abu-abu atau tidak berfungsi, periksa apakah memperbarui, memperbaiki (di Aplikasi & Fitur), atau menginstal ulang aplikasi memilah masalah notifikasi.
Solusi 6: Edit Layanan Sistem
Masalah caps lock mungkin terus muncul kembali jika layanan sistem memicu perilaku tersebut. Dalam kasus ini, menonaktifkan layanan sistem terkait dapat menyelesaikan masalah.
- Klik Mulai, ketik: Layanan, & klik kanan di atasnya. Lalu pilih Jalankan sebagai administrator.
- Sekarang, klik dua kali pada layanan bermasalah (misalnya, hpHotkeyMonitor) & luaskan dropdown dari Jenis Startup.
- Sekarang pilih Dengan disabilitas & klik Berhenti.
- Kemudian menerapkan perubahan Anda dan periksa apakah sistem bersih dari masalah pemberitahuan.
Solusi 7: Nonaktifkan Aplikasi di Startup Sistem
Jika Anda ingin menyingkirkan pemberitahuan di layar yang mengganggu tetapi tetap menyembunyikannya untuk penggunaan di masa mendatang, maka menonaktifkannya saat boot sistem dapat menyelesaikan masalah.
Gunakan Konfigurasi Sistem
- Tekan Windows kunci dan dalam pencarian, ketik: Sistem konfigurasidan buka dari hasil.
- Sekarang arahkan ke Jasa tab dan nonaktifkan layanan yang terkait dengan aplikasi bermasalah. Sebagai contoh, hpHotkeyMonitor.
- Kemudian arahkan ke tab Startup dan klik Buka Task Manager.
- Sekarang, di tab Startup dari Task Manager, klik kanan pada aplikasi yang bermasalah dan pilih Nonaktifkan. Sebagai contoh, Pengaturan OSD Bluetooth CSR.
- Kemudian menerapkan perubahan Anda dan reboot PC Anda untuk memeriksa apakah masalah caps lock telah teratasi.
Hapus / Ubah Nama File Bermasalah
Jika masalah tetap ada, Anda dapat menghapus / mengganti nama file aplikasi / proses yang bermasalah. Sebagai ilustrasi, kami akan membahas proses untuk hpCaslNotification.
- Klik kanan pada tombol menu Start untuk meluncurkan menu Power User dan pilih File Explorer.
- Sekarang mengarahkan sebagai berikut:
\ Program Files (x86) \ Hewlett-Packard \ Shared
- Sekarang ganti nama (jika Anda membutuhkan file tersebut di masa mendatang, jika tidak, hapuslah) 'hpCaslNotification.exe'Menjadi'hpCaslNotification.old’(Pastikan ekstensi file diaktifkan). Jika Anda tidak dapat mengganti nama file, tutup paksa prosesnya di Manajer Tugas, lalu ganti namanya.
- Kemudian reboot PC Anda dan periksa apakah masalah Caps Lock sudah teratasi.
Jika Anda adalah pengguna Acer, maka Anda boleh ganti nama itu Gambar-gambar folder di lokasi berikut untuk menyelesaikan masalah:
\ Program files \ Acer \ acer quick access \ images
Solusi 8: Hapus Instalasi Aplikasi / Utilitas Bermasalah
Indikasi caps lock bukan fitur Windows, baik itu bagian dari paket driver atau disertakan dengan utilitas. Anda dapat menemukan utilitas yang menyebabkan masalah dengan membersihkan boot PC Anda (seperti yang dibahas dalam solusi 3). Jika Anda tidak memerlukan aplikasi / utilitas tersebut, maka Anda dapat menghapus instalan aplikasi untuk menyelesaikan masalah. Untuk penjelasannya, kami akan membahas proses untuk Logitech Setpoint.
- Luncurkan menu Power User dengan klik kanan di Mulailah tombol menu dan pilih Aplikasi & Fitur.
- Sekarang perluas Setpoint Logitech dan klik Copot pemasangan.
- Kemudian Konfirmasi untuk menghapus aplikasi Logitech dan mengikuti perintah untuk menghapusnya.
- Sekarang reboot PC Anda dan periksa apakah masalah pemberitahuan di layar sudah teratasi.
Solusi 9: Edit Registri Sistem
Jika semua hal di atas gagal, Anda dapat mengedit registri sistem untuk menghentikan pemberitahuan caps lock. Namun perlu diingat bahwa kunci ini mungkin tidak tersedia untuk semua pengguna karena OEM dan utilitas yang berbeda.
Peringatan: Lanjutkan dengan sangat hati-hati dan dengan risiko Anda sendiri karena mengedit registri sistem Anda adalah tugas yang mahir dan jika tidak dilakukan dengan benar, Anda dapat menyebabkan kerusakan permanen pada sistem / data Anda.
Pertama, buat cadangan registri sistem Anda dan kemudian luncurkan Editor Registri sebagai administrator. Sekarang periksa apakah membuat yang berikut ini pengeditan registri lalu me-reboot PC Anda memecahkan masalah.
Nonaktifkan Tombol Harmoni
- Menavigasi ke jalur berikut:
HKEY_LOCAL_MACHINE \ SOFTWARE \ Cambridge Silicon Radio \ Harmony \ Default
- Sekarang klik dua kali di OSD dan mengaturnya nilai untuk 0.
Aktifkan QuickSetControl
- Steer ke jalur berikut:
HKEY_LOCAL_MACHINE \ SOFTWARE \ Dell Computer Corporation \ QuickSet \
- Mengatur nilai dari QuickSetControl untuk 1.
Nonaktifkan Keyindication
- Steer sebagai berikut:
Hkey_Local_Machine\Software\Widcomm\BTConfig\General\KeyIndication
- Sekarang atur nilai dari KeyIndication untuk 0.
Nonaktifkan Pemberitahuan KB
- Arahkan ke jalur berikut:
HKEY_LOCAL_MACHINE \ SOFTWARE \ ATHEROS \ VistaAddOn \ KBNotify
- Sekarang set itu nilai dari KBNotify untuk 0.
Jika Anda tidak menggunakan perangkat Bluetooth Atheros, setelah kunci Perangkat Lunak, buka nama perangkat itu dan setel nilainya ke 0.
Nonaktifkan ShowOSD
- Menavigasi sebagai berikut:
HKEY_CURRENT_USER / Software / hotkey
- Set itu nilai dari ShowOSD untuk 0.
Nonaktifkan CapsLockOSD
- Menavigasi ke jalur berikut:
HKEY_LOCAL_MACHINE \ SOFTWARE \ Policies \ Hewlett-Packard \ HP HotKey Support
- Sekarang set itu nilai dari CapsLockOSD untuk 0.
Aktifkan NotShowMsgAgain
- Menavigasi ke jalur berikut:
HKEY_CURRENT_USER / Software / Lenovo / Energy Manager
- Sekarang atur nilai dari NotShowMsgAgain untuk 1.
Jika Anda tidak dapat menemukan Energy Manager di registri, di registri, cari Aktifkan OSD (atau EnableOSD). Anda juga dapat mencoba Show OSD (atau ShowOSD). Tapi pastikan untuk mengatur nilainya menjadi 0.
Nonaktifkan Akses Cepat
- Arahkan ke berikut ini:
Komputer \ HKEY_LOCAL_MACHINE \ SOFTWARE \ OEM \ Akses Cepat
- Sekarang atur nilai dari OSD untuk 0.
Nonaktifkan Touch Hot Key
- Arahkan ke yang berikut:
HKEY_LOCAL_MACHINE \ SOFTWARE \ GIGABYTE \ SmartManager \ TouchHotKey
- Sekarang atur nilai dari TouchHotKey untuk 0.
Tambahkan Kunci Peta Scancode ke Tata Letak Keyboard
- Menavigasi sebagai berikut:
HKEY_LOCAL_MACHINE \ SYSTEM \ CurrentControlSet \ Control \ Tata Letak Keyboard
- Sekarang klik kanan di Tata Letak Keyboard dan pilih Baru >> Nilai Biner.
- Kemudian ganti nama itu sebagai Peta Scancode dan mengaturnya nilai seperti yang ditunjukkan pada gambar di bawah ini.
Jika itu tampak agak sulit, maka buat file notepad baru dengan ekstensi .reg dan tambahkan baris berikut ke dalamnya:
Windows Registry Editor Versi 5.00 [HKEY_LOCAL_MACHINE \ SYSTEM \ CurrentControlSet \ Control \ Keyboard Layout] "Scancode Map" = hex: 00,00,00,00,00,00,00,00,02,00,00,00,00, 00,3a, 00,00,00,00,00
Kemudian klik dua kali file dan Konfirmasi untuk menambahkan file ke registri. Sekarang reboot PC Anda dan periksa apakah masalah caps lock telah teratasi.
Jika masalah berlanjut, periksa apakah membuat akun pengguna Windows lain menyelesaikan masalah. Jika tidak, Anda dapat menggunakan file 3rd utilitas pesta untuk menghentikan notifikasi atau memetakan tombol lain sebagai tombol Caps Lock. Anda juga dapat mencoba Pusat Mouse dan Keyboard Microsoft untuk menonaktifkan pemberitahuan caps lock.