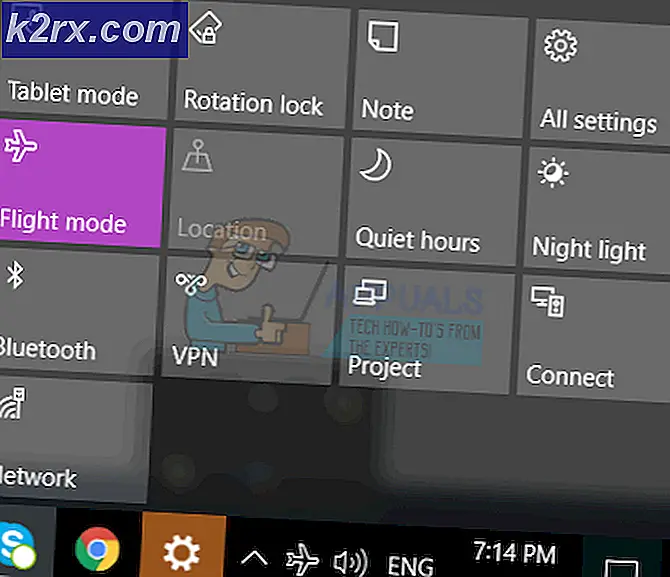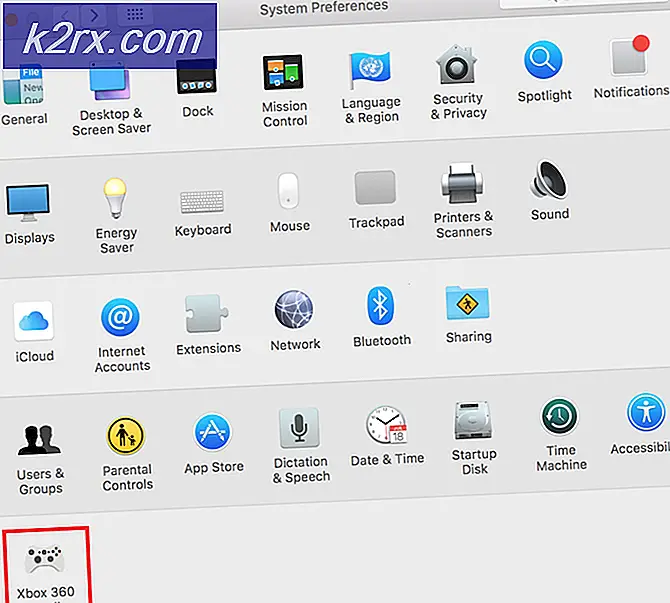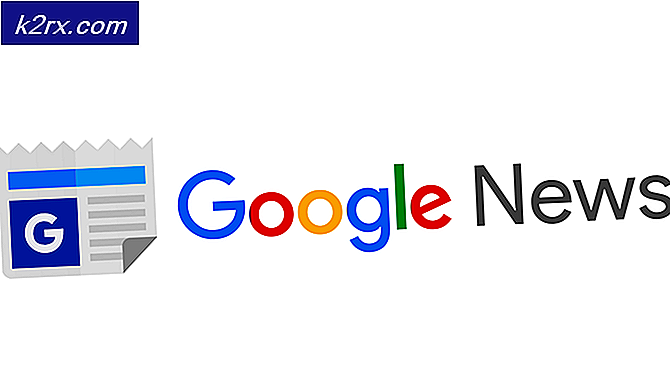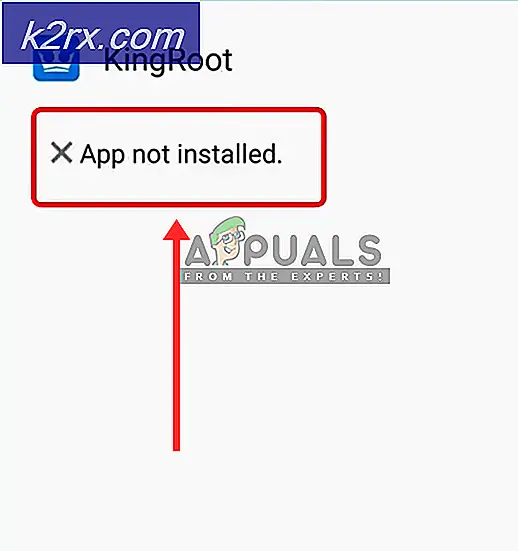Cara Memperbaiki Kesalahan Pembaruan Windows 9C59
Beberapa pengguna Windows menghadapi kode kesalahan 9c59setiap kali mereka mencoba menginstal pembaruan tertentu atau ketika mencoba menginstal atau memperbarui Internet Explorer 11. Masalah khusus ini dipastikan terjadi pada Windows 7, Windows 8.1, dan Windows 10.
Setelah menyelidiki masalah khusus ini secara menyeluruh, ternyata ada beberapa contoh berbeda yang akan menyebabkan kode kesalahan ini. Berikut daftar penyebab potensial yang mungkin bertanggung jawab atas kemunculan kode kesalahan ini:
Sekarang Anda telah terbiasa dengan setiap pelaku potensial yang mungkin bertanggung jawab atas kemunculan kode kesalahan 9c59,berikut adalah daftar metode yang berhasil digunakan oleh pengguna lain yang terpengaruh untuk memperbaiki masalah:
Metode 1: Menjalankan pemindaian SFC dan DISM
Menurut beberapa pengguna yang terpengaruh, masalah ini juga dapat muncul karena beberapa jenis kerusakan file sistem yang akhirnya memengaruhi file pembaruan Windows komponen. Jika Anda menemukan kode kesalahan 9c59 pada setiap pembaruan baru yang Anda coba pasang, Anda harus meluangkan waktu untuk menjalankan beberapa utilitas bawaan yang mampu memperbaiki penyebab paling umum dari kerusakan file sistem.
Anda dapat menggunakan SFC (Pemeriksa Berkas Sistem) dan DISM (Deployment Image Servicing and Management) untuk secara efektif mengidentifikasi file rusak yang menyebabkan masalah dan segera menggantinya dengan file yang setara.
Perlu diingat bahwa meskipun 2 utilitas ini memiliki kesamaan inti, cara mereka memperbaiki instance yang rusak ini pada dasarnya berbeda. SFC menggunakan arsip yang disimpan secara lokal untuk mengganti contoh yang rusak dengan yang setara sehat sementara DISM menggunakan sub-komponen Pembaruan Windows untuk mengunduh file 'bersih'.
Jika Anda bertekad untuk mencoba metode ini, mulailah dengan meluncurkan pemindaian SFC dan menunggu untuk melihat apakah pemindaian berhasil mengidentifikasi dan memperbaiki semua contoh yang rusak yang mungkin menyebabkan file kode kesalahan 9c59.
catatan: Setelah Anda meluncurkan operasi ini, JANGAN tutup jendela CMD yang ditinggikan atau mulai ulang / matikan komputer Anda hingga operasi selesai.
Setelah pemindaian SFC selesai, boot ulang komputer Anda dan tunggu hingga pengaktifan berikutnya selesai.
Setelah komputer Anda boot kembali, memulai pemindaian DISM, dan tunggu sampai pemindaian awal selesai. Jika utilitas berhasil menemukan masalah yang mendasari rusak dan mampu memperbaikinya, ikuti petunjuk di layar untuk mengganti file yang rusak dengan file yang setara.
catatan: Sebelum Anda meluncurkan operasi ini, penting untuk memastikan bahwa Anda memiliki sambungan Internet yang stabil.
Setelah pemindaian DISM berhasil diselesaikan, reboot komputer Anda sekali lagi dan lihat apakah masalah telah diperbaiki pada startup komputer berikutnya.
Jika masalah yang sama masih terjadi, pindah ke perbaikan potensial berikutnya di bawah ini.
Metode 2: Menginstal IE 11 menggunakan penginstal Offline (KHUSUS Windows 7)
Jika Anda akhirnya melihat kode kesalahan 9c59ketika mencoba untuk menginstal atau memperbarui IE 11 menggunakan komponen Pembaruan Windows di Windows 7, terlihat jelas bahwa Pembaruan Windows mengalami beberapa masalah saat ditugasi untuk melakukan ini.
Jika Anda tidak berminat untuk memecahkan masalah ini sampai Anda berhasil menemukan pelakunya, satu perbaikan cepat yang memungkinkan Anda memperbarui IE 11 tanpa terlalu banyak masalah adalah dengan menggunakan Pemasang Offline. Beberapa pengguna yang terpengaruh telah mengonfirmasi bahwa mereka akhirnya berhasil menghindari munculnya kesalahan ini dengan mengunduh penginstal offline Internet Explorer 11.
Jika Anda belum mencoba perbaikan potensial ini, ikuti petunjuk di bawah ini:
- Buka browser default Anda dan navigasikan ke halaman download Internet Explorer 11.
- Setelah Anda berada di halaman yang benar, gulir ke bawah ke daftar item unduhan dan klik hyperlink yang terkait dengan bahasa dan versi Windows Anda.
- Setelah unduhan berhasil diunduh, klik dua kali di atasnya, klik Iya pada UAC (Kontrol Akun Pengguna), lalu ikuti petunjuk di layar untuk menyelesaikan penginstalan Internet Explorer 11 di komputer Windows 7 Anda.
- Jika operasi berhasil diselesaikan dan Anda dapat menginstal paket IE 11 tanpa penampakan yang sama kode kesalahan 9c59, reboot PC Anda secara konvensional dan coba luncurkan browser setelah pengaktifan berikutnya selesai.
Jika metode ini tidak memungkinkan Anda untuk melewati 9c59kode kesalahan, pindah ke perbaikan potensial berikutnya di bawah ini.
Metode 3: Memecahkan konflik dengan Kasperky AV (jika ada)
Jika Anda menggunakan Kaspersky sebagai solusi antivirus aktif dan mendapatkan kode kesalahan 9c59 saat mencoba menginstal atau memperbarui versi Internet Explorer 11, kemungkinan Anda berurusan dengan penyebab yang cukup umum yang disebabkan oleh komponen agen jaringan di Kasperky.
Beberapa pengguna yang terkena dampak yang menemukan diri mereka dalam skenario yang sama telah berhasil memperbaiki masalah ini dengan menghapus antivirus pihak ketiga yang bermasalah secara konvensional dan kemudian menjalankan perintah CMD untuk secara efektif menghapus jejak instalasi IE lama sebelum mencoba kembali instalasi dari awal.
Jika Anda mencari petunjuk langkah demi langkah tentang cara melakukannya, ikuti langkah-langkah di bawah ini:
- tekan Tombol Windows + R untuk membuka a Lari kotak dialog. Di dalam kotak teks, ketik ‘Appwiz.cpl’ dan tekan Memasukkan untuk membuka Program dan fitur Tidak bisa.
- Setelah Anda berada di dalam Program dan fitur menu, gulir ke bawah melalui daftar aplikasi yang diinstal dan temukan instalasi lokal Kasperski. Saat Anda melihatnya, klik kanan padanya dan pilih Copot pemasangan dari menu konteks yang baru saja muncul.
- Di dalam layar pencopotan pemasangan, ikuti petunjuk di layar untuk menyelesaikan pemasangan suite keamanan pihak ketiga ini, lalu tutup Aplikasi & Fitur layar jika Anda tidak diminta untuk memulai ulang terlebih dahulu.
- Selanjutnya, tekan Tombol Windows + R untuk membuka a Lari kotak dialog. Di dalam kotak teks, ketik 'Cmd', lalu tekan Ctrl + Shift + Enter untuk membuka Command Prompt yang ditinggikan.
catatan: Saat Anda diminta oleh UAC (Kontrol Akun Pengguna), klik Iya untuk memberikan akses admin.
- Di dalam prompt CMD yang ditinggikan, salin dan tempel perintah berikut dan tekan Enter untuk secara efektif menghapus versi IE 11 saat ini bersama dengan setiap file sisa:
FORFILES / P% WINDIR% \ servicing \ Packages / M Microsoft-Windows-InternetExplorer- * 11. *. Mum / c "cmd / c echo Menghapus instalasi paket @fname && start / w pkgmgr / up: @fname / norestart"
- Tunggu hingga perintah berhasil diproses, lalu reboot komputer Anda dan tunggu startup berikutnya selesai.
- Setelah komputer Anda boot kembali, ulangi penginstalan IE (baik melalui Pembaruan Windows Anda atau dengan menggunakan penginstal offline) dan lihat apakah masalahnya telah diperbaiki.
Jika masalah yang sama masih terjadi setelah mengikuti petunjuk di atas atau metode ini tidak berlaku, pindah ke perbaikan potensial berikutnya di bawah ini.
Metode 4: Menghilangkan penghalang pandang yang paling umum (Khusus Windows 7 PRO)
Jika Anda mengalami masalah ini pada Windows 7 PRO, Anda mungkin mengalami masalah ini karena beberapa jenis konflik bersama antara Internet Explorer 9 dan folder Jaringan yang menyimpan data hanya-baca yang menolak untuk dimodifikasi sesuai dengan dependensi dibutuhkan oleh IE 11.
Beberapa pengguna yang mengalami skenario serupa telah melaporkan bahwa mereka hanya dapat memperbaiki masalah setelah mencopot pemasangan IE 9 sepenuhnya dan membuat file .bat yang mampu membersihkan setiap bagian data sementara yang mungkin menyebabkan masalah saat mencoba memasang IE11 .
Untuk mempermudah Anda, kami telah menyusun panduan langkah demi langkah melalui semuanya:
- tekan Tombol Windows + R untuk membuka a Lari kotak dialog. Selanjutnya, ketik ‘Appwiz.cpl' di dalam kotak teks dan tekan Memasukkan untuk membuka Program dan fitur Tidak bisa.
- Di dalam Program dan fitur menu, gunakan menu di sebelah kiri untuk mengklik Lihat Pembaruan Terpasang.
- Di dalam layar Installed Updates, gulir ke bawah melalui daftar pembaruan yang diinstal dan temukan file Windows Internet Explorer 9. Saat Anda melihatnya, klik kanan dan klik Copot pemasangan dari menu konteks.
- Di dalam layar pencopotan pemasangan, ikuti petunjuk di layar untuk menyelesaikan pencopotan pemasangan.
Catatan: TIDAK restart komputer Anda sebelum menyelesaikan operasi. - tekan Tombol Windows + R untuk membuka yang lain Lari kotak dialog. Di dalam kotak teks, ketik ‘Notepad’ dan tekan Ctrl + Shift + Enter untuk membuka Notepad aplikasi dengan akses admin.
catatan: Saat diminta oleh UAC (Kontrol Akun Pengguna) cepat, klik Iya untuk memberikan akses admin.
- Setelah Anda berada di dalam Notepad, tempelkan perintah berikut di dalam kotak kosong:
net stop bits wuauserv Ipconfig / flushdns cd "ProgramData \ Microsoft \ Network \ Downloader" del qmgr0.dat del qmgr1.dat bit mulai bersih wuauser mulai bersih
- Selanjutnya, klik Mengajukan tab dari menu pita di bagian atas, lalu klik Simpan Sebagai dari menu konteks yang baru saja muncul.
- Di dalam Simpan Sebagai jendela, tetapkan lokasi di mana Anda berencana untuk menyimpan yang baru dibuat .kelelawar file, lalu ubah Simpan sebagai Tipe untuk Semua data. Selanjutnya, gunakan Nama file bagian untuk memberi nama file yang baru dibuat sesuai keinginan Anda, pastikan untuk mengakhiri nama dengan ekstensi '.kelelawar'(Tanpa tanda kutip).
- Memukul Menyimpan untuk membuat file .bat, lalu arahkan ke lokasi tempat Anda menyimpannya sebelumnya. Setelah Anda sampai di sana, klik kanan padanya dan pilih Jalankan sebagai administrator. Selanjutnya, klik Iya pada UAC (Permintaan Akun Pengguna) dan tunggu sampai setiap perintah berhasil diproses.
- Terakhir, unduh dan instal IE 11 lagi menggunakan saluran yang sama seperti sebelumnya dan lihat apakah masalahnya masih terjadi.
Jika masalah yang sama masih terjadi, pindah ke perbaikan potensial berikutnya di bawah ini.
Metode 5: Perbaiki pemasangan / pemasangan bersih
Jika tidak ada perbaikan potensial di atas yang berhasil untuk Anda, Anda harus benar-benar mulai mempertimbangkan fakta bahwa Anda mungkin berurusan dengan beberapa jenis kerusakan sistem yang sangat mempengaruhi Pembaruan Windows - Ini bahkan lebih mungkin jika Anda menghadapi 9c59kode kesalahan dengan setiap Pembaruan Windows tertunda yang Anda coba instal.
Jika Anda berada dalam skenario ini, satu-satunya jalan perbaikan yang tersedia untuk Anda adalah perbaikan menginstal dan instalasi bersih.
Namun perlu diingat bahwa jika Anda memutuskan untuk memilih file perbaikan instal (perbaikan di tempat), Anda perlu memasukkan (atau plugin) media penginstalan yang kompatibel. Ini harus menjadi pendekatan masuk jika Anda memiliki informasi sensitif pada drive C yang ingin Anda simpan.
Di sisi lain, jika Anda mencari cara cepat dan tanpa rasa sakit untuk menyegarkan setiap komponen Windows yang mungkin bertanggung jawab atas munculnya masalah ini, pemasangan bersih adalah pilihan terbaik karena Anda dapat memulainya langsung dari Menu GUI Windows (media instalasi yang kompatibel tidak diperlukan).