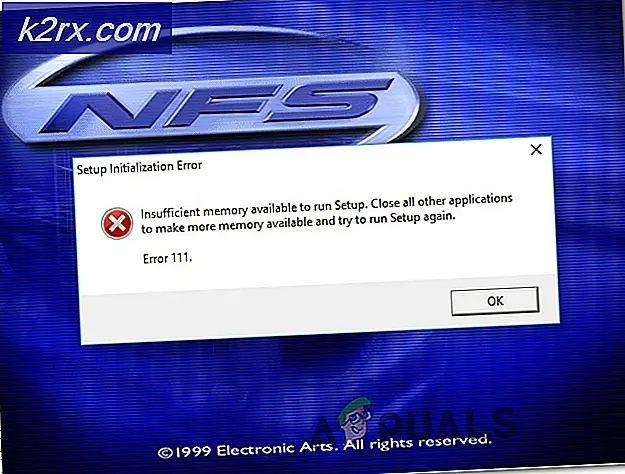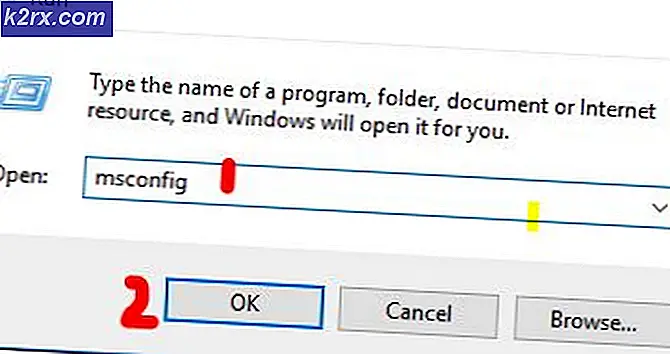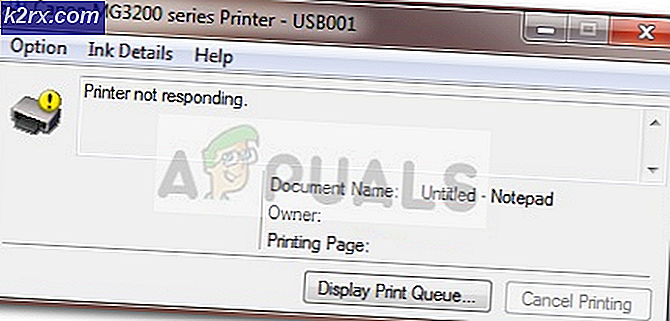Mengatasi Kesalahan Pengunggahan Gambar Profil Twitch
Beberapa pengguna Twitch melaporkan bahwa mereka akhirnya melihat 'Kesalahan unggahan'Setiap kali mereka mencoba mengubah gambar profil atau gambar spanduk. Masalah ini sudah ada sejak 2016.
Jika Anda ingin menyelesaikan masalah ini, Anda harus mulai mencoba kembali operasi pengunggahan di jendela penyamaran / pribadi dan melihat apakah unggahan berhasil. Jika ini tidak berhasil, pertimbangkan untuk memigrasi tugas pengelolaan akun Twitch Anda ke Chrome (jika Anda belum melakukannya) karena ini adalah satu-satunya browser dengan sedikit masalah terkait Twitch.
Anda juga harus memecahkan masalah gambar untuk memastikan bahwa Anda tidak berurusan dengan file yang rusak atau dienkode dengan buruk. Ukuran juga bisa menjadi masalah, terutama dengan gambar profil - Cobalah untuk memperkecil ukuran gambar dan lihat apakah itu memperbaiki masalah.
Namun, seperti yang dilaporkan oleh banyak pengguna yang terpengaruh, file "Perbarui Kesalahan"dapat juga disebabkan oleh Adblocker yang akhirnya memblokir komunikasi dengan server web Twitch. Jika Anda tidak menggunakan solusi pemblokiran iklan, pertimbangkan untuk menghapus cache dan cookie browser Anda untuk menghapus file sementara atau cookie rusak yang mungkin menyebabkan kesalahan ini.
Metode 1: Menggunakan Mode Penyamaran
Ternyata, salah satu perbaikan paling umum untuk pengguna yang berurusan dengan Twitch 'Kesalahan Unggahan'Adalah mengulangi operasi dalam mode penyamaran / pribadi. Setiap browser besar saat ini memiliki mode pribadi, dan biasanya dapat diakses langsung dari menu tindakan.
- Chrome: Klik pada tombol tindakan (Ikon 3 titik) di pojok kanan atas dan klik Jendela penyamaran Baru.
- Di Firefox: Klik tombol tindakan (ikon 3 baris) di pojok kanan atas lalu klik Jendela Pribadi Baru.
- Di Opera: Klik pada tombol aksi (bagian kanan atas atau kiri, tergantung pada pengaturan Anda), lalu klik Mode pribadi.
- Di Safari: Buka Safari dan buka File> Jendela Pribadi Baru.
Setelah Anda berhasil membuka jendela pribadi di browser Anda, masuk dengan akun Twitch Anda lagi dan coba ubah gambar profil dan spanduk Anda.
Seandainya Anda masih melihat 'Kesalahan unggahan ', pindah ke perbaikan potensial berikutnya di bawah ini.
Metode 2: Mengupload gambar dari Chrome
Ternyata, masalah ini paling sering dilaporkan terjadi dengan Firefox, tetapi hampir tidak ada laporan dari 'Kesalahan unggahan 'terjadi di Chrome.
Jadi jika Anda menggunakan browser yang berbeda dari Chrome, Anda mungkin harus mencoba memindahkan tugas manajemen akun Twitch Anda ke Chrome dan melihat apakah solusi ini memungkinkan Anda menghindari masalah.
Jika Anda sudah menggunakan Chrome, pindah ke perbaikan potensial berikutnya di bawah ini.
Metode 3: Menonaktifkan Pemblokir Iklan untuk sementara (jika ada)
Ternyata, 'Kesalahan unggahan 'kesalahan di Twitch juga dapat disebabkan oleh solusi pemblokiran iklan yang diterapkan pada tingkat browser - baik dipasang sebagai ekstensi atau pada tingkat sistem.
Beberapa pengguna terpengaruh yang sebelumnya menangani masalah yang sama telah mengonfirmasi bahwa mereka berhasil menyelesaikan masalah dengan menonaktifkan sementara Solusi pemblokiran iklan saat mereka membuat perubahan pada profil Twitch mereka.
Jika pemblokir iklan Anda dipasang sebagai ekstensi / add-on browser, Anda dapat menonaktifkannya dengan cepat dari menu khususnya. Di chrome, Anda dapat melakukannya dengan mudah dengan mengakses ‘Chrome: // extensions /’di bilah navigasi Anda dan kemudian nonaktifkan sakelar yang terkait dengan Adblock.
catatan: Anda dapat menonaktifkannya atau menghapusnya sama sekali.
Jika metode ini tidak berlaku untuk skenario khusus Anda, pindah ke perbaikan potensial berikutnya di bawah ini.
Metode 4: Menghapus Cache browser
Ternyata, masalah ini juga dapat terjadi karena cookie yang di-cache dengan buruk milik layanan Twitch. Jika Anda berurusan dengan cookie Twitch / file sementara yang rusak, satu-satunya cara untuk memperbaiki masalah ini adalah dengan menghapus cache & cookie browser Anda.
Tentu saja, operasi ini akan berbeda bergantung pada browser pihak ketiga yang Anda gunakan. Karenanya, kami akan mengumpulkan beberapa sub-panduan untuk tiga browser pihak ketiga teratas dengan pangsa pasar terbanyak.
Ikuti panduan yang berlaku untuk browser yang Anda gunakan:
Menghapus Cache & Cookies di Chrome
- Buka Google Chrome dan pastikan setiap tab ditutup (selain dari yang Anda gunakan secara aktif).
- Klik pada tombol tindakan (ikon tiga titik) di kanan atas jendela.
- Dari bagian dalam menu Pengaturan, gulir ke bawah dan klik tombol Advanced untuk membuka menu tak terlihat untuk mengungkapkan item yang tersembunyi.
- Setelah menu tersembunyi terlihat, gulir ke bawah ke Tab Privasi dan Keamanan.
- Klik Menghapus data pencariandan pilih tab Dasar, lalu pastikan bahwa kotak terkait dengan Gambar dan file dalam cachedan Cookie dan data sisi lainnya diaktifkan.
- Selanjutnya, setel rentang waktu ke Sepanjang waktu menggunakan menu drop-down, lalu mulai proses dengan mengklik Hapus data.
- Setelah operasi selesai, kembali ke halaman akun Twitch dan lihat apakah Anda dapat mengubah gambar profil atau spanduk tanpa melihat "Perbarui Kesalahan".
Menghapus Cache & Cookies di Firefox
- Tutup tab Firefox lain selain yang aktif Anda gunakan.
- Selanjutnya, klik tombol tindakan (pojok kanan atas) dan klik Opsi dari menu konteks yang baru muncul.
- Setelah Anda berada di dalam Pengaturan menu, klik Privasi dan Keamanan. Selanjutnya, klik Cookies dan data Situs dan akses Hapus data Tidak bisa.
- Dari Hapus data menu, centang kotak yang terkait dengan Cookie dan Data Situs dan Konten Web dalam Cache.
- Saat utilitas siap digunakan, klik tombol Hapus untuk memulai proses pembersihan cookie dan cache dari Firefox.
- Setelah operasi selesai, kembali ke Twitch dan lihat apakah masalahnya sudah teratasi.
Menghapus Cache & Cookies di Opera
- Buka Opera dan klik ikon browser di pojok kanan atas layar.
- Dari menu konteks yang baru muncul, klik Pengaturan.
- Setelah Anda berada di dalam Pengaturan jendela, klik Maju, lalu akses Privasi & keamanan tab dari menu vertikal di sebelah kanan.
- Dari Privasi & keamanan menu, pindah ke menu sebelah kanan dan gulir ke bawah ke Pribadi tab. Setelah Anda berada di dalam, klik Menghapus data pencarian.
- Selanjutnya, pilih mode ke Dasar, lalu atur Rentang waktu untuk Sepanjang waktu.Kemudian, pastikan kotak tersebut terkait denganCookie dan data situs lainnyadanGambar dan file dalam cache.
- Sekarang utilitas berhasil dikonfigurasi, klik Hapus penjelajahan data dan lihat apakah masalah telah teratasi.
- Setelah operasi selesai, kembali ke Twitch dan lihat apakah file "Perbarui Kesalahan" telah diperbaiki.
Jika Anda sudah membersihkan cache browser dan tidak berhasil, lanjutkan ke perbaikan potensial berikutnya di bawah.
Metode 5: Memecahkan masalah gambar
Jika tidak ada metode yang berhasil untuk Anda, kemungkinan besar masalah yang Anda alami terkait dengan gambar yang Anda coba unggah ke Twitch.
Untuk memastikan bahwa Anda tidak berurusan dengan gambar yang rusak atau dienkode dengan buruk, coba unggah gambar lain satu kali dan lihat apakah Anda masih melihat tanda 'Kesalahan unggahan '.
Juga, perlu diingat bahwa gambar harus berupa.png atau .jpg format. Jadi, jika Anda mencoba mengunggah gambar dengan format lain, Anda perlu menggunakan pengonversi terlebih dahulu.
Twitch mengatakan bahwa ukuran gambar maksimum yang dapat Anda unggah adalah 10 MB, tetapi banyak pengguna melaporkan bahwa ini tidak benar. Sejumlah pengguna yang mengalami masalah ini telah melaporkan bahwa masalah telah diperbaiki setelah mereka mengurangi ukuran gambar profil mereka menjadi di bawah 1 MB.
Anda dapat melakukannya dengan mudah menggunakan layanan gratis seperti PNG Kecil. Cukup seret gambar ke kotak Tiny Png dan lepaskan untuk membuatnya lebih kecil.