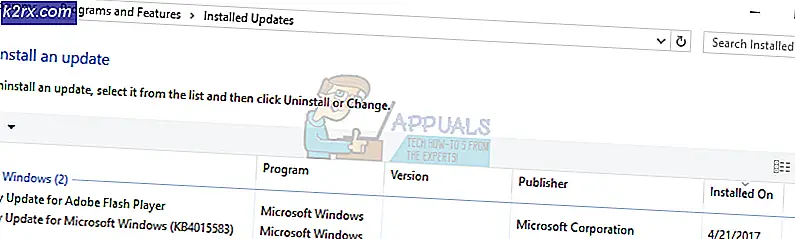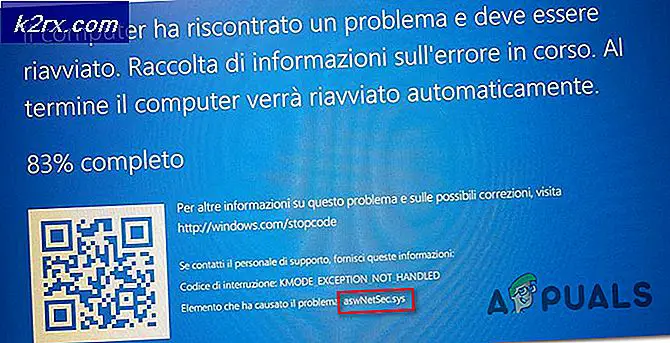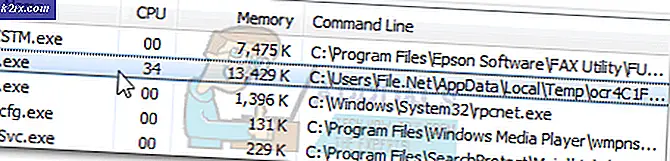Fix: Mail Sync Error 0x80072726 dan 0x8007274
Ada cukup banyak keluhan tentang aplikasi Windows 8 / 8.1 dan 10 Mail yang tidak dapat disinkronkan dengan akun Email dan tidak dapat mengirim atau menerima Email apa pun, menyapa pengguna dengan pesan kesalahan di sepanjang baris Kami mengalami masalah saat mengunduh pesan. Coba lagi nanti. Kode kesalahan 0x8007274c dan 0x80072726. Pengguna komputer rata-rata tentu perlu dapat mengirim dan menerima Email, dan melihat seolah-olah aplikasi Mail adalah klien Email yang cukup berguna untuk membuang semua pengguna Windows 8 / 8.1 dan 10, masalah ini adalah yang paling mendesak.
Berikut ini adalah berbagai metode yang dapat Anda gunakan untuk memperbaiki masalah apa pun yang melibatkan masalah penyinkronan / pengiriman / penerimaan Email terkait dengan kode kesalahan 0x8007274c dan 0x80072726.
Metode 1: Nonaktifkan firewall pihak ketiga yang Anda gunakan
Pelaku paling umum di balik kode kesalahan 0x8007274c dan 0x80072726 adalah aplikasi firewall pihak ketiga, seperti BitDefender dan AVG, yang tidak memungkinkan aplikasi Mail berkomunikasi dengan internet melalui firewall, sehingga menghambat kemampuan aplikasi untuk menyinkronkan, menerima, dan mengirim Email. Dengan hanya menonaktifkan program firewall pihak ketiga (atau menghapusnya sepenuhnya, dalam hal ini) dan menggunakan Windows Firewall default, malah akan mengembalikan aplikasi Mail ke normal. Tanpa firewall pihak ketiga yang berdiri di antara itu dan World Wide Web, aplikasi Mail akan dengan mudah dapat melakukan sinkronisasi dengan salah satu dan semua akun Email dan mengambil dan mengirim Email.
Sebagian besar aplikasi pihak ketiga dapat dengan mudah dinonaktifkan dengan mengklik kanan pada ikon aplikasi (firewall / antivirus) di sudut kanan bawah di mana jam berada dan memilih Sementara Nonaktifkan Perlindungan AVG atau serupa jika menggunakan aplikasi pihak ketiga lainnya. Anda juga dapat merujuk ke langkah-langkah di bagian bawah untuk hanya mengizinkan proses svchost.exe.
Jika Anda tidak ingin menonaktifkannya maka Anda dapat melanjutkan dengan metode di bawah ini untuk menambahkannya sebagai pengecualian; karena ada banyak aplikasi anti-virus dan pihak ke-3; Saya akan daftar langkah-langkah untuk yang paling umum digunakan.
Izinkan proses svchost.exe untuk berkomunikasi (Windows Firewall)
Jika Anda menerima kode galat 0x8007274c dan 0x80072726 saat Anda tidak menggunakan program firewall pihak ketiga dan satu-satunya firewall yang melindungi komputer Anda adalah Windows Firewall, menonaktifkan firewall Anda adalah kebalikan dari langkah yang benar. Menonaktifkan Windows Firewall dapat membuat komputer Anda sangat rentan, jadi coba yang berikut ini sebagai gantinya:
Klik pada tombol Start yang terletak di sudut kiri bawah dan ketik Windows Firewall. lalu pilih dari daftar hasil.
TIP PRO: Jika masalahnya ada pada komputer Anda atau laptop / notebook, Anda harus mencoba menggunakan Perangkat Lunak Reimage Plus yang dapat memindai repositori dan mengganti file yang rusak dan hilang. Ini berfungsi dalam banyak kasus, di mana masalah ini berasal karena sistem yang rusak. Anda dapat mengunduh Reimage Plus dengan Mengklik di SiniKemudian pilih Allow pada aplikasi atau fitur melalui firewall windows yang terletak di sebelah kiri.
Dari jendela yang terbuka; pilih Allow Another App dan temukan dua file svchost.exe dan tambahkan.
Tambahkan yang berikut ini
C: \ Windows \ System32 \ svchost.exe
C: \ Windows \ SYSWOW64 \ svchost.exe
Setelah itu ditambahkan, dalam daftar firewall Anda akan melihat aplikasi baru dengan nama Proses Host untuk Layanan Windows. Pastikan itu cocok dengan gambar di bawah ini.
Klik OK untuk keluar dan uji. Jika Anda menggunakan firewall pihak ketiga kemudian pilih metode yang paling sesuai dengan Anda (program AV dari bawah) dan lakukan instruksi.
Mengizinkan svchost.exe di Windows Defender
Dari sudut kiri bawah Klik Mulai dan ketik Windows Defender. Klik dan pilih Windows Defender dari daftar. Gulir ke bawah hingga Anda melihat Pengecualian, klik dan tambahkan pengecualian. Di bawah Proses, pilih Kecualikan exe, com atau strproces dan kecualikan yang berikut:
C: \ Windows \ System32 \ svchost.exe
C: \ Windows \ SYSWOW64 \ svchost.exe
Menambahkan svchost.exe di BitDefender
Jika Anda menggunakan BitDefender kemudian buka, pilih Proteksi -> Firewall. Cari dan klik pada Adaptor, dan tambahkan jaringan Anda untuk dipercaya.
Menambahkan svchost.exe di AVG
Jika Anda menjalankan AVG, Anda perlu menambahkan Port TCP di AVG Firewall yang 993 dan 465. Ini dilakukan melalui fitur Firewall dalam AVG. AVG memiliki petunjuk yang tercantum di sini
TIP PRO: Jika masalahnya ada pada komputer Anda atau laptop / notebook, Anda harus mencoba menggunakan Perangkat Lunak Reimage Plus yang dapat memindai repositori dan mengganti file yang rusak dan hilang. Ini berfungsi dalam banyak kasus, di mana masalah ini berasal karena sistem yang rusak. Anda dapat mengunduh Reimage Plus dengan Mengklik di Sini