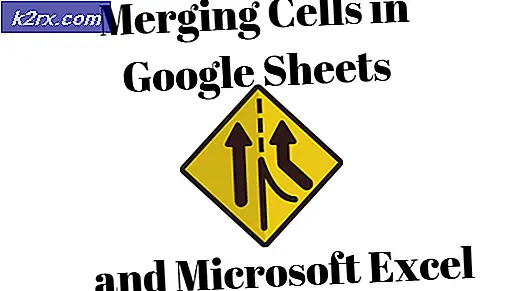Cara Memperbaiki 0xD000000D dengan Windows Store
Beberapa pengguna Windows menghubungi kami dengan pertanyaan setelah mereka terus-menerus menerima Kode kesalahan 0xD000000D saat membuka Microsoft Store atau saat melakukan tindakan tertentu di dalam aplikasi. Masalah ini eksklusif untuk Windows 10 dan tampaknya memengaruhi banyak build. Dalam kebanyakan kasus, pengguna yang terpengaruh melaporkan bahwa masalah mulai terjadi setelah mereka menginstal pembaruan Windows yang tertunda.
Apa yang menyebabkan Kesalahan 0xd000000D di Windows Store?
Kami menyelidiki masalah khusus ini dengan melihat berbagai laporan pengguna dan strategi perbaikan yang biasanya digunakan untuk memperbaiki pesan kesalahan khusus ini. Ternyata, ada beberapa penyebab potensial yang dapat menyebabkan pesan kesalahan ini:
Metode 1: Menggunakan aplikasi pemecahan masalah Aplikasi Windows
Pemecah Masalah Windows terkenal karena tidak membantu sebagian besar perbaikan, tetapi dalam kasus khusus ini, banyak pengguna yang terpengaruh telah mengonfirmasi bahwa mereka dapat menyelesaikan masalah hanya dengan menjalankan pemecah masalah Aplikasi Windows Store.
Utilitas bawaan ini berisi pilihan strategi perbaikan yang terkait dengan masalah paling umum yang dihadapi di dalam Windows Store. Jika Anda memindai sistem Anda dengan alat ini dan masalah ditemukan, utilitas secara otomatis akan merekomendasikan strategi yang paling sesuai yang memiliki peluang tertinggi untuk menyelesaikan masalah.
Berikut panduan cepat untuk menjalankan pemecah masalah Aplikasi Windows Store:
- tekan Tombol Windows + R untuk membuka a Lari kotak dialog. Lalu, ketik "ms-settings: pecahkan masalah "dan tekan Memasukkan untuk membuka Penyelesaian masalah tab dari Pengaturan aplikasi.
- Setelah Anda berada di dalam tab pemecahan masalah, gulir ke bawah ke Temukan dan perbaiki masalah lain tab, lalu klik Windows Store tab untuk membuka menu konteks dan klik Jalankan pemecah masalah.
- Di dalam Aplikasi Windows Store pemecah masalah, mulai pemindaian dan tunggu sampai selesai. Jika masalah ditemukan, pemecah masalah secara otomatis akan merekomendasikan strategi perbaikan yang paling sesuai. Jika ini terjadi, klik Terapkan perbaikan ini - ini secara otomatis akan menerapkan strategi perbaikan yang disarankan.
- Setelah perbaikan berhasil diterapkan, lihat apakah masalah telah diselesaikan pada permulaan sistem berikutnya dengan memulai ulang komputer Anda.
Jika masalah masih berlanjut setelah urutan startup berikutnya selesai, pindah ke metode berikutnya di bawah ini.
Metode 2: Menginstal setiap pembaruan Windows yang tertunda
Ternyata, Anda mungkin juga dapat menyelesaikan masalah dengan memastikan bahwa Anda menginstal semua pembaruan tertunda yang tersedia untuk instalasi Windows Anda. Jika masalah disebabkan oleh pembaruan buruk yang telah diperbaiki Microsoft, Anda dapat memperbaiki file Kode kesalahan 0xD000000D dengan menginstal setiap pembaruan yang tersedia.
Beberapa pengguna yang terpengaruh telah melaporkan bahwa mereka berhasil memperbaiki masalah pada Windows 7 dan Windows 10. Berikut panduan singkat tentang cara menginstal setiap pembaruan Windows untuk memperbaiki masalah ini:
- tekan Tombol Windows + R untuk membuka kotak dialog Run. Lalu, ketik 'ms-settings: windowsupdate 'dan tekan Memasukkan untuk membuka pembaruan Windows tab dari Pengaturan aplikasi.
Catatan: Jika Anda memiliki Windows 7 atau lebih lama, gunakan "Wuapp" perintah sebagai gantinya.
- Saat Anda tiba di dalam pembaruan Windows layar, klik Periksa pembaruan, lalu ikuti petunjuk di layar untuk menginstal setiap pembaruan yang tertunda (termasuk pembaruan kumulatif dan keamanan)
catatan: Jika Anda diminta untuk memulai ulang sebelum setiap pembaruan dipasang, lakukan tetapi pastikan untuk kembali ke layar ini dan lanjutkan dengan pemasangan pembaruan lainnya hingga komputer Anda diperbarui.
- Setelah semuanya diinstal, mulai ulang komputer Anda dan lihat apakah masalah telah teratasi pada startup berikutnya.
Jika Anda masih menjumpai Kode kesalahan 0xD000000D,pindah ke metode berikutnya di bawah ini.
Metode 3: Masuk ke Akun Microsoft
Seperti yang telah dilaporkan oleh beberapa pengguna berbeda, file Kode kesalahan 0xD000000Dmungkin terjadi dalam situasi di mana Anda masuk ke akun lokal alih-alih menggunakan Akun Microsoft. Windows Store adalah salah satu dari banyak aplikasi Windows 10 yang diketahui tidak berfungsi jika pengguna menggunakan akun lokal.
Jika skenario ini berlaku untuk situasi Anda saat ini, Anda seharusnya dapat menyelesaikan masalah dengan sangat mudah dengan mengakses tab Akun dan masuk dengan akun Microsoft sebagai gantinya.
Berikut panduan singkat tentang cara masuk dengan akun Microsoft:
- tekan Tombol Windows + R untuk membuka a Lari kotak dialog. Selanjutnya, ketik "ms-settings: emailandaccounts ”di dalam kotak teks Jalankan dan tekan Enter untuk membuka tab Akun Email & aplikasi dari aplikasi Pengaturan.
- Setelah Anda berada di dalam Email & akun tab, gulir ke bawah ke Akun yang digunakan oleh aplikasi lain bagian dan akses Tambahkan akun Microsoft (Jika Anda tidak memiliki akun) atau Masuk dengan akun Microsoft sebagai gantinya (jika Anda sudah memiliki akun)
- Setelah Anda mencapai layar berikutnya, masukkan kredensial pengguna yang diperlukan untuk masuk dengan Akun Microsoft Anda. Jika Anda tidak memiliki akun, klik Buat satu! dan ikuti petunjuk di layar untuk membuat akun Microsoft baru.
- Setelah Anda terhubung dengan akun Microsoft alih-alih menggunakan akun lokal, mulai ulang komputer Anda dan tunggu hingga urutan startup berikutnya selesai.
- Ketika prosedur selesai, buka Microsoft Store lagi dan ulangi tindakan yang memicu Kode kesalahan 0xD000000Ddan lihat apakah masalah telah teratasi.
Jika masalah masih terjadi, lanjutkan ke metode berikutnya di bawah ini.
Metode 4: Mengatur Ulang Windows Store
Jika tidak ada metode di atas yang memungkinkan Anda menyelesaikan masalah, mari coba pendekatan yang lebih drastis. Mungkin juga Microsoft Store 0xD000000D kode kesalahanterjadi karena kerusakan file. Paling umum, ini dikonfirmasi terjadi dalam kasus di mana suite keamanan sebelumnya telah mengkarantina beberapa item atau setelah pembaruan Windows yang gagal.
Beberapa pengguna dalam skenario serupa telah melaporkan bahwa masalah telah teratasi setelah mereka mengatur ulang semua komponen Windows Store. Ada dua cara berbeda untuk melakukan ini secara efektif. Kami akan menampilkan keduanya, jadi silakan ikuti metode mana saja yang lebih cocok untuk kemampuan teknis Anda.
Mengatur Ulang Windows Store melalui aplikasi Pengaturan
- tekan Tombol Windows + R untuk membuka a Lari kotak dialog. Lalu, ketik "ms-pengaturan: appsfeatures ’di dalam kotak teks dan tekan Memasukkan untuk membuka Aplikasi & Fitur tab dari Pengaturan aplikasi.
- Saat Anda berada di dalam Aplikasi dan fitur layar, gulir ke bawah melalui daftar aplikasi (di bawah Aplikasi & fitur) dan temukan Microsoft Store.
- Setelah Anda berhasil menemukannya, klik Opsi lanjutan (dibawah perusahaan Microsoft).
- Selanjutnya, pindah ke Setel ulang tab dan klik Setel ulang tombol. Saat diminta oleh prompt konfirmasi, klik Setel ulang sekali lagi.
- Setelah prosedur selesai, mulai ulang komputer Anda dan lihat apakah masalah telah teratasi setelah urutan pengaktifan berikutnya selesai.
Menyetel ulang toko Windows melalui Command Prompt yang ditinggikan
- tekan Tombol Windows + R untuk membuka a Lari kotak dialog. Selanjutnya, ketik “Cmd” di dalam kotak teks dan tekan Ctrl + Shift + Enteruntuk membuka Command Prompt yang ditinggikan. Saat Anda diminta oleh Kontrol Akun Pengguna (UAC)klik Iya untuk memberikan hak administratif.
- Setelah Anda berada di dalam Command Prompt yang ditinggikan, ketik “‘WSRESET.EXE ”dan tekan Memasukkan untuk mengatur ulang Windows Store bersama dengan semua dependensinya yang terkait.
- Saat proses selesai, mulai ulang komputer Anda dan lihat apakah masalah telah teratasi pada urutan pengaktifan berikutnya.