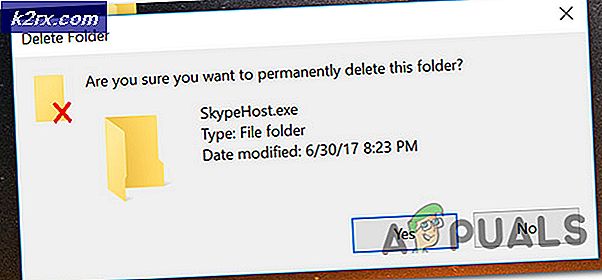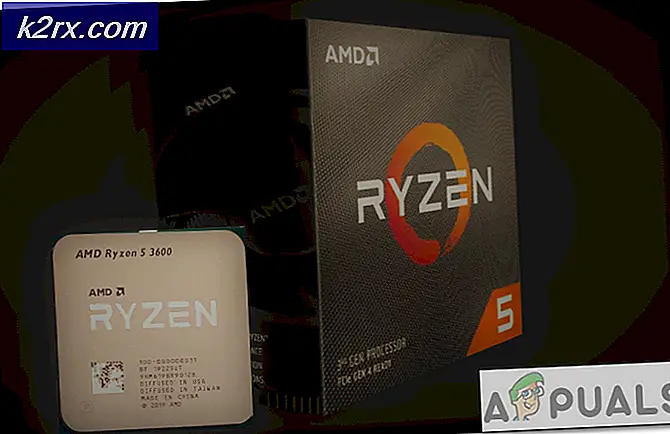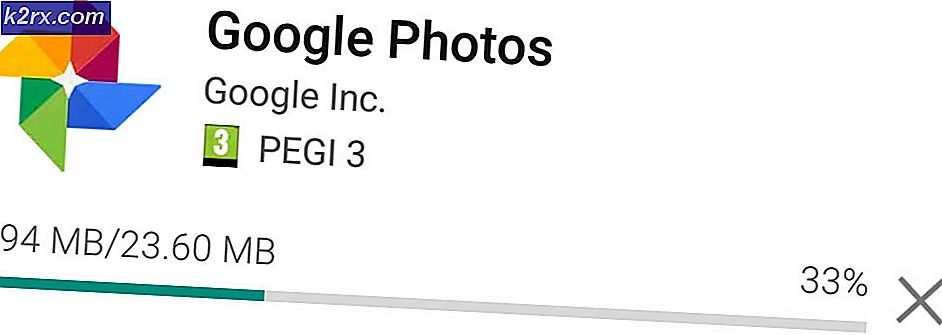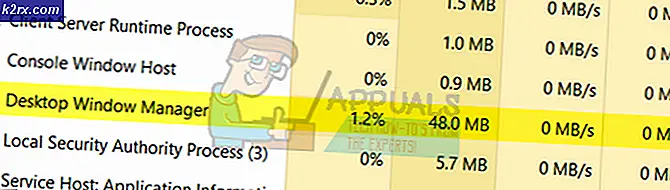Cara Memeriksa Suhu CPU di Windows 10
Semua jenis orang menggunakan komputer sehari-hari - ada orang-orang yang tidak memiliki prosesor ide yang bahkan mampu overheating, mereka dengan prosesor overclock yang terus-menerus khawatir tentang suhu CPU mereka, mereka dengan laptop yang perlu mengawasi mereka suhu prosesor untuk memastikan mereka tidak membakar diri mereka sendiri jika mereka memutuskan untuk meletakkan komputer mereka di pangkuan mereka, dan rata-rata pengguna komputer yang mengetahui bahwa CPU dapat, dalam beberapa kasus terlalu panas, dan oleh karena itu penting untuk mengawasi pada suhu CPU.
Sayangnya untuk pengguna Windows, Windows tidak memiliki fitur atau utilitas bawaan yang mampu memeriksa dan menampilkan suhu CPU Anda. Fitur atau utilitas semacam ini tidak ada bahkan dari Windows 10 - versi terbaru dan terbesar dari Sistem Operasi Windows. Untungnya, meskipun demikian, pengembang aplikasi telah datang untuk menyelamatkan dengan sejumlah program yang berbeda untuk Windows 10 yang mampu tidak hanya memantau dan menampilkan suhu masing-masing inti prosesor Anda, tetapi dalam banyak kasus, lebih banyak lagi.
Anda hanya dapat memeriksa suhu CPU Anda pada Windows 10 menggunakan program pihak ketiga, tetapi ada muatan perahu secara harfiah dari program di luar sana yang dapat Anda gunakan untuk melakukannya. Berikut ini adalah dua opsi terbaik yang Anda miliki saat memeriksa suhu CPU di Windows 10:
Opsi 1: Periksa suhu CPU menggunakan Core Temp
Core Temp adalah aplikasi yang sangat ringan yang kompatibel dengan Windows 10 dan mampu memonitor suhu CPU. Core Temp adalah program yang benar-benar tidak mengganggu karena hanya berjalan di latar belakang di Baki Sistem komputer Anda, dengan tetap memeriksa suhu masing-masing inti CPU komputer Anda. Core Temp mudah digunakan, sangat ringan dan, terbaik dari semua, didedikasikan hanya untuk satu fungsi. Core Temp juga kompatibel dengan aplikasi pihak ketiga populer lainnya seperti Rainmeter . Jika Anda ingin menggunakan Core Temp untuk memonitor suhu CPU komputer Windows 10 Anda, Anda perlu:
- Buka di sini dan klik Unduh untuk mulai mengunduh penginstal untuk versi Core Temp terbaru .
- Tunggu penginstal untuk diunduh.
- Jalankan penginstal setelah selesai diunduh dan ikuti petunjuk di layar dan petunjuk untuk memasang Core Temp di komputer Anda.
- Pada halaman ketiga dari panduan instalasi, pastikan untuk tidak mencentang semua dan semua opsi untuk menginstal perangkat lunak tambahan apa pun.
- Setelah Core Temp diinstal, jalankan. Core Temp akan muncul sebagai serangkaian ikon di Baki Sistem komputer Anda - satu ikon untuk satu inti dari prosesor Anda, sehingga akan ada banyak ikon seperti prosesor Anda telah berintikan. Setiap ikon Inti Temp akan menampilkan suhu satu inti CPU Anda - Anda dapat mengarahkan kursor ke ikon untuk mengetahui suhu inti CPU Anda yang ditampilkan, atau klik kanan pada ikon Temp Inti untuk membuka jendela utama .
Jendela utama Core Temp akan menampilkan semuanya mulai dari model CPU Anda hingga kecepatan dan suhu masing-masing inti, serta Tj. Nilai maksimum untuk prosesor Anda. Tj prosesor . Nilai maksimum adalah suhu maksimum (dalam Celcius) di mana pabrikan telah memberi peringkat untuk dapat dijalankan. Prosesor dianggap terlalu panas jika suhunya mendekati Tj. Nilai maksimum, dan suhu optimal untuk CPU umumnya dianggap setidaknya 10-20 ° lebih rendah daripada Tj -nya . Nilai maksimum .
TIP PRO: Jika masalahnya ada pada komputer Anda atau laptop / notebook, Anda harus mencoba menggunakan Perangkat Lunak Reimage Plus yang dapat memindai repositori dan mengganti file yang rusak dan hilang. Ini berfungsi dalam banyak kasus, di mana masalah ini berasal karena sistem yang rusak. Anda dapat mengunduh Reimage Plus dengan Mengklik di SiniDi jendela Core Temp utama, Anda dapat mengklik Opsi > Pengaturan untuk bermain-main dengan beberapa fitur tambahan yang ditawarkan program. Fitur tambahan ini termasuk kemampuan untuk menjalankan Core Temp segera setelah Anda masuk ke Windows dan kemampuan untuk menyesuaikan bagaimana ikon-ikon Core Temp ditampilkan di Area Notifikasi komputer Anda atau System Tray.
Opsi 2: Periksa Suhu CPU Menggunakan HWMonitor
Jika Anda lebih suka mengetahui banyak informasi yang berkaitan dengan perangkat keras komputer Anda daripada hanya suhu inti prosesor Anda, Anda dapat memilih untuk menggunakan HWMonitor . Untuk menggunakan HWMonitor untuk mengawasi suhu semua inti CPU Anda, Anda perlu:
- Buka di sini dan unduh arsip ZIP yang berisi versi portabel HWMonitor yang dapat langsung diluncurkan dan tidak perlu dipasang, atau penginstal untuk HWMonitor .
- Cukup luncurkan HWMonitor jika Anda mengunduh arsip ZIP yang berisi versi portabel dari program, atau, jika Anda mengunduh penginstal untuk HWMonitor, instal program dengan menjalankan penginstal dan ikuti petunjuk dan instruksi di layar kemudian luncurkan.
- Ketika HWMonitor diluncurkan, Anda akan melihat daftar untuk segala sesuatu mulai dari voltase dan kecepatan hingga suhu sebagian besar perangkat keras komputer Anda. Gulir ke bawah ke bagian yang berlabel sebagai nama CPU Anda - Intel Core i7 4930K, misalnya, dan suhu untuk masing-masing inti CPU Anda akan secara individual tercantum di bawah Temperatur .
HWMonitor menampilkan lebih banyak informasi mengenai perangkat keras komputer Anda daripada hanya suhu CPU, yang menjadikannya program yang bagus untuk dimiliki. Pergi ke depan dan mengambil gander pada nilai-nilai untuk beberapa atribut lain komputer Anda, yang semuanya dapat dipantau menggunakan HWMonitor .
TIP PRO: Jika masalahnya ada pada komputer Anda atau laptop / notebook, Anda harus mencoba menggunakan Perangkat Lunak Reimage Plus yang dapat memindai repositori dan mengganti file yang rusak dan hilang. Ini berfungsi dalam banyak kasus, di mana masalah ini berasal karena sistem yang rusak. Anda dapat mengunduh Reimage Plus dengan Mengklik di Sini