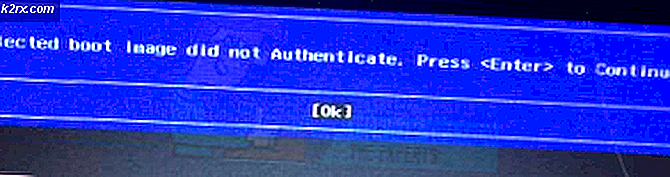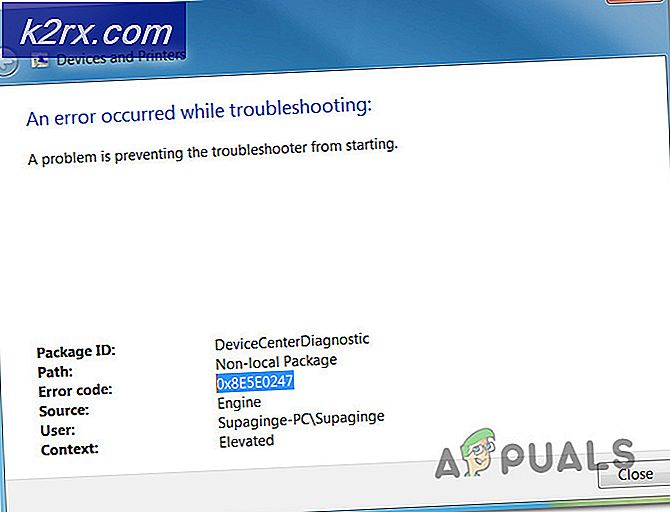Cara Memperbaiki Kode kesalahan adalah 0x80070422 di Windows Store
Jika Anda mencoba untuk menginstal aplikasi dari Windows Store dan instalasi gagal, Anda akan melihat semacam pesan kesalahan, dan pesan kesalahan akan menyertakan kode kesalahan yang dapat Anda gunakan untuk mempelajari lebih lanjut tentang masalah dan memecahkan masalah . Salah satu kode kesalahan ini adalah kode kesalahan 0x80070422. Ketika kode kesalahan 0x80070422 muncul sebagai bagian dari pesan kesalahan, pesan menyatakan salah satu dari yang berikut:
Ada yang salah. Kode kesalahannya adalah 0x80070422, jika Anda memerlukannya.
ATAU
Terjadi sesuatu dan pembelian Anda tidak dapat diselesaikan. Kode kesalahan 0x80070422
Meskipun masalah ini paling umum di antara pengguna Windows 8 / 8.1, hal ini juga diketahui memengaruhi pengguna Windows 10. Windows Store adalah satu-satunya pasar aplikasi onboard untuk komputer yang berjalan pada Windows 8, 8.1 dan 10. Karena itulah yang terjadi, tidak dapat mengunduh aplikasi dari Windows Store adalah masalah yang cukup signifikan. Namun, untungnya, kita tahu apa yang menyebabkan masalah ini - di hampir semua kasus, pelakunya adalah layanan Pembaruan Windows atau layanan lain yang berkaitan dengan Pembaruan Windows tidak berjalan.
Kami tahu apa yang menyebabkan masalah ini, itulah mengapa kami juga tahu cara memperbaikinya. Berikut ini adalah dua solusi paling efektif yang dapat Anda gunakan untuk mencoba dan menyelesaikan masalah ini:
Solusi 1: Konfigurasikan layanan Pembaruan Windows untuk memulai secara otomatis
Jika layanan Pembaruan Windows tidak berjalan adalah apa yang menyebabkan masalah ini dalam kasus Anda, Anda dapat membebaskan diri dari itu dan mengembalikan kemampuan Anda untuk mengunduh aplikasi dari Windows Store hanya dengan mengonfigurasi layanan untuk memulai secara otomatis. Untuk melakukannya, Anda perlu:
- Tekan tombol Logo Windows + R untuk membuka Run
- Ketik layanan. msc ke dalam dialog Run dan tekan Enter untuk meluncurkan Manajer Layanan .
- Gulir ke bawah daftar layanan, temukan layanan Pembaruan Windows dan klik dua kali untuk membuka Properties -nya.
- Buka menu tarik-turun di depan jenis Startup: dan klik Otomatis untuk memilihnya.
- Klik Terapkan .
- Klik OK .
- Tutup Manajer Layanan .
- Nyalakan kembali komputer.
Saat komputer boot, luncurkan Windows Store dan coba pasang aplikasi yang tidak dapat Anda instal sebelumnya untuk melihat apakah masalah telah diperbaiki atau tidak.
Solusi 2: Gunakan file .BAT untuk memperbaiki masalah
Masalah ini juga dapat diatasi dengan membuat dan menggunakan file .BAT yang dirancang untuk memastikan bahwa layanan Pembaruan Windows dan semua layanan lain yang perlu dijalankan untuk berhasil mengunduh dan menginstal aplikasi dari Windows Store tidak hanya berjalan tetapi juga dikonfigurasi untuk memulai saat boot. Untuk menggunakan solusi ini, Anda perlu:
- Tekan tombol Logo Windows + R untuk membuka Run
- Ketik notepad ke dialog Run dan tekan Enter untuk meluncurkan contoh baru Notepad .
- Ketik (atau salin dan tempel) teks berikut ke dalam contoh baru Notepad : sc config wuauserv start = auto
sc config bits start = auto
sc config DcomLaunch start = auto
net stop wuauserv
mulai bersih wuauserv
stop bit bersih
mulai bersih bit
mulai bersih DcomLaunch - Tekan Ctrl + S.
- Buka menu dropdown di depan Save as type: dan klik All Files untuk memilihnya.
- Ketik perbaikan. kelelawar ke bidang Nama file:.
- Arahkan ke tempat Anda ingin file .BAT disimpan.
- Klik Simpan .
- Arahkan ke tempat Anda menyimpan file .BAT, cari, klik kanan di atasnya dan klik Jalankan sebagai administrator . File .BAT akan membuka Command Prompt yang ditinggikan, menjalankan setiap perintah yang diperlukan dan kemudian menutup Command Prompt yang ditinggikan, sehingga yang perlu Anda lakukan hanyalah menunggu.
Setelah Command Prompt yang ditinggikan ditutup, Anda dapat meluncurkan Windows Store, mencoba menginstal aplikasi dan melihat apakah masalah berlanjut atau tidak jika ikuti langkah-langkah berikut: 0x80070422
TIP PRO: Jika masalahnya ada pada komputer Anda atau laptop / notebook, Anda harus mencoba menggunakan Perangkat Lunak Reimage Plus yang dapat memindai repositori dan mengganti file yang rusak dan hilang. Ini berfungsi dalam banyak kasus, di mana masalah ini berasal karena sistem yang rusak. Anda dapat mengunduh Reimage Plus dengan Mengklik di Sini