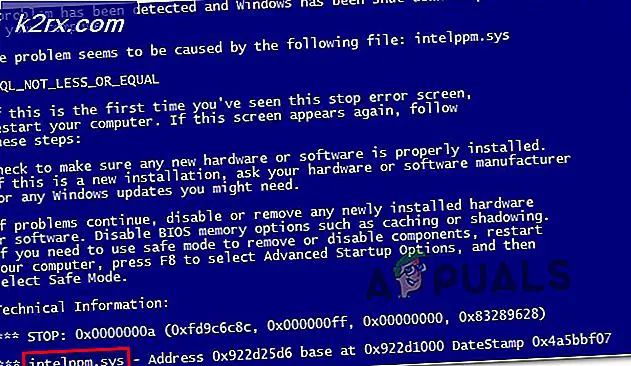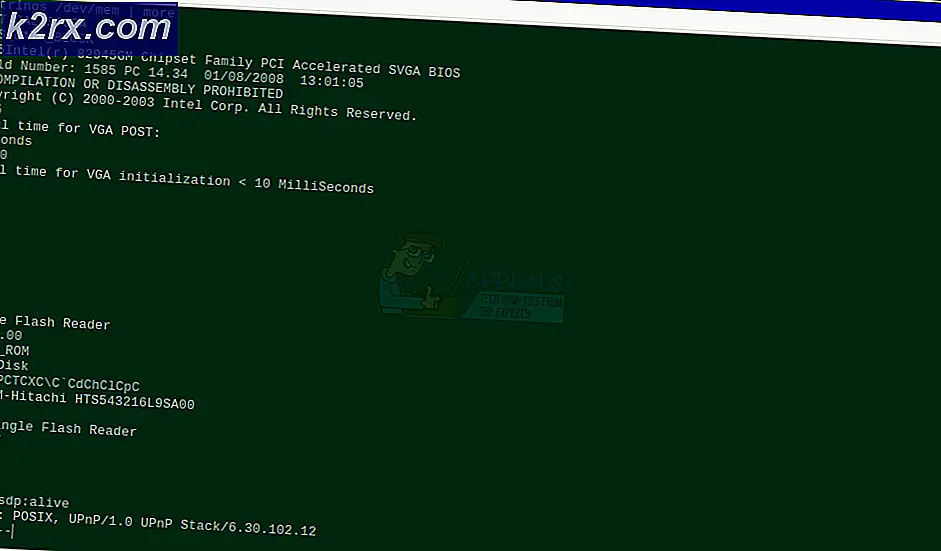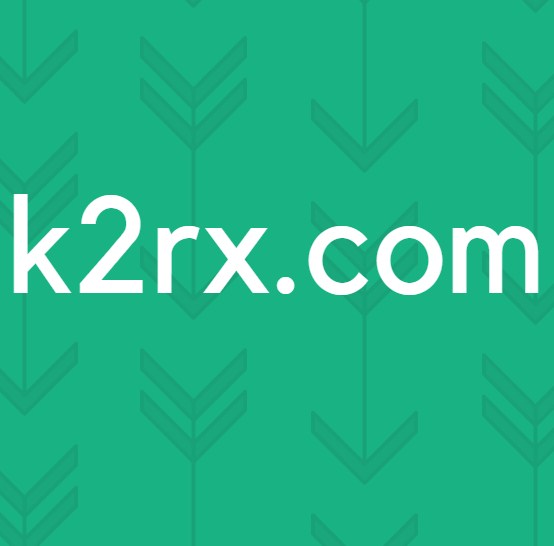Cara Memperbaiki 'Kode Kesalahan 100' Apex Legends
Beberapa pengguna PC, Ps4 dan Xbox One telah mendapatkan 'Kode kesalahan 100'Setiap kali mereka mencoba untuk terhubung ke server game. Meskipun metode ini dipastikan terjadi di PC, metode ini jauh lebih umum di Xbox One dan Playstation 4.
Ternyata, ada beberapa penyebab berbeda yang akan berkontribusi pada kemunculan kode kesalahan khusus ini dengan Apex Legends:
Metode 1: Memeriksa Masalah Server EA
Sebelum Anda mencoba salah satu perbaikan potensial di bawah ini, Anda harus memastikan bahwa masalahnya tidak berada di luar kendali kami. Seperti yang dilaporkan oleh beberapa pengguna lain yang terpengaruh, masalah ini juga dapat terjadi karena beberapa jenis masalah server yang saat ini mengganggu server EA.
Karena itu, Anda harus memulai panduan pemecahan masalah ini dengan memeriksa layanan seperti DownDetector atau IsTheServiceDown untuk melihat apakah pemain Apex lain saat ini menemukan kode kesalahan 100 yang sama.
Jika EA saat ini mengalami masalah dengan server mereka, salah satu dari 2 direktori di atas akan memberi Anda cukup bukti bahwa game saat ini berada di tengah masalah server.
Jika skenario ini dapat diterapkan, satu-satunya hal yang dapat Anda lakukan adalah menunggu masalah diperbaiki oleh Respawn (pengembang Apex Legends).
Di sisi lain, jika Anda tidak menemukan potensi masalah server, lanjutkan ke perbaikan potensial berikutnya di bawah ini.
Metode 2: Menggunakan DNS Google
Menurut sebagian besar pengguna yang berhasil menyelesaikan kode kesalahan 100 di Apex Legends, masalah ini kemungkinan besar adalah masalah DNS (Sistem Nama Domain).
Perbaikan yang sangat terpengaruh, dalam hal ini, adalah menyelesaikan migrasi ke DNS yang lebih stabil (biasanya DNS yang disediakan oleh Google).
Namun, karena masalah ini multiplatform (terjadi di Xbox One, Playstation 4, dan PC), langkah-langkah untuk menyelesaikan pemindahan ke rentang DNS Google akan berbeda bergantung pada platform tempat Anda menemukan kode kesalahan 10.
Karena itu, kami telah membuat 3 panduan terpisah yang menjelaskan cara melakukannya di setiap platform. Ikuti salah satu panduan di bawah ini (yang berlaku untuk platform pilihan Anda) untuk menyelesaikan migrasi ke Google DNS:
A. Mengubah ke Google DNS di PC
- tekan Tombol Windows + R untuk membuka a Lari kotak dialog. Selanjutnya, ketik ‘Ncpa.cpl’ dan tekan Memasukkan untuk membukaKoneksi jaringanjendela.
- Selanjutnya, dari Koneksi jaringan jendela, klik kananWi-Fi (Sambungan Jaringan Nirkabel)dan pilih Properti jika Anda menggunakan koneksi nirkabel. Jika Anda menggunakan koneksi kabel, klik kanan Ethernet (Koneksi area lokal) sebagai gantinya.
catatan: Saat Anda diminta oleh UAC (Kontrol Akun Pengguna), klik Iya untuk memberikan hak administratif.
- Dari Properti Ethernet atau Wifi layar, buka Jaringan tab dan navigasi ke bagian berjudulKoneksi ini menggunakan item berikut inibagian. Setelah Anda berada di sana, centang kotak yang terkait denganInternet Protocol Version 4 (TCP / IPv4)dan kemudian klik Properti tombol.
- Di dalamProperti Internet Protocol Version 4 (TCP / IPv4)layar, klik Umum tab, lalu centang kotak yang terkait dengan Gunakan alamat server DNS berikut.
- Setelah Anda masuk ke layar berikutnya, gantiServer DNS pilihan danDNS alternatifserverdengan nilai-nilai berikut:
8.8.8.8 8.8.4.4
- Jika Anda juga menggunakan Protokol TCP / IPv6, kembali dan lakukan hal yang sama untuk Internet Protocol Version 6 Tidak bisa. Ubah saja DNS pilihan server dan DNS alternatif server ke nilai berikut:
2001:4860:4860::8888 2001:4860:4860::8844
- Setelah perubahan disimpan, restart PC Anda, lalu buka Apex Legends setelah startup berikutnya selesai dan lihat apakah kode kesalahan telah diselesaikan.
B. Mengubah ke Google DNS di Playstation 4
- Dari dasbor utama konsol PS4 Anda, geser ke atas, lalu navigasikan untuk memilih file Pengaturan ikon, lalu tekan X untuk mengakses menu.
- Di dalam menu Pengaturan, navigasikan ke Pengaturan > Jaringan lalu pilihAtur Koneksi Internetdari daftar opsi yang tersedia. Selanjutnya, pilih Adat, sehingga Anda memiliki opsi untuk membuat rentang DNS ubahsuaian.
- Ketika ditanya apakah Anda ingin mengkonfigurasi IP Anda Secara Otomatis atau Secara Manual, pilih Otomatis.
- Pada Nama Host DHCP cepat, pilih Tidak Tidak Tentukan.
- Setelah Anda tiba di Pengaturan DNS panggung, pilih Manual, lalu atur DNS primer untuk 8.8.8.8 dan DNS Sekunder untuk 8.8.4.4.
catatan: Jika Anda lebih suka menggunakan IPv6, Anda perlu menggunakan nilai-nilai berikut:DNS Utama - 208.67.222.222 DNS Sekunder - 208.67.220.220
- Terakhir, simpan perubahan, lalu mulai ulang konsol PS4 Anda dan lihat apakah masalahnya sudah diperbaiki.
C. Mengubah ke Google DNS di Xbox One
- Dari dasbor utama menu Xbox One Anda, tekan tombol Xbox (pada pengontrol Anda) untuk membuka menu panduan. Setelah Anda masuk, akses menu Semua Pengaturan.
- Setelah Anda berada di dalam Pengaturan menu, cari Jaringan tab menggunakan menu vertikal di sebelah kanan, lalu aksesPengaturan jaringan sub-menu.
- Di dalam menu Jaringan konsol Xbox One Anda, pilih Pengaturan lanjutan dari bagian kiri.
- Dari Pengaturan lanjutan menu, pilihPengaturan DNS,lalu pilih Manual pada prompt berikutnya.
- Pada prompt berikutnya, ubah nilai DNS default menjadi berikut ini:
DNS Utama: 8.8.8.8 DNS Sekunder: 8.8.4.4
catatan: Jika Anda ingin menggunakan IPV6, gunakan nilai-nilai ini sebagai gantinya:
DNS Primer: 208.67.222.222 DNS Sekunder: 208.67.220.220
- Simpan perubahan, lalu luncurkan game lagi dan lihat apakah kode kesalahan sekarang teratasi.