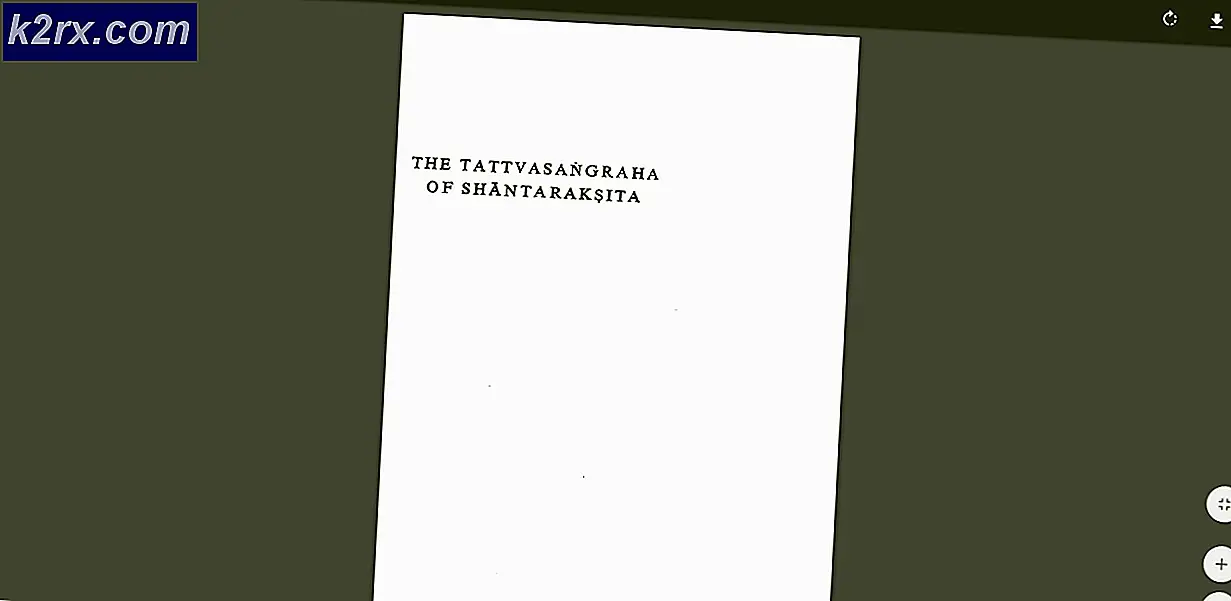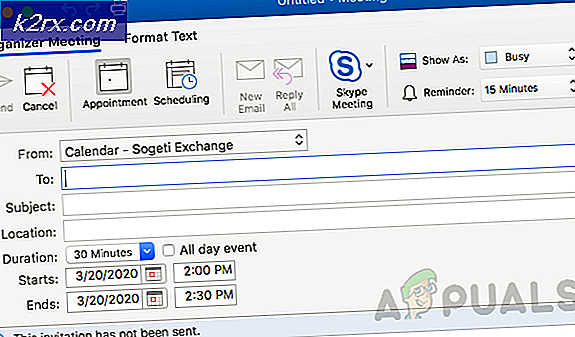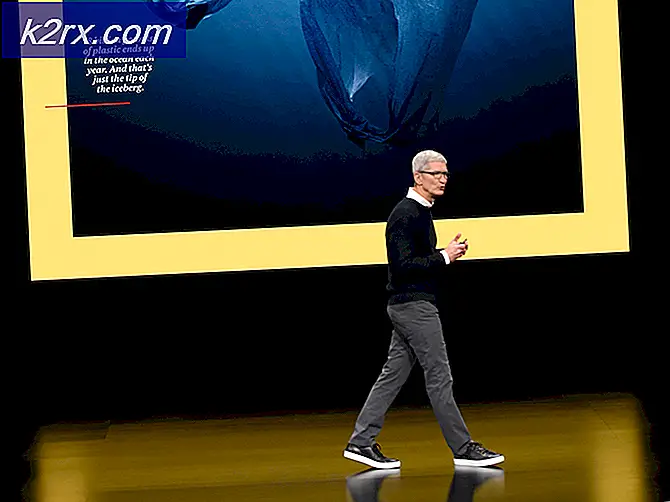Cara: Bersihkan Boot Windows 8 / 8.1 / 10
Clean Boot berarti memulai sistem dengan hanya layanan windows yang dimuat dan program default yang diperlukan untuk memfungsikan sistem. Bersama waktu; bisa ada sejumlah program dan layanan yang dapat secara otomatis mengintegrasikan dirinya ke dalam memulai secara otomatis, meskipun mereka tidak benar-benar diperlukan. Sebagian besar pengguna tidak menyadari hal ini; dan ini memakan CPU, MEMORY dan DISK yang menghasilkan pemanfaatan sumber daya yang tidak perlu yang memperlambat sistem, dan meningkatkan suhu CPU.
Clean Booting juga berguna ketika memecahkan masalah HIGH USAGE ; Saya selalu merekomendasikan melakukan boot bersih setiap dua bulan sekali. Program start-up Anda akan bertambah lagi seiring waktu. Anggap saja sebagai penskalaan sistem Anda (gigi) setiap enam bulan seperti yang direkomendasikan oleh dokter.
Bersihkan Booting Komputer Windows 10
Pegang Kunci Windows dan tekan R;
Di dialog jalankan yang membuka jenis msconfig dan klik OK
TIP PRO: Jika masalahnya ada pada komputer Anda atau laptop / notebook, Anda harus mencoba menggunakan Perangkat Lunak Reimage Plus yang dapat memindai repositori dan mengganti file yang rusak dan hilang. Ini berfungsi dalam banyak kasus, di mana masalah ini berasal karena sistem yang rusak. Anda dapat mengunduh Reimage Plus dengan Mengklik di SiniIni akan memuat jendela konfigurasi sistem. Dari sini; pilih Tab Layanan, lalu pasang cek pada Sembunyikan Semua Layanan Microsoft dan pilih Nonaktifkan Semua.
Kemudian Klik Apply, dan Klik OK. Ini akan meminta Anda untuk memulai kembali; pilih Mulai Ulang Nanti. Tahan Tombol Windows dan Tekan R lagi; lalu ketik msconfig dan klik OK. Kali ini ketika kotak dialog Konfigurasi Sistem terbuka; pilih Mulai dan pilih Buka Manajer Tugas. Dari panel ini; lihat bidang terakhir yang disebut Start-Up Impact; dan menonaktifkan semua yang berdampak tinggi. Anda dapat menonaktifkannya dengan mengeklik kanan di atasnya dan memilih Nonaktifkan. Ini hanya menonaktifkannya dari mulai secara otomatis ketika reboot komputasi; sehingga Anda masih dapat memulai secara normal, dan mengaktifkannya kembali nanti jika Anda mengaktifkannya secara otomatis melalui langkah yang sama seperti di atas, daripada memilih menonaktifkan; Anda memilih Aktifkan.
Setelah ini selesai; reboot sistem Anda dan itu akan mulai dalam mode boot bersih.
TIP PRO: Jika masalahnya ada pada komputer Anda atau laptop / notebook, Anda harus mencoba menggunakan Perangkat Lunak Reimage Plus yang dapat memindai repositori dan mengganti file yang rusak dan hilang. Ini berfungsi dalam banyak kasus, di mana masalah ini berasal karena sistem yang rusak. Anda dapat mengunduh Reimage Plus dengan Mengklik di Sini