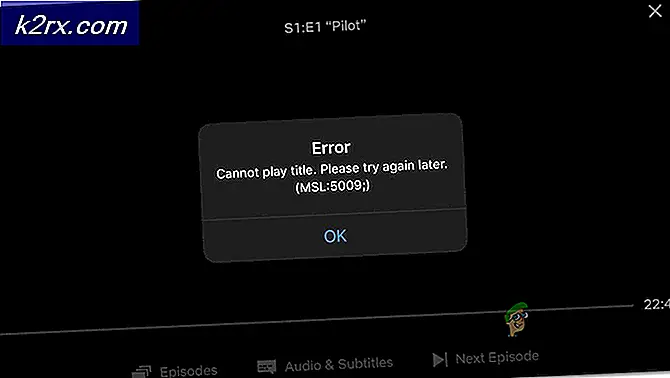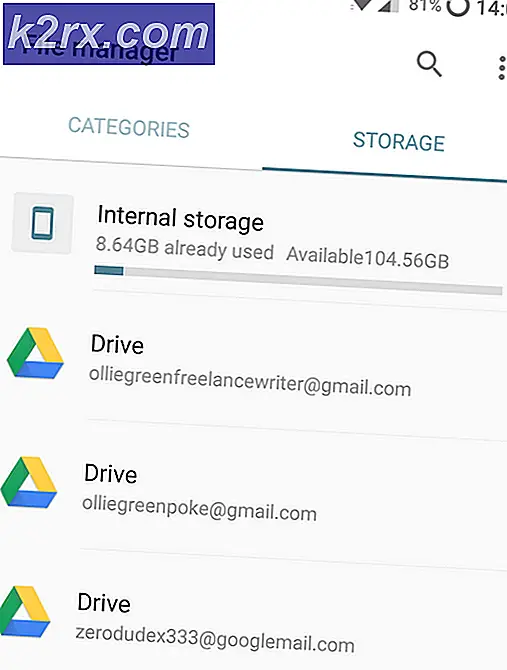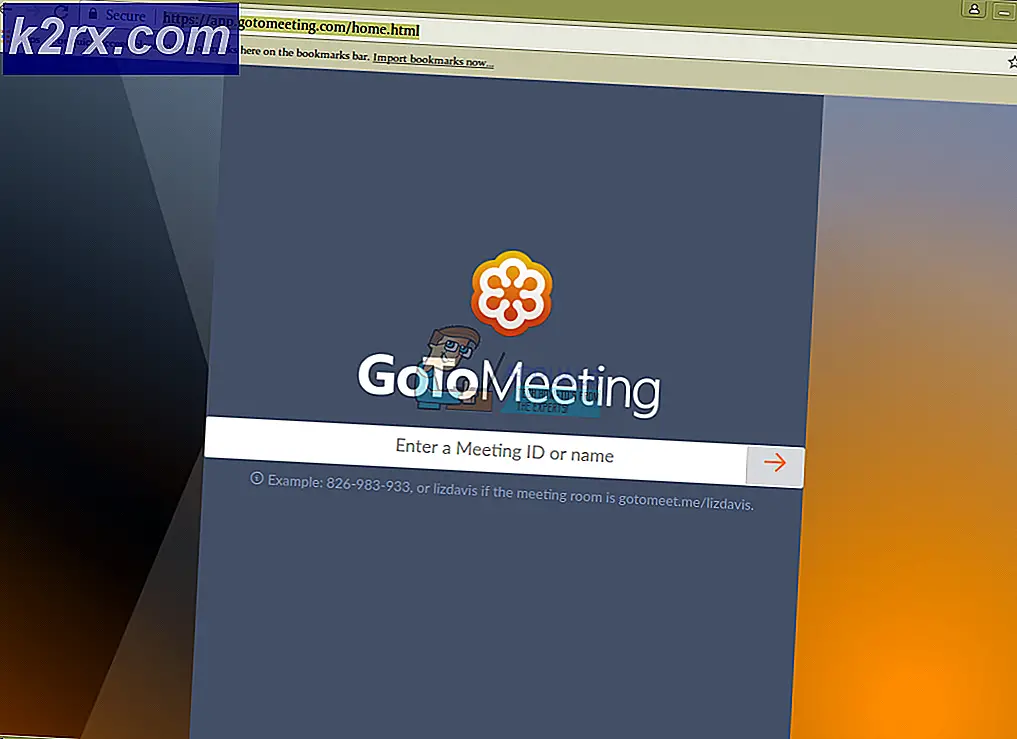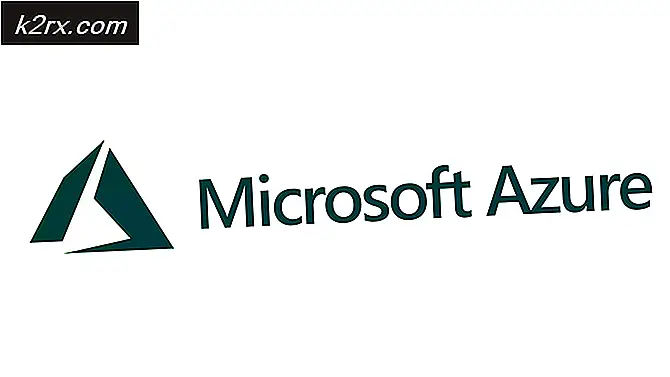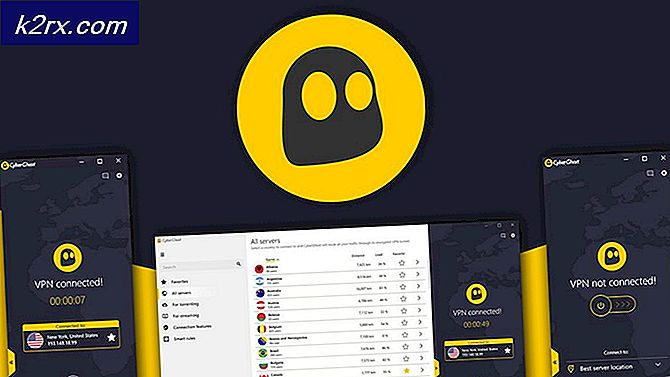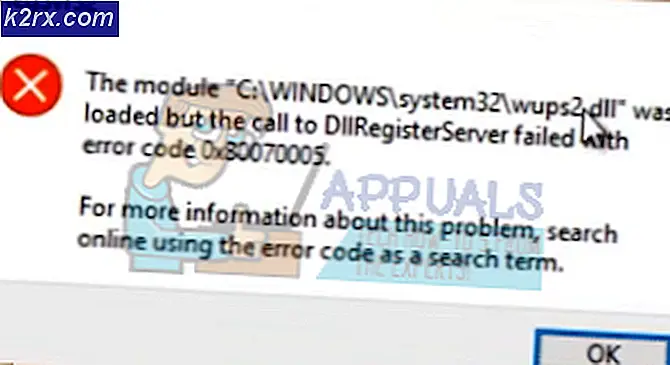Bagaimana cara Memperbaiki Kesalahan Driver BCM20702A0 pada Windows 7/8/10?
Beberapa pengguna Windows tiba-tiba menemukan file BCM20702A0 kesalahan driver yang tampaknya menandakan bahwa driver untuk perangkat ini tidak diinstal karena tidak ada driver yang kompatibel. Namun, sebagian besar pengguna yang terpengaruh melaporkan bahwa perangkat yang sama digunakan untuk bekerja secara normal pada konfigurasi yang sama persis.
Jika Anda melihat kesalahan ini di Windows 10, mulailah dengan menjalankan pemecah masalah Bluetooth Windows dan lihat apakah itu berhasil memperbaiki masalah Anda. Jika utilitas tidak menemukan sesuatu yang salah dengan konfigurasi Bluetooth Anda saat ini dan Anda menggunakan laptop HP, instal paket driver Broadcom Bluetooth.
Namun, Anda juga harus menguji untuk melihat apakah korupsi bertanggung jawab atas perilaku ini - Coba instal ulang seluruh rangkaian Bluetooth bersama dengan setiap pengontrol USB. Tetapi jika masalah disebabkan oleh file OS, Anda tidak akan menyelesaikan masalah ini kecuali Anda melakukan prosedur instalasi atau perbaikan instalasi yang bersih.
Menjalankan pemecah masalah Bluetooth
Jika Anda mengalami masalah ini di Windows 10, Anda harus mulai dengan melihat apakah Anda tidak dapat memperbaiki masalah secara otomatis dengan menjalankan pemecah masalah Bluetooth. Jika Anda mengalami kesalahan karena masalah umum dengan driver router Anda, utilitas ini mungkin dilengkapi untuk memperbaiki masalah secara otomatis.
Beberapa pengguna yang terpengaruh telah melaporkan bahwa masalah telah teratasi setelah mereka menjalankan pemecah masalah Bluetooth dan menerapkan perbaikan yang disarankan.
Jika skenario ini berlaku, ikuti petunjuk di bawah ini untuk menjalankan pemecah masalah Bluetooth di komputer Windows 10 Anda:
- Buka a Lari kotak dialog dan tekan Tombol Windows + R. Di dalam kotak teks, ketik 'ms-pengaturan: memecahkan masalah 'dan tekan Memasukkan untuk membuka Penyelesaian masalah tab dari Pengaturan aplikasi.
- Setelah Anda berhasil masuk ke dalam file Penyelesaian masalah tab, gulir ke bawah ke Temukan dan perbaiki lainnya masalah, lalu klik Bluetoothsebelum mengklik Jalankan pemecah masalah dari menu konteks yang baru muncul.
- Tunggu sampai pemindaian awal selesai, dan klik Terapkan perbaikan ini jika strategi perbaikan yang cocok ditemukan.
- Setelah perbaikan berhasil diterapkan, restart komputer Anda dan lihat apakah perangkat Bluetooth Anda mulai beroperasi secara normal.
Jika Anda masih mengalami masalah yang sama atau metode ini tidak dapat diterapkan, lanjutkan ke perbaikan potensial berikutnya di bawah.
Menginstal driver Broadcom Bluetooth (Hanya Windows 10)
Jika Anda menghadapi BCM20702A0 kesalahan driver pada driver HP atau ultrabook, kemungkinan karena driver Bluetooth versi yang hilang atau diperbarui. Model laptop HP terkenal karena masalah kompatibilitas dengan berbagai driver Bluetooth.
Ini cukup umum di antara mesin yang tidak mendukung Bluetooth secara native, tetapi mereka menggunakan adaptor Bluetooth seperti Insignia 4.0 atau yang setara.
Jika skenario ini berlaku, Anda harus dapat memperbaiki masalah dengan menginstal seluruh paket Bluetooth driver dari Broadcom. Untuk melakukannya, ikuti petunjuk di bawah ini:
- Klik tautan ini (sini) dari browser default Anda dan tunggu hingga unduhan selesai.
- Selanjutnya, klik kanan pada penginstal driver yang dapat dieksekusi dan pilih Jalankan sebagai administrator dari menu konteks yang baru muncul. Pada UAC (Kontrol Akun Pengguna), klik Iya untuk memberikan hak administratif.
- Setelah Anda berada di dalam Driver Broadcom Bluetooth untuk layar Windows 10, ikuti petunjuk di layar untuk memulai dan menyelesaikan penginstalan driver Bluetooth.
- Setelah penginstalan selesai, mulai ulang Anda dan lihat apakah masalah telah diperbaiki setelah pengaktifan komputer berikutnya selesai.
Jika Anda masih melihat pesan kesalahan yang sama, pindah ke perbaikan potensial berikutnya di bawah ini.
Menghapus instalasi setiap Bluetooth dan Pengontrol USB
Jika pemecah masalah tidak dapat menangani masalah tersebut dan Anda telah memastikan bahwa ini bukan masalah izin, Anda mungkin berurusan dengan driver Bluetooth yang rusak atau pengontrol USB yang bermasalah (jika Anda menggunakan dongle untuk Bluetooth).
Dalam kasus ini, skenario terbaik yang akan memastikan bahwa Anda menghapus instans yang rusak adalah mencopot setiap driver Bluetooth (dan pengontrol USB jika Anda menggunakan dongle) perintah ion untuk memaksa penginstalan Windows Anda mencari dan menginstal driver baru yang setara.
Jika Anda tidak tahu cara melakukannya, ikuti petunjuk di bawah ini:
- tekan Tombol Windows + R untuk membuka kotak dialog Run. Selanjutnya, ketik 'devmgmt.msc'Dan tekan Memasukkan untuk membuka a Lari kotak dialog.
catatan: Jika Anda diminta oleh UAC (Kontrol Akun Pengguna), klik Iya untuk memberikan hak administratif.
- Setelah Anda berada di dalam Pengaturan perangkat, perluas menu drop-down yang terkait dengan Bluetooth, lalu klik kanan> Copot pemasangansetiap pengemudi di dalam.
- Jika Anda menggunakan dongle untuk melengkapi sistem Anda dengan Bluetooth, Anda juga perlu mencopot pemasangan setiap pengontrol USB di bawah Pengontrol Universal Serial Bus.
Catatan: Jika komputer Anda menangani Bluetooth secara bawaan, lewati langkah ini.
- Restart komputer Anda untuk memaksa sistem operasi Anda menginstal driver yang hilang.
- Ulangi tindakan yang sebelumnya menyebabkan kesalahan dan lihat apakah masalahnya sudah diperbaiki.
Jika masalah yang sama masih terjadi, pindah ke perbaikan potensial berikutnya di bawah ini.
Melakukan instalasi Perbaikan / Instalasi bersih
Jika tidak ada perbaikan potensial di atas yang berhasil untuk Anda, kemungkinan besar Anda benar-benar berurusan dengan beberapa jenis masalah kerusakan OS yang mendasari yang akhirnya memengaruhi komponen Bluetooth. Jika skenario ini dapat diterapkan, Anda harus dapat memperbaiki masalah ini dengan menyegarkan setiap komponen Windows.
Untuk mencapai ini, Anda dapat memilih file perbaikan instal (perbaikan di tempat) atau a instal bersih.
Instalasi perbaikan sedikit lebih membosankan dan akan meminta Anda untuk menggunakan media instalasi yang kompatibel, tetapi keuntungan utama dari prosedur ini adalah bahwa proses penyegaran hanya akan menyentuh file OS Anda - media pribadi Anda, aplikasi Anda, permainan Anda dan bahkan beberapa preferensi pengguna akan tetap utuh.
Penginstalan bersih dapat dilakukan tanpa media penginstalan, tetapi bersiaplah untuk kehilangan data total kecuali Anda mencadangkan data sebelumnya.