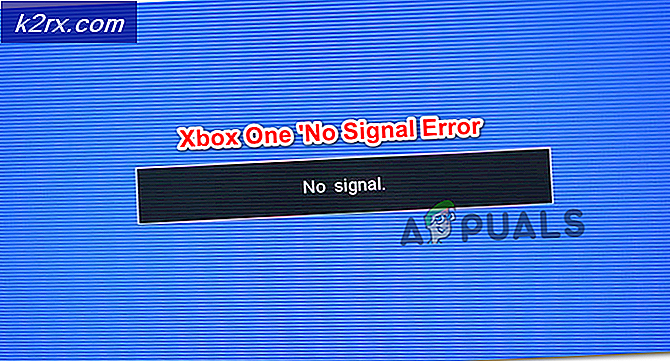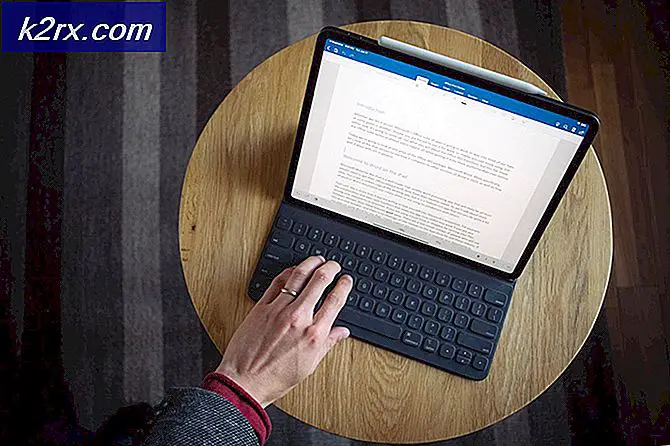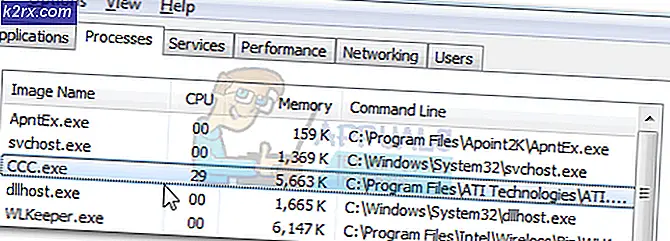Bagaimana Cara Memperbaiki Headset Bluetooth yang Tidak Bekerja dengan Microsoft Teams di Windows 10?
MS Teams adalah salah satu produk yang dikembangkan oleh Microsoft yang dapat digunakan untuk beberapa tujuan pendidikan & bisnis. Tetapi seperti setiap produk lainnya, MS Teams juga memiliki beberapa masalah yang perlu diperbaiki. Banyak pengguna melaporkan masalah terkait headset Bluetooth dengan MS Teams. Entah headset tidak berfungsi atau menyebabkan masalah setelah terhubung yaitu gangguan suara, mikrofon tidak berfungsi, dll. Headset berfungsi dengan baik di luar aplikasi MS Teams tetapi selama panggilan, itu berhenti berfungsi. Masalah ini sangat mengganggu karena menghalangi pengguna untuk bekerja dengan bebas dan nyaman di MS Teams.
Apa Penyebab Headset Bluetooth Tidak Bekerja dengan Microsoft Teams?
Beberapa penyebab masalah ini tercantum di bawah ini setelah menganalisis ulasan pengguna secara rinci. Masalah ini dapat terjadi karena salah satu alasan yang disebutkan di bawah ini:[tie_list type="plus"]
- Pengaturan Suara Windows: Terkadang headset Anda tidak dipilih untuk pemutaran audio default di pengaturan suara PC Anda, oleh karena itu headset tidak berfungsi dengan MS Teams. Ini adalah masalah umum yang dihadapi oleh banyak pengguna.
- Driver Bluetooth Kedaluwarsa: Jika Anda tidak dapat menggunakan headset Bluetooth dengan MS Teams maka itu bisa menjadi masalah dengan driver Bluetooth. Driver yang kedaluwarsa mencegah pemanfaatan dan deteksi perangkat Bluetooth pada aplikasi yang diinstal.
- Pembaruan Windows: Jika pembaruan Windows berjalan di bawah proses latar belakang maka itu dapat menghalangi deteksi dan koneksi perangkat Bluetooth ke PC Anda.
- Masalah Sekitar: Terkadang perangkat Bluetooth tidak berfungsi jika tidak berada dalam jangkauan PC Anda. Pastikan perangkat Bluetooth Anda cukup dekat dengan PC sehingga dapat dihubungkan dengan mudah.
- Pengaturan Bluetooth: Jika perangkat Bluetooth Anda ditampilkan sebagai pasangan tetapi Anda tidak dapat mendengar audio, pastikan perangkat terhubung. Periksa pengaturan Bluetooth perangkat Anda untuk memastikan headset Bluetooth telah dipasangkan dan tersambung.
- Tim MS yang kedaluwarsa: Salah satu alasan utama headset Bluetooth tidak berfungsi dengan MS Teams adalah Anda menggunakan versi lama aplikasi MS Teams di Windows 10. Itu harus kompatibel dengan versi Windows untuk mencegah masalah seperti yang sedang dipertimbangkan.
- Izin Mikrofon: Aplikasi MS Teams memerlukan akses mikrofon untuk memungkinkan pengguna melakukan panggilan audio/video dengan audiens yang terhubung. Jika akses tidak diberikan maka kemungkinan besar Anda akan menghadapi masalah ini.[/tie_list]
Prasyarat:
Kami akan merekomendasikan Anda untuk memeriksa daftar beberapa tindakan yang diberikan di bawah ini sebelum melanjutkan dengan solusi yang diberikan:
- Pastikan Bluetooth diaktifkan. Jika aktif maka pemberitahuan dapat dilihat sebagai “Sekarang dapat ditemukan sebagai
” - Mode pesawat mati.
- Headset Bluetooth berada dalam jangkauan PC Anda seperti yang dibahas dalam penyebab yang disebutkan di atas.
- Headset Bluetooth tidak terlalu dekat dengan perangkat USB lainnya. Perangkat USB terkadang dapat mengganggu koneksi Bluetooth.
- Headset Bluetooth Anda disetel sebagai perangkat pemutaran audio default.
- Matikan Bluetooth dan setelah beberapa detik, hidupkan kembali.
- Lepaskan perangkat Bluetooth (dalam hal ini, headset), lalu tambahkan lagi.
- Jeda atau matikan hal lain yang mungkin menggunakan Bluetooth, seperti berbagi file melalui Bluetooth.
Solusi 1: Nonaktifkan Bluetooth LE Enumerator
Untuk memperbaiki masalah, buat perubahan pada opsi Bluetooth di pengelola perangkat sehingga headset Anda hanya dapat menggunakan layanan enumerator MS Bluetooth oleh Microsoft. Ini terbukti bermanfaat bagi banyak pengguna online. Untuk melakukannya, ikuti langkah-langkah yang diberikan di bawah ini:
- Pertama, lepaskan headset Bluetooth Anda dari PC.
- tekan Windows + X tombol bersama-sama pada keyboard Anda dan pilih Pengaturan perangkat. Seperti namanya, pengelola perangkat adalah alat Windows yang digunakan untuk mengelola semua perangkat Windows.
- Perluas opsi Bluetooth dan pilih Nonaktifkan perangkat dengan mengklik kanan Enumerator Microsoft Bluetooth LE pilihan.
- Ini akan membuka jendela konfirmasi untuk menonaktifkan penggunaan driver Bluetooth yang dipilih. Pilih Iya untuk mengkonfirmasi tindakan. Ini sekarang akan menonaktifkan driver Microsoft Bluetooth LE Enumerator yang fungsi utamanya adalah untuk mengoptimalkan komunikasi antara perangkat audio dan PC (sehingga menggunakan daya rendah).
- Sekarang pasangkan headset dengan PC Anda.
- Buka Tim Microsoft dan melakukan panggilan percobaan. Ini harus memperbaiki masalah Anda. Tetapi jika masalah berlanjut, lompat ke solusi berikutnya.
Solusi 2: Konfigurasikan Izin Media Tim MS
Di MS Teams, izin media memungkinkan penggunaan semua jenis media (kamera, mikrofon, dan berbagi layar), dan fitur ini membuat aplikasi ini sangat nyaman bagi pengguna. Jika izin media dimatikan maka MS Teams tidak akan dapat menggunakan mikrofon atau headset yang Anda gunakan oleh karena itu, Anda tidak akan dapat mendengarkan audio selama panggilan. Banyak pengguna dapat memecahkan masalah ini dengan mengaktifkan izin media untuk aplikasi MS Teams. Untuk melakukannya, ikuti langkah-langkah yang diberikan di bawah ini:
- Klik Mulailah, Cari Tim Microsoft dan membukanya. Ini akan membuka aplikasi windows Microsoft Teams.
- Klik kanan pada Anda gambar profil lalu pilih Pengaturan. Ini akan membuka jendela yang berisi semua pengaturan yang terkait dengan Tim MS yaitu Umum, Privasi, Pemberitahuan, Izin, dll.
- Klik Izin dan aktifkan Media (Kamera, mikrofon, speaker) Izin. Ini akan memungkinkan aplikasi MS Teams untuk mendapatkan akses ke kamera, mikrofon, dan perangkat speaker yang terhubung ke PC Anda.
- Pasangkan headset Bluetooth Anda dengan PC Anda.
- Headset Bluetooth Anda sekarang siap untuk bekerja dengan MS Teams.
- Buka Tim Microsoft dan melakukan panggilan percobaan. Ini harus memperbaiki masalah Anda. Tetapi jika masalah berlanjut, lompat ke solusi akhir.
Solusi 3: Izinkan Akses Mikrofon untuk Aplikasi Windows
Seperti yang dibahas sebelumnya di penyebab, aplikasi MS Teams memerlukan akses mikrofon bersama dengan akses kamera untuk memungkinkan pengguna membuat konferensi audio/video. Tim MS tidak akan dapat mengakses perangkat audio (dalam kasus ini headset Bluetooth) jika Windows tidak mengizinkan eksekusi. Oleh karena itu, perlu mengaktifkan pengaturan privasi untuk perangkat mikrofon agar MS Teams dapat menggunakan mikrofon. Untuk mengaktifkan pengaturan, ikuti langkah-langkah berikut dengan benar:
- tekan Jendela + saya tombol bersama-sama pada keyboard Anda. Ini akan membuka jendela yang berisi semua pengaturan untuk Windows 10 yaitu Privasi, Sistem, Perangkat, dll.
- Klik Pribadi. Sebuah jendela akan terbuka yang berisi semua pengaturan berbasis privasi yaitu izin Windows, izin Aplikasi, dll.
- Klik Mikropon dan nyalakan Izinkan aplikasi mengakses opsi mikrofon Anda. Ini akan memungkinkan semua aplikasi Windows Store untuk menggunakan perangkat mikrofon Anda yaitu Skype untuk Windows 10, Perekam Suara, dll.
- Demikian pula, gulir ke bawah dan nyalakan Izinkan aplikasi desktop mengakses opsi mikrofon Anda. Ini akan memungkinkan Windows untuk mengizinkan aplikasi desktop menggunakan perangkat mikrofon Anda yaitu Tim MS, Browser Web, dll.
- Sekarang buka aplikasi MS Teams dan lakukan test call. Headset bluetooth Anda seharusnya berfungsi sekarang.
Solusi ini akhirnya akan menyelesaikan masalah Anda.