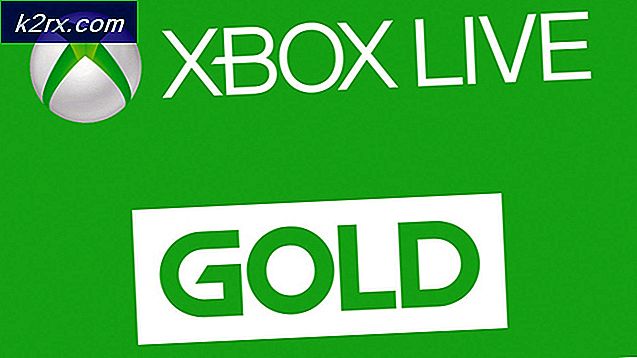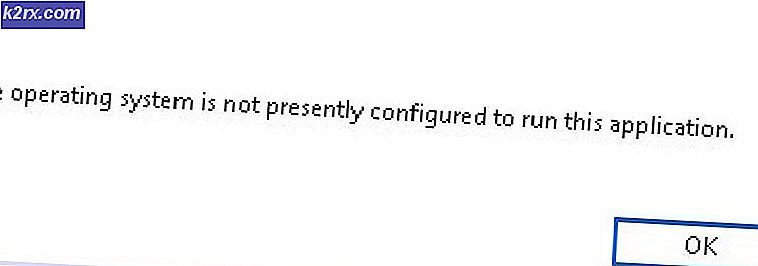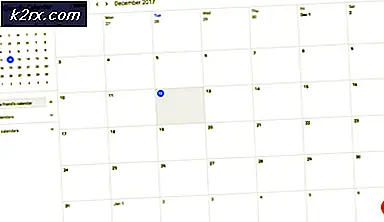Bagaimana Cara Memperbaiki Bluetooth yang Tidak Mendeteksi Perangkat di Windows 10?
Masalahnya memanifestasikan dirinya saat Anda mencoba memindai perangkat Bluetooth terdekat tetapi Anda gagal mendeteksi satu pun. Biasanya muncul setelah pembaruan Windows diinstal atau setelah Anda melakukan beberapa pembaruan driver. Anda pasti harus memeriksa untuk melihat apakah perangkat yang Anda coba sambungkan berfungsi dengan baik sebelum melanjutkan dengan sisa artikel ini.
Microsoft telah menyarankan beberapa metode yang dapat digunakan untuk memperbaiki masalah ini dan metode yang tersisa telah ditemukan oleh pengguna lain yang mengalami masalah yang sama. Ikuti metode di bawah ini untuk semoga menyelesaikan masalah ini!
Apa Penyebab Bluetooth Berhenti Mendeteksi Perangkat Windows 10?
Ada beberapa hal berbeda yang dapat menyebabkan masalah ini muncul di Windows 10. Kami telah memutuskan untuk menyertakan penyebab paling umum yang dapat membantu Anda mengidentifikasi cara yang benar untuk menyelesaikan masalah. Ini dapat menghemat waktu dan saraf Anda, jadi pastikan Anda memeriksa daftar di bawah ini!
Solusi 1: Pastikan Layanan Bluetooth Berjalan
Sangat mungkin bahwa kesalahan terkait layanan Bluetooth utama menyebabkan masalah pendeteksian. Layanan dapat dimulai ulang dengan cukup mudah dan metode ini jelas merupakan metode yang mudah dilakukan oleh siapa saja! Pastikan Anda mengikuti petunjuk di bawah ini dengan hati-hati untuk memulai ulang layanan Bluetooth!
- Buka Lari utilitas dengan menggunakan Kombinasi tombol Windows Key + R. pada keyboard Anda (tekan tombol ini pada saat yang sama. Ketik "jasa.mscDi kotak yang baru dibuka tanpa tanda kutip dan klik OK untuk membuka Jasa alat.
- Cara alternatifnya adalah dengan membuka Control Panel dengan menempatkannya di file Mulai menu. Anda juga dapat menelusurinya menggunakan tombol penelusuran di menu Mulai.
- Setelah jendela Control Panel terbuka, ubah "Dilihat oleh"Di bagian kanan atas jendela untuk"Ikon Besar”Dan gulir ke bawah sampai Anda menemukan file Alat administrasi Klik di atasnya dan temukan file Jasa pintas di bagian bawah. Klik di atasnya untuk membukanya juga.
- Temukan Bluetooth layanan pada daftar, klik kanan padanya dan pilih Properti dari menu konteks yang muncul.
- Jika layanan dimulai (Anda dapat memeriksanya di sebelah pesan status Layanan), Anda harus menghentikannya sekarang dengan mengklik Berhenti tombol di tengah jendela. Jika dihentikan, biarkan berhenti sampai kami melanjutkan.
- Pastikan bahwa opsi di bawah Jenis startup menu di jendela properti layanan disetel ke Otomatis sebelum Anda melanjutkan dengan langkah lain. Konfirmasikan kotak dialog apa pun yang mungkin muncul saat mengubah jenis startup. Klik pada Mulailah tombol di tengah jendela sebelum keluar. Anda mungkin menerima pesan galat berikut ketika Anda mengklik Mulai:
Windows tidak dapat memulai layanan Bluetooth di Komputer Lokal. Kesalahan 1079: Akun yang ditentukan untuk layanan ini berbeda dari akun yang ditentukan untuk layanan lain yang berjalan dalam proses yang sama.
Jika ini terjadi, ikuti petunjuk di bawah untuk memperbaikinya.
- Ikuti langkah 1-3 dari petunjuk di atas untuk membuka jendela properti layanan. Arahkan ke Masuk tab dan klik Jelajahi…
- Di bawah "Masukkan nama objek untuk dipilih"Di kotak entri, ketik nama akun Anda, klik Periksa Nama dan tunggu nama tersebut tersedia.
- Klik baik setelah Anda selesai dan ketik kata sandi di Kata sandi kotak ketika Anda diminta dengan itu jika Anda telah mengatur kata sandi. Anda seharusnya dapat mendeteksi perangkat Bluetooth sekarang.
Catatan: Jika masalah masih muncul, ulangi proses yang sama untuk layanan Bluetooth lainnya seperti Layanan Dukungan Bluetooth atau layanan Bluetooth GATT.
Solusi 2: Perbarui Driver Perangkat Bluetooth
Masalah ini sering muncul setelah memperbarui Windows ke versi terbaru; terutama jika pembaruan skala besar telah diluncurkan. Ini sering menginstal driver yang berbeda untuk beberapa perangkat dan banyak pengguna mengeluh bahwa konektivitas Bluetooth telah rusak setelah menginstal pembaruan terbaru. Ini dapat diatasi dengan memperbarui atau menginstal ulang driver perangkat Bluetooth di Device Manager!
- Klik tombol menu Start, ketik "Pengaturan perangkat”, Dan pilih dari daftar hasil yang tersedia hanya dengan mengklik yang pertama. Anda juga dapat mengetuk Tombol Windows + tombol R. untuk memunculkan kotak dialog Run. Ketik "devmgmt.msc”Di kotak dialog dan klik OK untuk menjalankannya.
- Bagian yang perlu Anda kunjungi bernama Bluetooth. Di dalam Bluetooth bagian, Anda dapat memilih semua entri. Lakukan langkah-langkah berikut untuk semua perangkat. Klik kanan pada setiap entri yang dipilih dan pilih Copot Pemasangan Perangkat
- Konfirmasikan setiap dialog atau petunjuk yang mungkin meminta Anda untuk mengonfirmasi penghapusan penginstalan driver saat ini dan menunggu prosesnya selesai.
- Google 'nama perangkat Anda + pabrikan ' dan cari tautan ke situs web resmi mereka. Temukan driver terbaru perangkat Anda dan unduh.
- Pastikan Anda menjalankan file yang baru saja Anda unduh dan ikuti petunjuk yang akan muncul di layar untuk menginstal driver terbaru. Cara lainnya, Anda dapat kembali ke Pengaturan perangkat dan klik Tindakan dari menu atas. Klik Pindai perubahan perangkat keras opsi dan itu akan memeriksa perangkat tanpa driver dan menginstalnya kembali secara otomatis.
- Periksa untuk melihat apakah masalah telah teratasi dan apakah masalah konektivitas Bluetooth masih terjadi!
Solusi 3: Instal Pembaruan Windows Terbaru
Versi terbaru Windows 10 tampaknya telah menyelesaikan masalah ini selama bukan disebabkan oleh program pihak ketiga. Meskipun masalah sering kali disebabkan oleh Pembaruan Windows, Windows telah merilis tambalan setelahnya untuk mengatasi masalah tersebut. Memperbarui sistem operasi Anda ke versi terbaru selalu membantu ketika berurusan dengan kesalahan serupa dan pengguna telah melaporkan bahwa versi Windows 10 terbaru benar-benar menangani masalah ini secara khusus.
- Menggunakan Kombinasi tombol Windows Key + I. untuk membuka Pengaturan di PC Windows Anda. Atau, Anda dapat menelusuri "Pengaturan”Dengan menggunakan bilah pencarian yang terletak di bilah tugas.
- Cari dan buka "Pembaruan & keamanan"Di Pengaturan Tetap di pembaruan Windows tab dan klik Periksa pembaruan tombol di bawah Memperbaharui status untuk memeriksa apakah tersedia versi baru Windows.
- Jika ada, Windows harus segera menginstal pembaruan dan Anda akan diminta untuk memulai ulang komputer Anda sesudahnya.
Solusi 4: Jalankan Pemecah Masalah Perangkat Keras & Perangkat
Meskipun pemecah masalah jarang dapat menyelesaikan masalah dengan benar, banyak pengguna telah melaporkan bahwa menjalankan pemecah masalah berhasil menyelesaikan masalah dengan mudah. Ini mungkin metode termudah yang dapat Anda coba, jadi pastikan Anda memulai dengan metode ini!
Pengguna Windows 10:
- Pencarian untuk Pengaturan dalam Mulai menu dan klik pada hasil pertama yang muncul. Anda juga dapat mengklik langsung di tombol roda gigi di bagian kiri bawah menu Start atau Anda dapat menggunakan Kombinasi tombol Windows Key + I..
- Temukan Pembaruan & keamanan bagian di bagian bawah jendela Pengaturan dan klik di atasnya.
- Arahkan ke Memecahkan masalah tab dan periksa di bawah Temukan dan perbaiki masalah lain
- Perangkat keras dan perangkat pemecah masalah harus ada di sana di bagian bawah jadi pastikan Anda mengkliknya dan ikuti instruksi di layar.
- Periksa untuk melihat apakah masalah telah teratasi!
Versi Windows lainnya:
- Buka Panel kendali dengan mencari utilitas di tombol Mulai atau dengan mengklik tombol Cari (Cortana) di bagian kiri bilah tugas (bagian kiri bawah layar Anda).
- Anda juga bisa menggunakan Tombol Windows + tombol R. di mana Anda harus mengetik "kontrol.exeDan klik Run yang juga akan membuka Control Panel secara langsung.
- Setelah Panel Kontrol terbuka, ubah tampilan ke Kategori dan klik Lihat perangkat dan printer dibawah Perangkat keras dan Suara untuk membuka bagian ini.
- Pergilah ke Perangkat bagian, klik kanan ikon PC Anda dan pilih Memecahkan masalah Anda mungkin juga dapat melihat segitiga kuning di sebelah ikon PC dan entri Pemecahan Masalah di menu konteks.
- Konfirmasikan opsi dialog apa pun yang mungkin muncul dan ikuti instruksi yang akan muncul di layar.