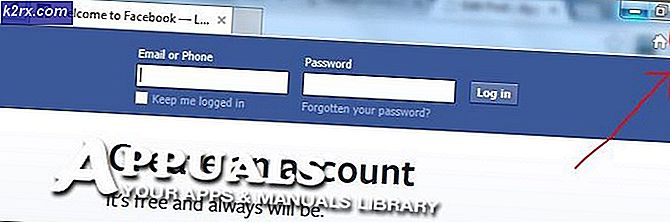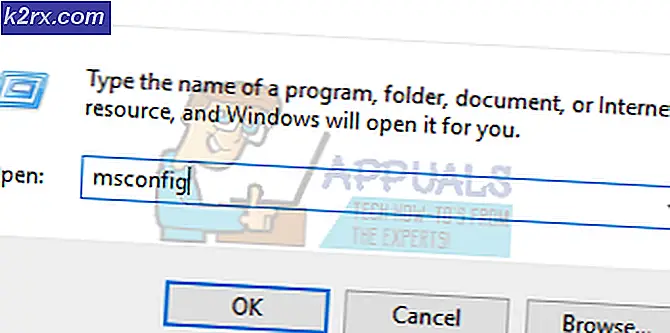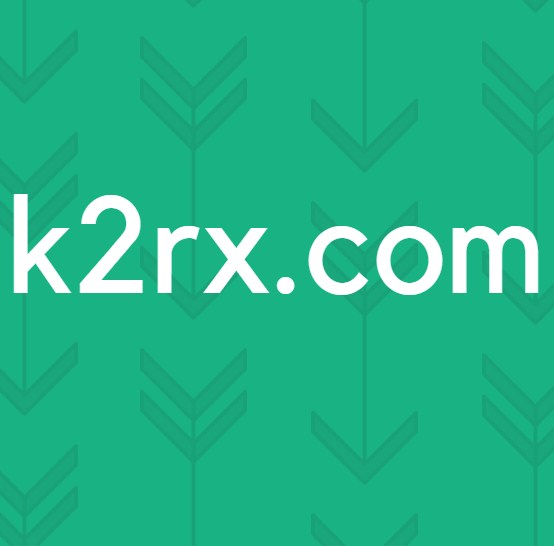Bagaimana Memperbaiki Kegagalan Inisialisasi BSOD I01 di Windows 10?
Kesalahan Blue Screen of Death (BSOD) adalah salah satu kesalahan paling berbahaya yang ditemui oleh PC karena kesalahan ini hanya terjadi ketika ada masalah perangkat keras, driver, atau perangkat lunak yang serius. Salah satu kesalahan BSOD yang paling banyak dilaporkan oleh pengguna adalah kegagalan inisialisasi I01.
Kesalahan ini dapat muncul saat memulai PC, memutakhirkan sistem operasi ke versi terbaru atau dengan santai melakukan pekerjaan rutin pada Windows 10. Sebagian besar kesalahan BSOD terjadi jika inisialisasi sistem I / O gagal atau karena beberapa masalah dengan perangkat keras komponen PC. Seringnya terjadi kesalahan ini dapat mengakibatkan kerusakan sistem, jadi sangat penting untuk memperbaiki kesalahan ini untuk mencegah kerusakan lebih lanjut pada sistem. Pengguna biasanya mendapatkan pemberitahuan berikut di layar PC mereka:
Prasyarat:
Kami akan merekomendasikan Anda memilih langkah-langkah berikut sebelum melanjutkan menuju solusi. Solusi ini akan memperbaiki beberapa masalah kecil namun kritis pada sistem Anda yang mungkin menjadi penyebab kesalahan yang sedang dibahas dan pasti akan membantu pengguna untuk memilih solusi yang paling sesuai untuk kesalahan BSOD di sistem mereka, dari bagian selanjutnya. Solusi yang mungkin diberikan di bawah ini:
- Perbaiki File Rusak: Untuk menghindari kesalahan BSOD karena file sistem yang rusak, coba perbaiki atau pulihkan dengan langkah-langkah yang diberikan:
Buka "Command Prompt"> ketik "DISM.exe / Online / Cleanup-image / Restorehealth"> Tekan "Enter".
Sekali lagi, ketik "sfc / scannow"> Tekan "Enter". - Memperbaiki Kesalahan Hard Drive: Lebih baik menjalankan mekanisme perbaikan hard drive untuk menghilangkan kemungkinan penyebab kesalahan ini. Untuk memperbaiki kesalahan hard drive, ikuti langkah-langkah berikut:
Buka “Command Prompt”> ketik “chkdsk / r C:”> tekan “Enter”.
Sekali lagi, jalankan perintah check disk untuk sisa disk drive yang tersedia. - Jalankan Pemindaian Malware: Terkadang malware dapat menghentikan fungsi Windows dan menyebabkan kesalahan BSOD, seperti yang dibahas dalam penyebabnya. Ikuti langkah-langkah berikut untuk memindai sistem dari malware: Keamanan Windows> Perlindungan Virus dan Ancaman> Pindai Cepat.
- Perbarui Windows: Kesalahan BSOD karena sistem operasi yang ketinggalan zaman adalah sesuatu yang dapat diselesaikan dengan memperbarui Windows dengan tambalan keamanan terbaru dan pembaruan fitur. Pembaruan ini memperbaiki banyak bug dan masalah kompatibilitas dengan perangkat keras dan perangkat lunak tertentu. Perbarui Windows Anda dengan mengikuti langkah-langkah berikut:
Buka "Pengaturan"> "Pembaruan & Keamanan"> "Pembaruan Windows"> "Periksa pembaruan". - Perbarui Driver: Setiap kali sistem operasi Windows diperbarui, driver lama Anda dapat mengalami konflik dengan sistem operasi baru dan dapat menyebabkan kesalahan BSOD. Itulah mengapa memperbaruinya adalah wajib. Untuk memperbarui driver perangkat tertentu:
Buka “Device Manager”> Perluas “Display Adapters”> Pilih “device”> Klik kanan dan pilih “Update Driver Software”. - Cabut Perangkat Keras Ekstra: Lepaskan semua perangkat penyimpanan eksternal seperti drive, dok, atau perangkat keras apa pun yang mungkin telah Anda sambungkan ke perangkat yang tidak Anda gunakan saat ini.
Sekarang mari kita beralih ke solusi yang diberikan oleh tim teknis kami. Solusi ini didasarkan pada riset online menyeluruh dan umpan balik pengguna.
Solusi 1: Jalankan Pemecah Masalah BSOD Bawaan Windows
Jika tidak ada solusi yang disebutkan di atas yang memperbaiki kesalahan, mari kita coba Pemecah Masalah BSOD Built-in Windows 10. Alat ini dirancang khusus untuk menyelesaikan berbagai masalah sistem termasuk kesalahan BSOD. Ini menjalankan pemindaian keamanan yang tidak terbatas pada Windows dan komponennya saja, itu juga menganalisis BIOS Motherboard dan firmware-nya (sesuai tambahan terbaru di Windows). Oleh karena itu, kemungkinan besar akan membantu Anda memecahkan masalah yang sedang dipertimbangkan. Ikuti langkah-langkah yang diberikan di bawah ini untuk menjalankan pemecah masalah BSOD:
- Klik Mulailah > Ikon Pengaturan > Pembaruan & Keamanan. Ini akan membuka jendela yang berisi pengaturan terkait pembaruan Windows yaitu, Keamanan Windows, Cadangan, Pemecahan Masalah, dll.
- Klik Pecahkan masalah > Pemecah masalah tambahan. Ini akan membawa Anda ke opsi pemecahan masalah Windows untuk berbagai kategori yaitu, Koneksi Internet, Pembaruan Windows, Printer, dll.
- Klik Layar biru > Jalankan pemecah masalah. Ini akan menjalankan pemecah masalah BSOD Windows yang akan mencoba menyelesaikan berbagai hal secara otomatis. Ikuti petunjuk di layar untuk menyelesaikan proses pemecahan masalah. Ini akan menunjukkan akar penyebab kesalahan BSOD yaitu, apakah itu masalah perangkat lunak atau perangkat keras yang menyebabkan kesalahan. Proses ini mungkin memakan waktu beberapa menit, tunggu sampai selesai.
Jika Anda menjalankan Versi Pembaruan Windows 1809 atau nanti Anda harus mengakses Pemecah Masalah Online Layar Biru, tambahan terbaru di situs web Microsoft. Ini membantu pengguna pemula memecahkan masalah Layar Biru mereka dan memperbaiki kesalahan secara otomatis. Untuk melakukannya ikuti langkah-langkah yang diberikan:
- Buka Pemecah Masalah BSOD Online di Halaman Resmi Microsoft. Anda hanya akan melihat wizard dengan opsi berbeda yang menunjukkan kapan Anda mendapatkan kesalahan layar Biru.
- Sekarang Anda memiliki beberapa opsi untuk dimainkan:
Jika Anda memilih Saat memutakhirkan ke Windows 10, Anda akan diminta untuk kembali ke versi Windows sebelumnya.
Jika Anda memilih Setelah pembaruan dipasang, Anda akan diminta untuk memeriksa pembaruan atau melepas perangkat keras yang baru dipasang.
Jika Anda memilih Saat menggunakan PC saya, beberapa saran bermanfaat akan ditawarkan jika Anda dapat mengakses desktop, juga, jika Anda tidak dapat mengakses desktop. - Pilih opsi yang paling cocok sesuai dengan situasinya dan ikuti instruksi yang diberikan dan langkah-langkah untuk memperbaiki masalah. Terlepas dari semua prosedur yang ditawarkan oleh Microsoft, jika kesalahan layar biru berlanjut, lanjutkan ke solusi berikutnya.
Solusi 2: Bangun kembali MBR & BCD
Master Boot Record adalah bagian penting dari sistem startup PC Anda. Ini berisi semua informasi penting tentang partisi disk komputer dan membantu memuat sistem operasi. Tanpa MBR yang berfungsi dengan baik, PC Anda tidak akan berfungsi dan menampilkan kesalahan layar biru. BCD atau Data Konfigurasi Boot berisi parameter konfigurasi boot tentang cara memulai sistem operasi Anda. Membangun kembali MBR & BCD akan membantu PC Anda berjalan normal tanpa kesalahan. Solusi ini terbukti bermanfaat bagi banyak pengguna online dan juga direkomendasikan oleh Pakar Teknis Microsoft. Untuk membangun kembali MBR dan BCD, ikuti langkah-langkah berikut:
- Klik Mulailah, Ikon Daya, dan kemudian klik Mengulang kembali pilihan sambil menahan Tombol Shift di keyboard Anda. Ini akan memungkinkan PC Anda untuk memasukkan opsi "Windows Startup Repair" setelah boot.
- Proses boot Windows akan terganggu dengan menampilkan daftar opsi di layar untuk dipilih. Pilih Pecahkan masalah pilihan. Ini akan membuka jendela untuk memberi Anda dua opsi berbeda untuk mengatur ulang PC atau mengakses opsi lanjutan untuk menyelesaikan masalah.
- Klik Opsi lanjutan untuk membuka jendela dengan kategori berbeda dari opsi yang tersedia untuk memperbaiki kesalahan yaitu, System Restore, Startup Repair, Command Prompt, dll.
- Pilih Prompt Perintah pilihan. Ini akan membuka alat otomatisasi Windows yang merupakan bagian dari sistem operasi Windows untuk mengotomatiskan metode & perintah untuk tindakan tertentu.
- Sekarang ketik perintah berikut di Command Prompt dan tekan Memasukkan setelah setiap perintah:
bootrec / fixmbr bootrec / fixboot bcdedit / export c: \ bcdbackup attrib c: \ boot \ bcd -h -r -s ren c: \ boot \ bcd bcd.old bootrec / rebuildbcd lalu keluar
- Sekarang klik Terus untuk memulai ulang PC Anda dan memeriksa apakah masalah telah teratasi. Jika solusi ini tidak berhasil untuk Anda dan Anda masih menghadapi kesalahan yang sedang dipertimbangkan maka satu-satunya pilihan yang tersisa adalah mengatur ulang / memulihkan PC Anda yang tercakup dalam solusi terakhir, solusi 3.
Solusi 3: Pulihkan / Setel Ulang PC
Solusi ini memiliki dua bagian: memulihkan PC dan mengatur ulang. Jika kesalahan layar biru mulai terjadi baru-baru ini, kemungkinan besar masalah tersebut disebabkan oleh perubahan yang dialami sistem Anda baru-baru ini. Oleh karena itu, perbaikan yang mudah adalah dengan mengembalikan PC Anda ke "Titik Pemulihan Sistem" sebelumnya di mana tidak ada masalah pada awalnya.
Ini hanya mungkin jika Anda telah membuat "Titik Pemulihan Sistem" untuk PC Anda atau tidak. Jika Anda belum membuatnya, maka Anda tidak punya pilihan selain mengatur ulang PC Anda. Reset menghapus salinan Windows yang rusak atau bermasalah dari perangkat Anda dan kemudian menggantinya dengan salinan Windows yang baru. Itu menghapus semua program & aplikasi, menginstal ulang Windows, bersama dengan aplikasi Windows bawaan (seperti menu Mulai, Pengaturan, Email, Kalender, dan Microsoft Edge), memperbaiki kesalahan yang sedang dipertimbangkan.
Oleh karena itu, ikuti prosedur solusi sesuai dengan salah satu dari dua situasi berikut:
Memiliki Titik Pemulihan Sistem:
- Klik Mulailah, Ikon Daya, dan kemudian klik Mengulang kembali pilihan sambil menahan Tombol Shift di keyboard Anda. Ini akan memungkinkan PC Anda untuk memasukkan opsi "Windows Startup Repair" setelah boot.
- Proses boot Windows akan terganggu dengan menampilkan daftar opsi di layar untuk dipilih. Pilih Pecahkan masalah pilihan. Ini akan membuka jendela untuk memberi Anda dua opsi berbeda untuk mengatur ulang PC atau mengakses opsi lanjutan untuk menyelesaikan masalah.
- Pilih Opsi lanjutan > Pemulihan Sistem. Ini akan membuka jendela di mana Anda harus memilih Akun Microsoft Anda di mana Anda telah menyimpan "Titik Pemulihan Sistem".
- Pilih Anda Akun Microsoft. Ini akan membuka jendela berikutnya secara otomatis di mana Anda perlu memilih tata letak keyboard Anda dari opsi yang tersedia.
- Pilih tata letak Keyboard Anda dari opsi yang diberikan dan klik Terus. Sebuah jendela akan muncul, klik Lanjut. Perhatikan bahwa pemulihan sistem tidak memengaruhi data dan dokumen Anda, tetapi program yang baru-baru ini diinstal mungkin dihapus.
- Sekarang pilih Anda System Restore Point terbaru dari opsi yang diberikan dan pilih Lanjut.
- Sebuah jendela konfirmasi akan muncul, klik Iya untuk memulai proses pemulihan sistem. Komputer Anda akan dipulihkan ke keadaan semula, tepat ketika masing-masing Titik Pemulihan Sistem dibuat. Prosedurnya akan memakan waktu, jadi tunggu sampai selesai.
- Setelah proses selesai, notifikasi akan muncul. Terakhir, klik file Menutup opsi untuk berhasil menyelesaikan Proses Pemulihan Sistem. Restart komputer Anda secara normal dan Anda tidak lagi menerima masalah BSOID.
Tidak Memiliki Titik Pemulihan Sistem:
- Klik Mulailah, Ikon Daya, dan kemudian klik Mengulang kembali pilihan sambil menahan Tombol Shift di keyboard Anda. Ini akan memungkinkan PC Anda untuk memasukkan opsi "Windows Startup Repair" setelah boot.
- Proses boot Windows akan terganggu dengan menampilkan daftar opsi di layar untuk dipilih. Pilih Pecahkan masalah pilihan. Ini akan membuka jendela untuk memberi Anda dua opsi berbeda untuk mengatur ulang PC atau mengakses opsi lanjutan untuk menyelesaikan masalah.
- Pilih Setel ulang PC ini. Ini akan memberi Anda dua opsi berbeda sebelum memulai proses reset.
- Memilih Simpan file saya pilihan jika Anda ingin menyimpan data dan file pribadi Anda. Jika tidak, gunakan Hapus semuanya pilihan.
- Kemudian pilih Anda Akun dan ketikkan kata sandi Anda. Jika Anda tidak memiliki kata sandi, cukup tekan Terus di jendela berikutnya.
- Sekarang, pilih Setel ulang opsi dan tunggu Windows 10 untuk mengatur ulang. Jangan mencabut atau mematikan komputer Anda karena prosesnya akan memakan waktu. Setelah komputer berhasil diatur ulang, masalah Anda seharusnya sudah diperbaiki secara permanen.