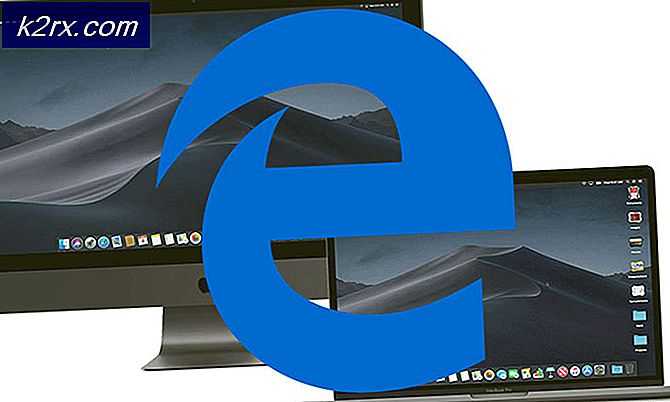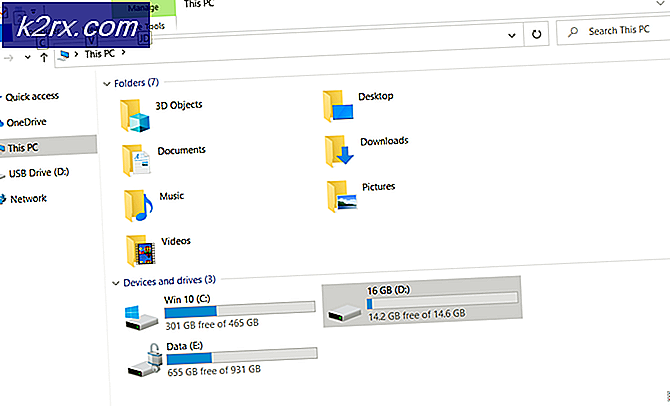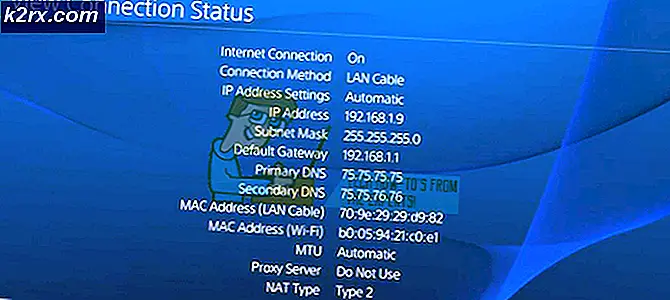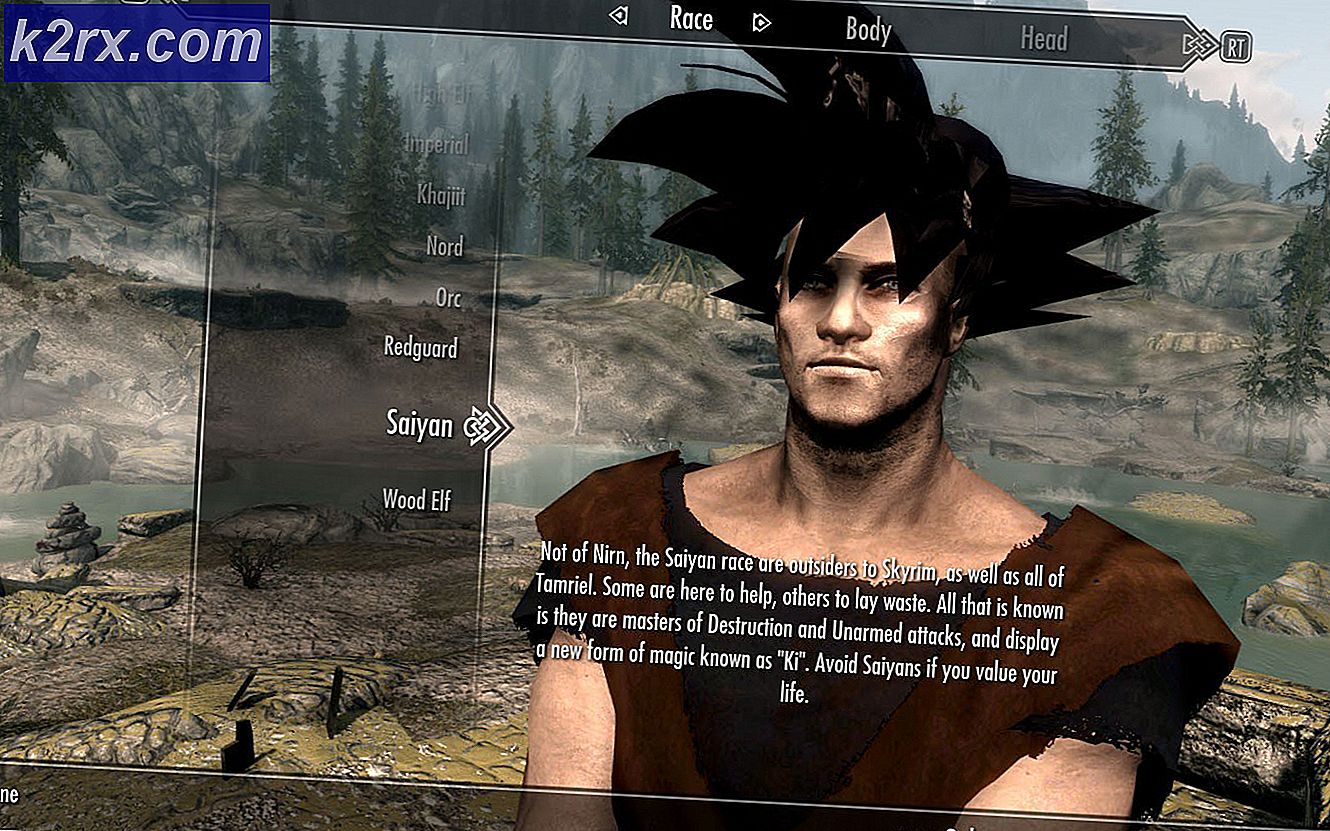Fix: Microsoft Edge tidak akan terbuka
Microsoft Edge adalah peramban web yang dikembangkan oleh Microsoft. Itu termasuk dalam Windows sebagai browser default menggantikan Internet Explorer. Ini lebih ringan dan memiliki lebih banyak fitur dibandingkan dengan Internet Explorer seperti integrasi dengan Cortana dan membaca catatan dll.
Baru-baru ini, setelah memperbarui sistem operasi Windows 10, banyak pengguna melaporkan bahwa Edge gagal memulai dan terus menutup sendiri tanpa ada petunjuk. Ada banyak alasan di balik masalah ini. Mulai solusi dari atas dan teruskan ke bawah.
Catatan: Edge crashing setelah Fall Creators Update (1709) dibahas di bagian akhir artikel.
Solusi 1: Bersihkan Booting PC Anda
Jika ini adalah pertama kalinya Anda mengalami masalah dengan Microsoft Edge, disarankan untuk me-restart komputer Anda. Jika tidak ada perbaikan, kita bisa mencoba Clean Booting. Boot ini memungkinkan PC Anda menyala dengan set driver dan program minimal. Hanya yang penting yang diaktifkan sementara semua layanan lainnya dinonaktifkan.
- Tekan Windows + R untuk meluncurkan aplikasi Run. Ketik msconfig di kotak dialog dan tekan Enter.
- Arahkan ke tab Layanan yang ada di bagian atas layar. Periksa baris yang mengatakan Sembunyikan semua layanan Microsoft . Setelah Anda mengklik ini, semua layanan terkait Microsoft akan dinonaktifkan meninggalkan semua layanan pihak ketiga.
- Sekarang klik tombol Nonaktifkan semua yang ada di bagian bawah dekat di sisi kiri jendela. Semua layanan pihak ketiga sekarang akan dinonaktifkan.
- Klik Terapkan untuk menyimpan perubahan dan keluar.
- Sekarang arahkan ke tab Startup dan klik opsi Open Task Manager . Anda akan diarahkan ke task manager di mana semua aplikasi / layanan yang berjalan saat komputer Anda mulai akan terdaftar.
- Pilih setiap layanan satu per satu dan klik Nonaktifkan di sisi kanan bawah jendela.
- Sekarang restart komputer Anda dan periksa apakah Edge berhasil diluncurkan. Jika ya, itu berarti ada program eksternal yang menyebabkan masalah. Cari melalui program yang Anda instal dan tentukan aplikasi mana yang menyebabkan masalah Anda.
Solusi 2: Menonaktifkan Trusteer Rapport
Trusteer Rapport adalah perangkat lunak keamanan yang dirancang untuk melindungi data rahasia dari malware dan phishing. Ini memiliki metode anti-phishing intensif diimplementasikan dan melindungi pengguna dari hampir semua jenis serangan. Ini segera memperingatkan aktivitas yang mencurigakan dan selalu memastikan bahwa situs web aman sebelum Anda memasukkan kredensial Anda.
Tampaknya setelah pembaruan Windows, Trusteer Rapport mulai berkonflik dengan Microsoft Edge. Kebijakan Perlindungan Browser Awal nya entah bagaimana bertentangan dengan Edge dan tidak memungkinkannya untuk memulai. Kami dapat mengubah kebijakan atau menonaktifkan Trusteer Rapport dan memeriksa apakah Edge berfungsi sesuai harapan.
- Tekan Windows + S untuk meluncurkan bilah pencarian dari menu mulai dan ketik Trusteer . Pilih opsi Trusteer Endpoint Protection Console yang mengembalikan sebagai hasilnya dan membukanya.
- Setelah konsol diluncurkan, klik tanda panah hijau yang ada di sisi kanan bawah layar. Anda akan dinavigasi ke halaman berikutnya.
- Sekarang klik pada Edit Kebijakan yang ada di bawah tab Kebijakan Keamanan yang ada di sisi kiri atas layar.
- Sekarang Anda akan diberi captcha untuk memastikan bahwa Anda adalah manusia. Masukkan huruf seperti yang diberikan dan tekan Ok untuk melanjutkan.
- Sebuah jendela baru akan muncul yang terdiri dari semua kebijakan keamanan aplikasi. Jelajahi sampai Anda menemukan entri Perlindungan Browser Awal . Klik pada menu drop-down dan pilih Tidak dari daftar opsi yang tersedia.
- Tekan Simpan untuk menerapkan semua perubahan Anda dan keluar. Restart komputer Anda dan periksa apakah Edge berfungsi sebagaimana yang diharapkan.
Catatan: Anda dapat mencoba mencopot pemasangan Trusteer Rapport jika mengubah kebijakan tidak berfungsi. Sangat disarankan agar Anda memeriksa tepi Anda setelah menguninstall Trusteer sebelum melanjutkan dengan solusi berikut.
Solusi 3: Menjalankan File System Checker
System File Checker (SFC) adalah utilitas yang ada di Microsoft Windows yang memungkinkan pengguna untuk memindai komputer mereka untuk file yang rusak dalam sistem operasi mereka. Alat ini telah ada di Microsoft Windows sejak Windows 98. Ini adalah alat yang sangat berguna untuk mendiagnosis masalah dan memeriksa apakah ada masalah karena file yang rusak di windows.
Kami dapat mencoba menjalankan SFC dan melihat apakah masalah Anda terpecahkan. Anda akan mendapatkan salah satu dari tiga tanggapan saat menjalankan SFC.
- Windows tidak menemukan pelanggaran integritas apa pun
- Windows Resource Protection menemukan file yang rusak dan memperbaikinya
- Perlindungan Sumber Daya Windows menemukan file yang rusak tetapi tidak dapat memperbaiki beberapa (atau semua) dari mereka
- Tekan Windows + R untuk meluncurkan aplikasi Run. Ketik taskmgr di kotak dialog dan tekan Enter untuk meluncurkan task manager komputer Anda.
- Sekarang klik pada opsi File yang ada di sisi kiri atas jendela dan pilih Jalankan tugas baru dari daftar opsi yang tersedia.
- Sekarang ketik PowerShell di kotak dialog dan periksa opsi di bawahnya yang menyatakan Buat tugas ini dengan hak akses administratif .
- Setelah berada di Windows Powershell, ketik sfc / scannow dan tekan Enter . Proses ini mungkin memakan waktu karena seluruh file Windows Anda sedang dipindai oleh komputer dan sedang diperiksa untuk fase korup.
- Jika Anda menemukan kesalahan di mana Windows menyatakan bahwa ia menemukan beberapa kesalahan tetapi tidak dapat memperbaikinya, Anda harus mengetikkan DISM / Online / Cleanup-Image / RestoreHealth di PowerShell. Ini akan mengunduh file yang rusak dari server pembaruan Windows dan mengganti yang korup. Perhatikan bahwa proses ini juga dapat menghabiskan waktu sesuai dengan koneksi internet Anda. Jangan batalkan kapan pun dan biarkan berjalan.
Jika kesalahan terdeteksi dan diperbaiki menggunakan metode di atas, mulai ulang komputer Anda dan periksa apakah bilah tugas mulai bekerja secara normal.
Solusi 4: Menginstal Ulang Tepian
Jika perbaikan Microsoft Edge tidak berfungsi, kami dapat mencoba menginstal ulang. Karena Edge diinstal secara default pada Windows 10, itu tidak dapat di-uninstall menggunakan metode konvensional yang kami gunakan untuk aplikasi lain. Kami harus menavigasi ke lokasi file Edge, mengambil kepemilikan, dan menghapus folder. Kemudian kita dapat menginstal Edge lagi menggunakan Powershell.
- Tekan Windows + R untuk meluncurkan aplikasi Run. Ketik C: \ Users \% username% \ AppData \ Local \ Packages \ Microsoft.MicrosoftEdge_8wekyb3d8bbwe dalam kotak dialog dan tekan Enter untuk menavigasi ke lokasi file.
- Setelah berada di lokasi file, arahkan kembali ke Paket dan ambil kepemilikan folder yang baru saja kita akses. Ikuti langkah-langkah tentang cara mengambil kepemilikan folder menggunakan panduan ini.
- Setelah Anda memiliki kepemilikan, Anda dapat dengan mudah menghapus semua folder . Ini akan menghapus Microsoft Edge.
- Sekarang tekan Windows + S untuk meluncurkan menu pencarian dan ketik Powershell di kotak dialog. Klik kanan pada hasil pertama dan pilih Run as administrator .
- Sekarang ketik perintah berikut di konsol dan tekan Enter. Proses ini mungkin memerlukan beberapa saat karena perintah ini mencoba menginstal semua aplikasi default yang ada saat Anda menginstal versi baru Windows 10. Bersabarlah dan biarkan proses selesai.
Dapatkan-AppXPackage -AllUsers -Name Microsoft.MicrosoftEdge | Foreach {Add-AppxPackage -DisableDevelopmentMode -Daftar $ ($ _. InstallLocation) \ AppXManifest.xml -Verbose}
- Sekarang restart komputer Anda dan periksa apakah Microsoft Edge berfungsi.
Solusi 4: Mengubah Kebijakan Grup (Pembaruan Pasca 1709)
Solusi yang tercantum di bawah ini ditulis untuk pasca-1709 (Pencipta Kejatuhan Pembuat Versi) yang menyebabkan banyak masalah bagi pengguna yang lebih unggul.
Aspek lain yang tampaknya bertentangan dengan peramban Edge adalah pengaturan GPO terkait Izinkan ekstensi. Tampaknya setelah pembaruan, pengaturan ini tidak dikonfigurasi dengan benar dan menyebabkan Edge crash secara acak. Kami dapat mencoba mengedit kebijakan dan memeriksa apakah ini memperbaiki apa pun.
- Tekan Windows + R untuk meluncurkan aplikasi Run. Ketik gpedit. msc di kotak dialog dan tekan Enter.
- Setelah berada di Editor Kebijakan Grup, navigasikan ke jalur berikut:
Computer Configuration> Administrative Templates> Komponen Windows> Microsoft Edge
- Cari kebijakan bernama Izinkan Ekstensi yang ada di sisi kanan jendela. Klik dua kali untuk mengubah pengaturannya.
- Ubah pengaturan kebijakan menjadi Tidak Dikonfigurasi . Tekan Ok untuk menyimpan perubahan dan restart komputer Anda. Periksa apakah Edge mulai bekerja sesuai harapan.
Solusi 5: Mengedit Registri (Posting 1709 Pembaruan)
Solusi lain untuk masalah yang sama (Perbolehkan ekstensi) adalah untuk mengedit registri. Solusi ini direkomendasikan untuk pengguna yang tidak menginstal GPE di komputernya. Ini akan melakukan fungsi yang sama dengan solusi sebelumnya. Namun, Anda masih bisa mencobanya dari yang sebelumnya tidak berfungsi.
- Tekan Windows + R untuk meluncurkan aplikasi Run. Ketik regedit di kotak dialog dan tekan Enter.
- Setelah di registry editor, arahkan ke jalur file berikut:
HKEY_LOCAL_MACHINE \ SOFTWARE \ Policies \ Microsoft \ MicrosoftEdge \ Extensions
- Di sisi kanan layar, Anda akan melihat entri Extensions Diaktifkan dengan nilai DWORD paling mungkin 00000000. Klik dua kali dan ubah nilainya menjadi 1 .
Anda bahkan dapat menghapus nilai registri setelah mencadangkannya dengan mengklik kanan folder MicrosoftEdge (di panel navigasi di sisi kiri jendela) dan memilih Ekspor. Dengan cara ini Anda selalu dapat mengembalikan perubahan jika semuanya tidak berjalan seperti yang diharapkan.
- Restart komputer Anda setelah menerapkan perubahan dan periksa apakah ini memecahkan masalah yang dihadapi.
Solusi 6: Menambahkan Kunci Registri menggunakan Command Prompt (Tinggi) (Pembaruan Pasca 1709)
Jika semua solusi di atas tidak berfungsi, kita dapat mencoba menambahkan kunci menggunakan prompt perintah yang ditinggikan ke dalam registri Anda. Perhatikan bahwa proses ini memerlukan akun administrator jadi jangan coba menjalankannya dalam akun terbatas. Kami akan menambahkan kunci registri untuk pengguna dalam metode ini. Pastikan untuk membuat cadangan atau membuat titik pemulihan sebelum mencoba metode ini. Jika tidak berhasil, Anda dapat dengan mudah mengembalikan sesi OS Anda yang sebelumnya disimpan.
- Tekan Windows + S untuk meluncurkan Bilah Pencarian. Ketik command prompt di kotak dialog, klik kanan pada hasil dan pilih Run as administrator .
- Setelah di command prompt, jalankan instruksi berikut:
reg tambahkan HKCU \ Software \ Microsoft \ Internet Explorer \ Spartan / v RAC_LaunchFlags / t REG_DWORD / d 1 / f
- Nyalakan ulang komputer Anda dan periksa apakah masalahnya teratasi.
TIP PRO: Jika masalahnya ada pada komputer Anda atau laptop / notebook, Anda harus mencoba menggunakan Perangkat Lunak Reimage Plus yang dapat memindai repositori dan mengganti file yang rusak dan hilang. Ini berfungsi dalam banyak kasus, di mana masalah ini berasal karena sistem yang rusak. Anda dapat mengunduh Reimage Plus dengan Mengklik di Sini