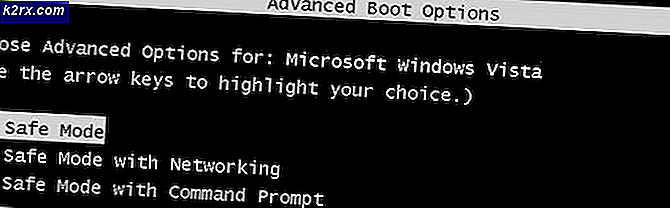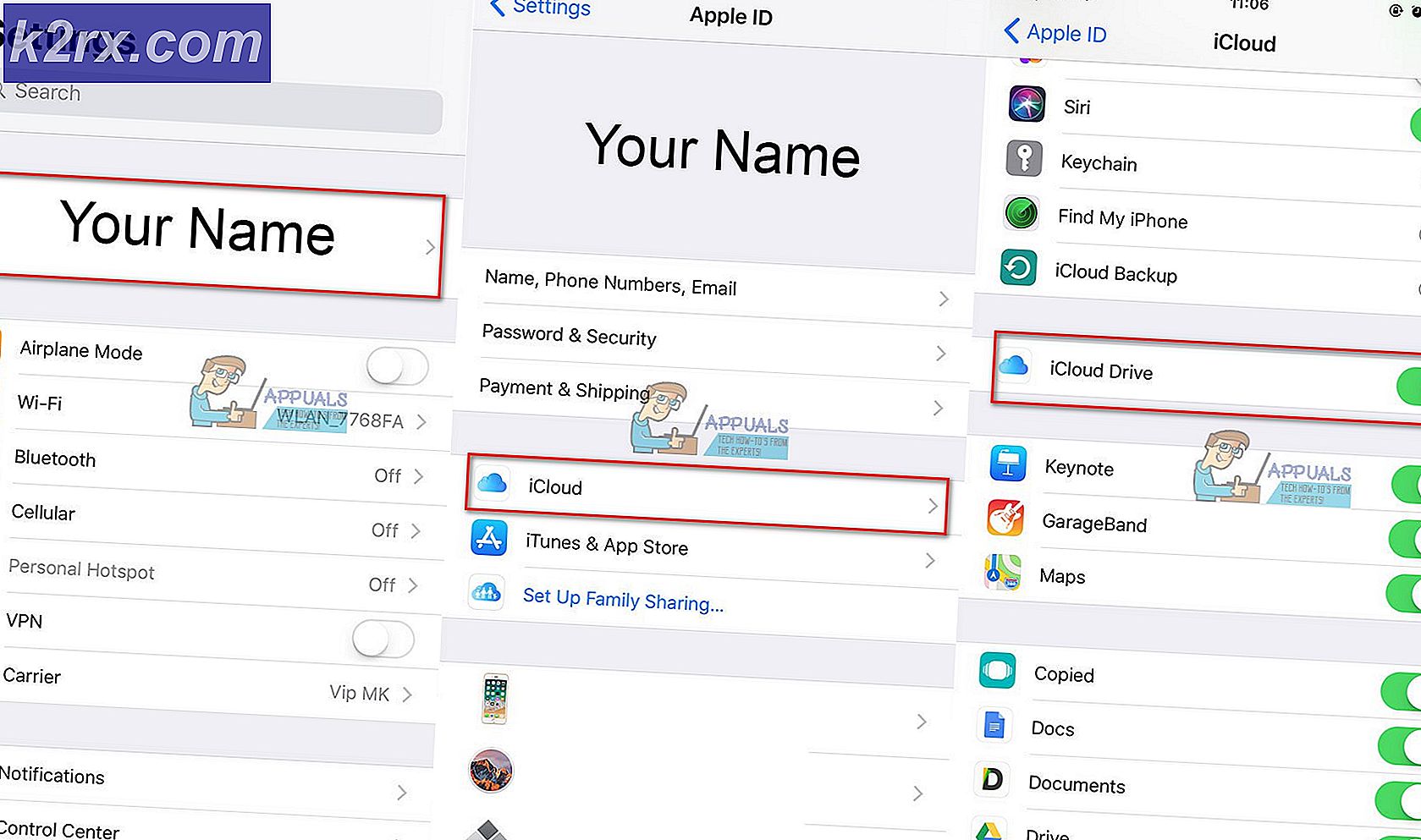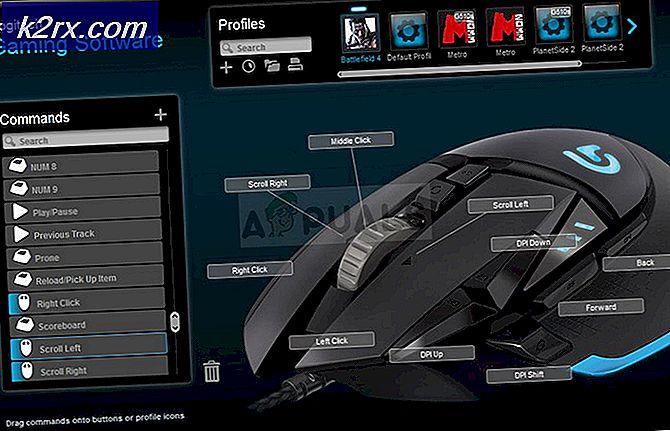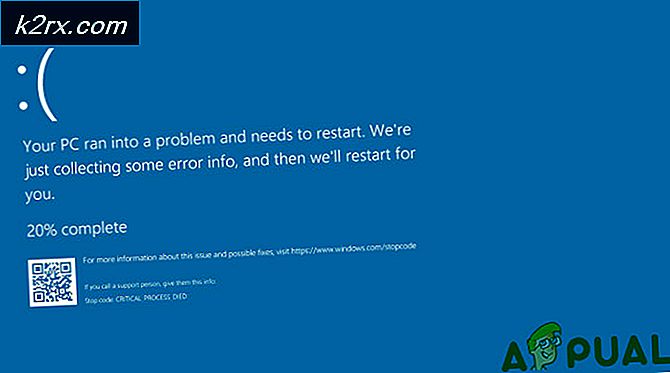Perbaiki: Terjadi masalah saat mereset PC Anda di Windows 10
Melakukan reset pada windows Anda tentunya adalah cara yang baik untuk memecahkan banyak masalah berbasis windows. Tetapi jika Anda me-reset Windows 10 Anda maka ada kemungkinan bahwa reset tidak akan berfungsi. Ini berarti bahwa baik setelah atau selama proses penyetelan ulang Windows 10, Anda mungkin melihat pesan kesalahan seperti Terjadi masalah saat mengatur ulang PC Anda. Setelah kesalahan ini, Anda mungkin tidak bisa boot ke Windows 10.
Alasan di balik masalah ini adalah bahwa itu adalah bug di Windows 10 yang diakui oleh pejabat Microsoft. Mereka sedang berupaya memperbaiki masalah ini tetapi sampai saat itu ada beberapa hal yang dapat Anda lakukan untuk mengatasi masalah ini. Karena Microsoft tahu tentang bug tersebut, mereka telah memberikan kondisi khusus di mana Anda mungkin menghadapi masalah ini.
Kondisinya adalah:
- PC Anda datang dengan Windows 10 pra-instal, dan bukan merupakan upgrade dari Windows 7 atau Windows 8.1.
- Pabrikan PC mengaktifkan kompresi untuk mengurangi ruang disk yang diperlukan untuk aplikasi yang sudah diinstal.
- Anda membuat drive pemulihan USB menggunakan fitur Buat pemulihan drive di Windows 10.
- Anda mem-boot PC ke drive pemulihan USB dan memilih, Troubleshoot> Reset PC ini> Hapus semuanya.
Jika semua kondisi di atas benar maka Anda sangat mungkin untuk menghadapi masalah ini dan itu dapat diselesaikan dengan metode 1. Namun, Anda juga dapat menghadapi masalah ini dalam kondisi lain juga. Jadi jika metode tidak berhasil, maka cobalah metode lain.
Catatan: Jika Anda tidak memiliki file instalasi Windows 10, buka di sini dan unduh file media instalasi Windows 10 dan buat USB yang dapat di-boot atau bakar pada CD / DVD (petunjuk yang tersedia di tautan) atau Anda dapat menggunakan Rufus untuk melakukan ini.
Jika Anda dapat melihat layar masuk di sistem Anda, maka Anda juga bisa mendapatkan Opsi Lanjutan dengan menekan dan menahan tombol SHIFT dan memilih Restart.
Metode 1: Perbaikan Startup
- Hubungkan drive pemulihan USB Anda ke komputer
- Nyalakan kembali komputer Anda
- Tekan tombol apa saja ketika tertulis Tekan tombol apa saja untuk boot dari perangkat
- Jika tidak mengatakan itu maka Anda mungkin harus mengubah urutan boot dari bios. Lakukan itu dengan mengikuti langkah-langkah yang diberikan
- Ketika Anda me-restart komputer Anda, tekan Esc, F8, F12 atau F10 ketika logo produsen Anda muncul. Anda juga dapat memeriksa tombol apa yang harus ditekan karena disebutkan di sudut layar saat logo produsen muncul. Tombol berubah dari pabrikan ke pabrikan.
- Setelah Anda menekan tombol, pilih pengaturan BIOS atau utilitas pengaturan BIOS atau opsi Booting Hal ini dapat bervariasi tergantung pada pabrikan Anda.
- Jika Anda memilih opsi Boot maka Anda akan ditunjukkan beberapa opsi untuk dipilih. Pilih boot dari USB (atau CD / DVD tergantung pada apa yang Anda gunakan).
- Jika Anda memilih BIOS Setup, gunakan tombol panah untuk pindah ke bagian Boot .
- Buka urutan Boot dan pastikan drive pemulihan USB Anda ada di urutan teratas
- Simpan perubahan dan mulai ulang komputer Anda
- Catatan: Opsi bervariasi dari komputer ke komputer. Gunakan panduan komputer Anda untuk instruksi yang akurat
- Pada halaman Instal Windows, pilih Perbaiki komputer Anda
- Klik Troubleshoot
- Klik Opsi Lanjutan
- Klik Startup Repair
Mungkin meminta Anda untuk memilih Windows, pilih akun, masukkan kata sandi dan hak istimewa administrator. Cukup ikuti petunjuk di layar dan berikan semua informasi yang diperlukan.
Metode 2: Pulihkan Dari Drive
Catatan: Metode ini mungkin menghapus semua file pribadi Anda sehingga hanya mengikutinya jika Anda benar-benar yakin.
- Hubungkan drive pemulihan USB Anda ke komputer
- Nyalakan kembali komputer Anda
- Tekan tombol apa saja ketika tertulis Tekan tombol apa saja untuk boot dari perangkat
- Pada halaman Instal Windows, pilih Perbaiki komputer Anda
- Klik Troubleshoot
- Klik Opsi Lanjutan
- Pilih Pulihkan dari drive atau Pemulihan Citra Sistem
- Ikuti instruksi di layar
Metode 3: Menggunakan bootrec.exe Untuk Memperbaiki Masalah Windows
Bootrec.exe adalah alat yang ampuh yang datang dengan salinan Windows Anda. Anda dapat menggunakan alat ini untuk memecahkan dan memperbaiki masalah yang terkait dengan boot Windows. Meskipun bootrec.exe tidak menjamin kesuksesan dalam menyelesaikan masalah boot Anda, tetapi ini pasti patut dicoba.
- Hubungkan drive pemulihan USB Anda ke komputer
- Nyalakan kembali komputer Anda
- Tekan tombol apa saja ketika tertulis Tekan tombol apa saja untuk boot dari perangkat
- Pada halaman Instal Windows, pilih Perbaiki komputer Anda
- Klik Troubleshoot
- Klik Opsi Lanjutan
- Klik Prompt Perintah
- Ketik baris yang diberikan di bawah ini dan tekan Enter setelah setiap baris
bootrec / fixmbr
bootrec / fixboot
TIP PRO: Jika masalahnya ada pada komputer Anda atau laptop / notebook, Anda harus mencoba menggunakan Perangkat Lunak Reimage Plus yang dapat memindai repositori dan mengganti file yang rusak dan hilang. Ini berfungsi dalam banyak kasus, di mana masalah ini berasal karena sistem yang rusak. Anda dapat mengunduh Reimage Plus dengan Mengklik di Sinibootrec / scanos
bootrec / rebuildbcd
Anda harus dapat melihat pesan yang memberi tahu Anda apakah proses berhasil atau tidak setelah setiap baris. Setelah Anda selesai, restart komputer Anda dan periksa apakah masalah boot masih berlanjut.
Metode 4: Menggunakan Command Prompt untuk Menginstal Ulang
Ini untuk orang-orang yang mengalami kesulitan dalam menginstal ulang Windows.
- Hubungkan drive pemulihan USB Anda ke komputer
- Nyalakan kembali komputer Anda
- Tekan tombol apa saja ketika tertulis Tekan tombol apa saja untuk boot dari perangkat
- Pada halaman Instal Windows, pilih Perbaiki komputer Anda
- Klik Troubleshoot
- Klik Opsi Lanjutan
- Klik Prompt Perintah
- Ketik notepad dan tekan Enter
- Saat notepad terbuka, klik File kemudian pilih Buka
- Pilih Semua File (*. *) Pilihan dari daftar drop-down (di depan bagian Nama File ).
- Temukan dan temukan huruf drive USB Anda (seperti D atau F) yang Anda gunakan untuk boot ke Windows.
- Pergilah ke command prompt ketik d: dan tekan Enter (ganti d dengan huruf drive Anda yang Anda temukan di langkah 6).
- Ketik Pengaturan dan tekan Enter
Ini harus membuka panduan instalasi Windows Anda. Sekarang ikuti instruksi di layar untuk menginstal Windows. Anda dapat menginstalnya kembali pada versi sebelumnya atau melakukan instalasi bersih.
Metode 5: SFC dan DISM dari Command Prompt
Terkadang masalah mungkin disebabkan oleh file Windows atau file registri yang rusak. Jenis masalah ini dapat dipecahkan menggunakan pemindaian SFC dan DISM dari prompt perintah. Bahkan jika Anda tidak dapat mengakses Windows, Anda masih dapat menggunakan pemindaian SFC dari luar Windows.
- Hubungkan drive pemulihan USB Anda ke komputer
- Nyalakan kembali komputer Anda
- Tekan tombol apa saja ketika tertulis Tekan tombol apa saja untuk boot dari perangkat
- Pada halaman Instal Windows, pilih Perbaiki komputer Anda
- Klik Troubleshoot
- Klik Opsi Lanjutan
- Klik Prompt Perintah
- Ketik sfc / scannow / offbootdir = d: \ / offwindir = d: \ windows dan tekan Enter . Di sini, d di offbootdir = d: adalah drive tempat Windows Anda diinstal dan d: \ windows dalam offwindir = d: \ windows adalah path untuk file Windows Anda.
- Ganti huruf drive dengan huruf drive Windows Anda. Namun, perlu diingat bahwa huruf kandar Windows bukan yang terlihat di My Computer Anda. Di Windows 10, 8 dan 7, jika Anda menginstal Windows Anda di drive C: maka sebenarnya akan ada di drive D :. Jadi, jika Windows Anda diinstal pada drive C: maka perintah tertulis di atas harus berfungsi.
- Tunggu hingga pemindaian selesai dan berikan hasil.
- Setelah pemindaian selesai, Anda akan ditampilkan pesan yang mengatakan bahwa sistem tidak menemukan kesalahan atau akan muncul pesan yang mengatakan bahwa masalah telah diperbaiki
- Ulangi pemindaian setidaknya 3 kali untuk memastikan komputer Anda benar-benar dipindai
Setelah Anda selesai, disarankan untuk melakukan alat DISM juga terlepas dari apakah SFC menemukan / menyelesaikan masalah atau tidak. DISM akan memperbaiki Windows Anda menggunakan cakram instalasi yang disediakan. Untuk menjalankan DISM, ikuti langkah-langkah yang diberikan di bawah ini di command prompt yang sama
- Ketik mkdir c: \ mount dan tekan Enter
- Ketik DISM.exe / mount-Image /ImageFile:d:\sources\install.wim / index: 1 / mountdir: C: \ mount \ / readonly dan tekan Enter
- Sekarang tunggu sistem untuk memasang gambar Anda. Anda akan melihat pesan yang mengatakan gambar pemasangan dan seharusnya menunjukkan pesan berhasil diselesaikan Operasi di bagian akhir
- Sekarang ketik dism. exe / Online / Cleanup-image / Restorehealth / Sumber: c: \ mount \ windows / LimitAccess dan tekan Enter
Setelah Anda selesai, jalankan kembali scan SFC lagi hanya untuk memastikan. Ulangi pemindaian SFC sebanyak 3 kali (bagian pertama dari metode ini) dan kemudian nyalakan ulang komputer Anda. Ini harus memperbaiki masalah korupsi yang mungkin Anda miliki di file Windows Anda.
Metode 6: Lakukan Pemulihan Sistem
Melakukan Pemulihan Sistem mungkin juga dapat memecahkan masalah Anda. Metode ini tidak akan berfungsi jika Anda tidak memiliki poin Pemulihan Sistem di komputer Anda. Jika Anda tidak tahu apakah Anda memiliki poin System Restore atau tidak maka cukup ikuti prosedur ini. Ini akan memberi tahu Anda jika Anda tidak memiliki poin System Restore apa pun.
- Hubungkan drive pemulihan USB Anda ke komputer
- Nyalakan kembali komputer Anda
- Tekan tombol apa saja ketika tertulis Tekan tombol apa saja untuk boot dari perangkat
- Pada halaman Instal Windows, pilih Perbaiki komputer Anda
- Klik Troubleshoot
- Klik Opsi Lanjutan
- Sekarang pilih System Restore
Sekarang ikuti instruksi di layar untuk memilih titik System Restore terbaru yang ingin Anda tuju.
Metode 7: Bersihkan Instalasi
Akhirnya, jika tidak ada yang berhasil, saatnya untuk melakukan instalasi bersih Windows baik dari USB atau DVD. Cukup masukkan perangkat media instalasi Windows dan mulai PC Anda. Tekan tombol untuk boot dari media instalasi (USB atau DVD) dan format drive. Sekarang instal ulang windows Anda dengan mengikuti instruksi di layar.
Jika Anda menghadapi masalah dalam menginstal Windows maka periksa metode 3.
TIP PRO: Jika masalahnya ada pada komputer Anda atau laptop / notebook, Anda harus mencoba menggunakan Perangkat Lunak Reimage Plus yang dapat memindai repositori dan mengganti file yang rusak dan hilang. Ini berfungsi dalam banyak kasus, di mana masalah ini berasal karena sistem yang rusak. Anda dapat mengunduh Reimage Plus dengan Mengklik di Sini