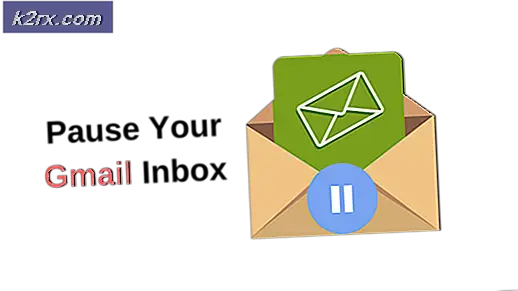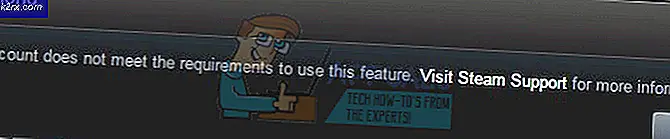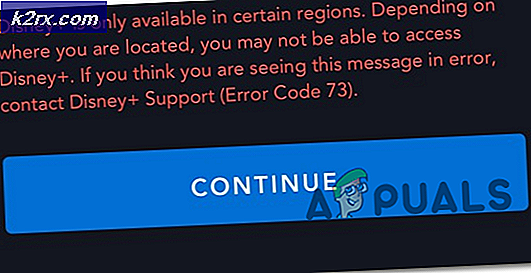Bagaimana Memperbaiki Kesalahan Inisialisasi Dead By Daylight?
Dead by Daylight telah mendapatkan banyak popularitas baru-baru ini, tetapi beberapa pengguna tidak menyukainya. Satu masalah yang berulang dengan game ini adalah 'Kesalahan inisialisasi. Masalah lintas masalah ini ditemui selama urutan permulaan game - Setelah game meminta Anda untuk menekan 'SEBUAH' untuk melanjutkan. Setelah urutan terdepan yang pendek, file 'Kesalahan Inisialisasi' muncul dan mencegah pengguna memainkan game. Masalah khusus ini tidak eksklusif untuk platform tertentu seperti yang terjadi di Xbox One, Playstation 4, dan PC.
Apa yang menyebabkan 'Kesalahan Inisialisasi' Dead by Daylight?
Kami menyelidiki masalah khusus ini dengan melihat berbagai laporan pengguna dan dengan menguji berbagai strategi perbaikan yang berhasil digunakan oleh pengguna lain yang terpengaruh. Ternyata, beberapa skenario berbeda dapat menyebabkan munculnya masalah ini. Berikut daftar penyebab yang mungkin bertanggung jawab atas masalah ini:
Jika Anda saat ini menyelesaikan pesan kesalahan ini, artikel ini akan memberi Anda beberapa langkah pemecahan masalah yang berbeda. Di bawah, Anda akan menemukan beberapa strategi perbaikan potensial yang telah berhasil digunakan oleh pengguna lain untuk menyelesaikan Dead by Daylight 'Kesalahan Inisialisasi'.
Perlu diingat bahwa beberapa metode yang disajikan di bawah ini tidak akan berlaku karena masalahnya adalah multi-platform. Untuk hasil terbaik, mulailah mengikuti petunjuk di bawah ini secara berurutan dan abaikan potensi perbaikan yang diarahkan ke platform berbeda. Akhirnya, Anda harus menemukan metode yang akan menyelesaikan masalah (atau setidaknya mengidentifikasi masalah) di platform game Anda terlepas dari penyebab masalahnya.
Mari kita mulai!
Metode 1: Menyelidiki masalah server
Sebelum Anda mengejar strategi perbaikan lainnya, Anda harus memulai pencarian pemecahan masalah Anda dengan memastikan bahwa masalahnya tidak berada di luar kendali Anda. Beberapa pengguna yang terpengaruh telah mengonfirmasi bahwa dalam kasus mereka, masalah tersebut difasilitasi oleh masalah server yang mencegah game mengakses fitur jaringan. Layanan jaringan mungkin turun karena pemeliharaan terjadwal atau karena periode pemadaman yang tidak direncanakan.
Ini dapat terjadi di PS4 karena masalah Jaringan Playstation dan di PC atau Xbox satu karena layanan Xbox Live online.
Jika Anda berada dalam situasi seperti ini, satu-satunya strategi pemecahan masalah yang Anda miliki adalah mengonfirmasi masalah dan menunggu masalah server diperbaiki oleh Microsoft atau Sony.
Untuk memverifikasi apakah ada masalah dengan server Microsoft, kunjungi tautan ini (sini) dan periksa apakah ada layanan yang terpengaruh oleh masalah.
Jika Anda mengalami masalah di konsol PS4, akses tautan ini (sini) dan lihat apakah ada layanan yang diawali dengan tanda seru merah atau tanda tanya.
Jika penyelidikan Anda mengungkapkan bahwa masalah ini tersebar luas dan terjadi karena masalah server, Anda dapat menyimpulkan bahwa masalah tersebut tidak terbatas pada konsol Anda. Dalam kasus ini, tidak disarankan mengikuti salah satu strategi perbaikan lain yang disajikan di bawah ini karena tidak akan menyelesaikan masalah. jika Anda berada dalam skenario ini, yang perlu Anda lakukan hanyalah menunggu hingga masalah diselesaikan oleh teknisi Sony atau Microsoft.
Namun, jika penyelidikan tidak mengungkapkan masalah apa pun dengan layanan Xbox Live atau Playstation Network, mulailah mengikuti metode berikutnya di bawah ini untuk menerapkan beberapa strategi perbaikan yang telah berhasil diterapkan oleh pengguna lain yang terpengaruh untuk menyelesaikan masalah tersebut. 'Kesalahan Inisialisasi'.
Metode 2: Memastikan bahwa NAT Terbuka
Ternyata, pesan kesalahan khusus ini di Dead by Daylight sering dikaitkan dengan fakta bahwa Network Adress Translation (NAT) tidak dibuka di jaringan tempat perangkat gamin (konsol atau PC) terhubung. Beberapa pengguna yang terpengaruh telah melaporkan bahwa mereka berhasil memperbaiki masalah tersebut dan memainkan game secara normal setelah mereka membuka status NAT.
Dengan melakukan ini, Anda pada dasarnya memastikan bahwa semua jenis masalah konektivitas yang disebabkan oleh ketidakkonsistenan NAT dicegah agar tidak terjadi. Ini adalah perbaikan universal yang akan berfungsi apa pun platform tempat Anda mengalami masalah.
Ikuti petunjuk di bawah ini untuk mengaktifkan UPnP (Universal Plug and Play) di router Anda untuk memungkinkan router Anda meneruskan port yang diperlukan secara otomatis dan menghindari masalah seperti 'Kesalahan Inisialisasi'.Inilah yang perlu Anda lakukan:
catatan: Jika Anda yakin router Anda tidak mendukung UPnP, lewati metode ini dan langsung pindah ke Metode 3.
- Pastikan konsol atau komputer Anda terhubung ke router yang menjaga koneksi internet. Setelah Anda memastikan ini, ketik 192.168.0.1 atau 192.168.1.1 dan tekan Memasukkan untuk membuka Pengaturan halaman router Anda.
catatan: Jika alamat default ini tidak berfungsi, telusuri online untuk langkah-langkah tertentu dalam mengakses setelan router Anda.
- Setelah Anda berada di halaman login awal, masukkan kredensial router Anda (bukan kredensial jaringan). Jika Anda belum mengubah login default, nama pengguna dan kata sandi default juga harus digunakan 'Admin' atau ‘1234’.
catatan: Jika kredensial default tidak berfungsi untuk Anda, telusuri secara online untuk mengetahui langkah-langkah spesifik tentang menyetel ulang router Anda ke kredensial default.
- Setelah Anda berhasil masuk ke dalam pengaturan router Anda, cari file Maju Tidak bisa. Setelah Anda melihatnya, buka Penerusan NAT tab dan cari sub-menu UPnP.
Catatan: Perlu diingat bahwa menu mungkin terlihat berbeda dari petunjuk di atas, bergantung pada pabrikan router Anda. Tetapi kecuali Anda menggunakan router yang sangat usang, Anda harus menemukan opsi yang memungkinkan Anda untuk mengaktifkan UPnP. Sebagian besar router modern akan mendukungnya.
- Setelah UPnP, mulai ulang router dan konsol Anda sehingga port yang diperlukan dapat dibuka.
- Kemudian, setelah permulaan berikutnya selesai, luncurkan game lagi dan lihat apakah masalahnya sudah teratasi.
Jika Anda masih menjumpai 'Kesalahan Inisialisasi' atau metode ini tidak dapat diterapkan, pindah ke metode berikutnya di bawah.
Metode 3: Menghapus Penyimpanan Persisten (Hanya Xbox One)
Beberapa pengguna Xbox One yang juga menemukan file 'Kesalahan Inisialisasi'ketika mencoba memainkan Dead by Daylight telah melaporkan bahwa masalah telah diselesaikan setelah mereka mengakses pengaturan konsol mereka dan membersihkan penyimpanan persisten.
Penyimpanan persisten ini adalah ruang yang dibuat secara otomatis oleh Xbox One untuk menyimpan konten yang secara langsung terkait dengan disk Blu-Ray yang Anda sisipkan di konsol Anda. Namun perlu diingat bahwa perbaikan ini hanya akan efektif dalam situasi di mana Anda memiliki salinan fisik Dead by Daylight.
catatan: Metode ini hanya berlaku untuk pengguna yang mengalami masalah di Xbox One. Jika Anda menghadapi 'Kesalahan Inisialisasi'pada platform game yang berbeda, metode ini tidak akan berlaku. Dalam kasus ini, pindah ke metode berikutnya di bawah.
Berikut panduan cepat tentang membersihkan penyimpanan persisten di konsol Xbox one untuk menyelesaikan Mati di Siang Hari 'Kesalahan Inisialisasi':
- Putar satu konsol Xbox satu Anda. Setelah Anda berada di dalam menu Dasbor utama konsol Xbox One Anda, akses Pengaturan Tidak bisa.
- Setelah Anda berhasil masuk ke dalam layar pengaturan, akses Menghibur pengaturan, lalu pilih Disk & Blu-ray (sub-opsi terletak di panel kanan).
- Setelah Anda berhasil masuk ke dalam menu Disc & Blu-Ray, akses file Penyimpanan persisten menu (di bawah Blu-Ray)
- Setelah Anda berada di dalam menu yang benar, pilih Hapus Persisten opsi penyimpanan dan tunggu prosesnya selesai.
- Mulai ulang konsol Anda dan lihat apakah masalah telah teratasi pada permulaan konsol berikutnya.
Jika Anda masih menjumpai 'Kesalahan Inisialisasi'saat Anda mencoba meluncurkan Day by Daylight atau metode ini tidak dapat diterapkan, pindah ke metode berikutnya di bawah.
Metode 4: Power-cycle konsol Anda (hanya konsol)
Jika tidak ada metode di bawah yang memungkinkan Anda menyelesaikan masalah, kemungkinan besar Anda berurusan dengan kesalahan firmware yang pada akhirnya mengganggu koneksi antara server game dan Dead by Daylight. Dalam situasi seperti ini, satu-satunya perbaikan yang dapat dilakukan adalah melatih kapasitor daya untuk menghapus data sementara yang menyebabkan masalah. Ini akan memperbaiki sebagian besar masalah terkait firmware yang mungkin memicu pesan kesalahan ini.
Pengguna yang terpengaruh telah mengonfirmasi metode ini efektif pada Xbox One dan PS4. Kami telah membuat dua panduan terpisah untuk mengakomodasi kedua kategori pemain konsol. Ikuti panduan mana saja yang sesuai dengan situasi Anda.
Power-cycle di Xbox One
- Pastikan konsol dihidupkan sepenuhnya, lalu tekan dan tahan tombol daya Xbox One (di bagian depan konsol Anda. Terus tekan tombol itu selama 10 detik atau lebih - atau sampai Anda melihat LED depan berkedip sesekali.
- Tunggu sekitar satu menit atau lebih sebelum memutar konsol kembali secara konvensional. Jika Anda ingin memastikan bahwa prosesnya berhasil, colokkan kabel daya secara fisik dari stopkontak dan tunggu beberapa detik sebelum mencolokkannya kembali.
- Mulai konsol Anda sekali lagi dan cari urutan animasi selama startup berikutnya. Jika Anda melihat logo animasi Xbox, Anda dengan aman mengonfirmasi bahwa prosedur perputaran daya berhasil.
- Setelah urutan boot selesai, luncurkan game lagi dan lihat apakah masalahnya sudah teratasi.
Power-cycle di Ps4
- Dengan konsol PS4 Anda sepenuhnya dihidupkan (bukan dalam mode hibernasi), tekan dan tahan tombol daya (di bagian depan konsol hingga konsol mati sepenuhnya. Anda dapat melepaskan tombol setelah Anda melihat LED depan berhenti berkedip .
- Setelah konsol dimatikan, cabut kabel daya secara fisik dari stopkontak dan biarkan selama beberapa detik sebelum mencolokkannya kembali.
- Setelah periode tersebut berlalu, mulai konsol Anda lagi secara konvensional dan lihat apakah masalahnya telah teratasi.
Jika metode ini tidak dapat diterapkan atau Anda mengikutinya tanpa hasil, ikuti metode selanjutnya di bawah.
Metode 5: Menghapus folder Game dan mengaktifkan Steam Cloud (Khusus PC)
Beberapa pengguna Windows yang mengalami masalah ini pada PC telah berhasil memperbaikinya dengan menghapus folder game utama dan kemudian mengaktifkan fitur Steam Cloud. Menurut laporan pengguna, prosedur ini akhirnya memaksa klien Steam untuk menyinkronkan ulang semua file dan membawa game ke versi terbaru yang tersedia.
Perbaikan ini hanya berlaku untuk pengguna PC. Jika Anda mengalami masalah di konsol, Anda tidak dapat mengikuti petunjuk di bawah.
Berikut panduan cepat untuk menghapus folder Steam dari Dead by Daylight dan mengaktifkan Steam Cloud untuk menyelesaikan 'Kesalahan Inisialisasi'di PC:
- Buka File Explorer dan arahkan ke lokasi berikut:
C: \ Program Files (x86) \ Steam \ userdata \ * ID ANDA *
catatan: * ID Anda * hanyalah sebuah placeholder. Gantilah dengan ID Steam Anda untuk menavigasi ke lokasi yang benar.
- Setelah Anda tiba di lokasi yang benar, cari nama foldernya 381210. Setelah Anda melihatnya, klik kanan padanya dan pilih Hapus dari menu konteks yang baru muncul.
- Tutup file Explorer dan buka Steam. Di dalam Platform Uap, klik Uap (pojok kiri atas) dan pilih Pengaturan dari menu yang baru muncul.
- Setelah Anda berada di dalam Pengaturan layar, pilih Cloud dari menu vertikal di sisi kiri, lalu pindah ke panel kanan dan centang kotak yang terkait dengan Aktifkan sinkronisasi Steam Cloud untuk aplikasi yang mendukungnya.
- Mulai ulang klien Steam Anda dan tunggu hingga program mengunduh ulang data yang diperlukan untuk menjalankan Dead by Daylight. Setelah proses selesai, luncurkan aplikasi lagi dan lihat apakah masalah sekarang sudah teratasi.