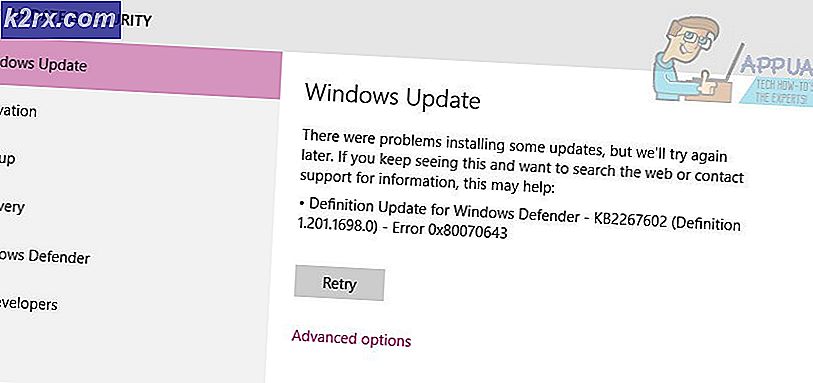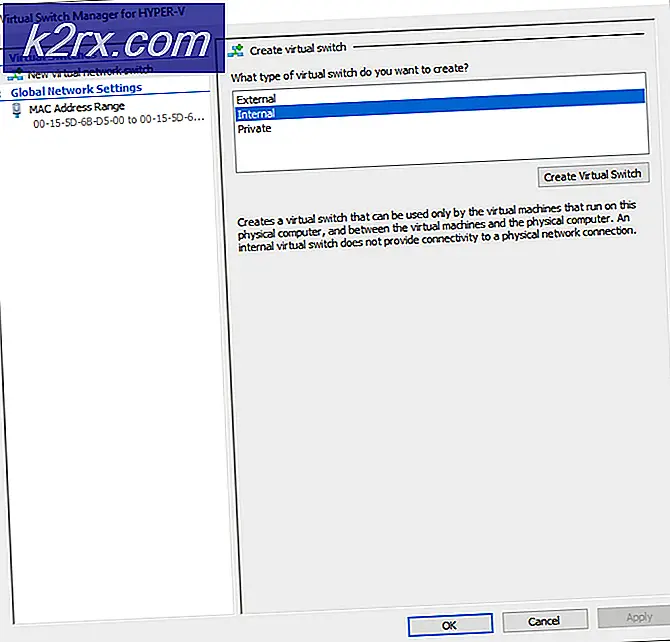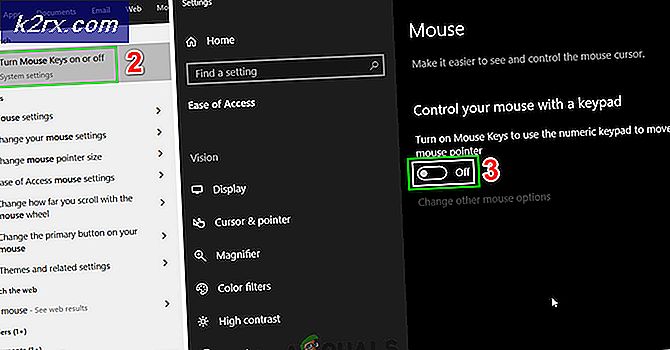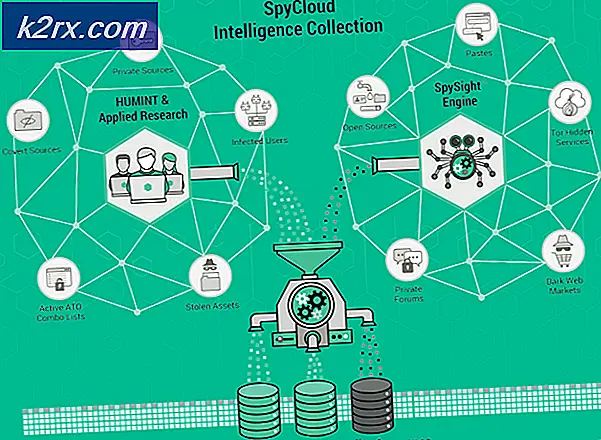FIX: VIDEO_SCHEDULER_INTERNAL_ERROR
VIDEO_SCHEDULER_INTERNAL_ERROR adalah Kesalahan BSOD dengan nilai pemeriksaan bug 0x00000119 dan ditampilkan ketika pelanggaran fatal terdeteksi. Ketika Anda mendiagnosis kesalahan menggunakan Alat Diagnostik Exchange, berikut ini dilaporkan. Kesalahan ini paling sering terkait dengan Kartu Grafis, dan itu driver.
Komputer sering menampilkan STOP Error 0x119: VIDEO_SCHEDULER_INTERNAL_ERROR saat mencoba membuka program yang sama. Jendela berjalan sangat lambat dan merespon dengan lamban ke input mouse dan keyboard. Komputer juga membeku secara berkala. Layar juga berhenti setiap 10 atau 15 menit. Dalam beberapa kasus, layar macet sebelum atau segera setelah pengguna masuk.
Ada banyak alasan untuk kesalahan khusus ini. Yang paling umum adalah driver lama, rusak atau tidak terpasang dengan benar. Driver dapat bekerja dengan baik satu hari, dan kemudian hari berikutnya berhenti bekerja karena berbagai alasan, akhirnya menyebabkan Kesalahan 0x119.
Setelah memasang perangkat keras baru, kemungkinan menghadapi masalah ini menjadi sangat tinggi. Ingatlah bahwa VIDEO_SCHEDULER_INTERNAL_ERROR Anda mungkin tidak terkait dengan masalah driver perangkat keras, tetapi itu selalu merupakan praktik yang baik untuk menjaga agar semua driver sistem Anda selalu diperbarui untuk memastikan kinerja tinggi. Seiring waktu, sistem Anda dapat mengembangkan kesalahan pada HDD karena shutdown yang tidak disengaja, tidak tepat dan berulang, instalasi perangkat lunak yang tidak lengkap atau rusak. Akibatnya, Anda mungkin mengalami kesalahan layar yang terkait dengan VIDEO_SCHEDULER_INTERNAL_ERROR.
Kadang-kadang, kesalahan penjadwal video juga dapat terjadi karena RAM (memori) korupsi. Jika Anda mengalami kode bip saat startup atau reboot komputer acak, kemungkinan besar memori Anda rusak. Jika Anda baru saja menambahkan RAM baru ke sistem komputer Anda, saya sarankan Anda segera menghapusnya untuk memastikan bahwa itu bukan penyebab VIDEO_SCHEDULER_INTERNAL_ERROR.
Berikut adalah beberapa metode untuk mencoba dan memperbaiki VIDEO_SCHEDULER_INTERNAL_ERROR.
Metode 1: Instal semua pembaruan Windows yang tersedia
Terkadang, mungkin semudah memperbarui Windows dengan paket layanan terbaru atau patch lain yang dirilis oleh Microsoft untuk menyelesaikan kesalahan penjadwal video internal Anda. Untuk memeriksa pembaruan Windows, klik tombol Mulai . Ketik Pembaruan di kotak pencarian. Tekan enter. Kotak dialog Pembaruan Jendela akan muncul di layar Anda. Klik tombol Instal pembaruan, jika ada pembaruan yang tersedia.
Metode 2: Kembalikan ke driver sebelumnya
Kadang-kadang, kesalahan ini juga disebabkan oleh driver kartu video yang tidak pantas atau rusak. Mengembalikannya mungkin memperbaiki masalah untuk Anda.
Tahan tombol Windows dan tekan R. Ketik devmgmt.msc di jalankan prompt. Luaskan bagian Display adapters dengan mengklik ganda di atasnya. Klik kanan pada item yang tercantum di bawah ini. Klik pada Properties. Ketika jendela properti muncul, pilih tab Driver. Klik pada tombol gulung balik .
TIP PRO: Jika masalahnya ada pada komputer Anda atau laptop / notebook, Anda harus mencoba menggunakan Perangkat Lunak Reimage Plus yang dapat memindai repositori dan mengganti file yang rusak dan hilang. Ini berfungsi dalam banyak kasus, di mana masalah ini berasal karena sistem yang rusak. Anda dapat mengunduh Reimage Plus dengan Mengklik di SiniMETODE PRO: Gunakan DDU (Display Driver Uninstaller) untuk Kartu AMD / NVIDIA
Jika tidak ada yang berhasil, Anda harus maju terlebih dahulu. Ada dua situasi di sini, 1) di mana Anda dapat masuk, 2) di mana Anda tidak dapat masuk, tujuannya adalah untuk mem-boot sistem ke Safe Mode sehingga dapat memuat dengan driver dasar dan pengaturan minimal tetapi sebelum Anda pergi dengan langkah-langkah di bawah ini, pastikan Anda mengunduh DDU dari sini dan salin ke Drive Eksternal atau jika Anda dapat masuk, kemudian unduh dan simpan di Desktop sebelum Anda masuk ke Mode Aman.
Untuk Windows 8/10
Jika Anda dapat masuk, kemudian Klik tombol Mulai dari sudut kanan bawah, Pegang Kunci SHIFT dan sambil Memegang Kunci SHIFT dan pilih Shutdown -> Restart untuk masuk ke Advanced Options.
Jika Anda tidak dapat masuk, restart PC dan sela proses reboot ketika Anda melihat Windows (logo)
layar, interupsi 3 kali dan Anda teks di bawah logo menunjukkan Mempersiapkan Perbaikan Otomatis, ketika Anda melihat ini dan berhenti dan menunggu sistem untuk membawa Anda ke Mode Lanjutan.
Untuk Windows Vista / 7
Namun, jika Anda menggunakan Windows 7 atau Vista kemudian Restart komputer Anda dan berulang kali ketuk F8 sampai Anda melihat Menu Booting Lanjutan. Jika Anda tidak melihat menu ini, mulai dari awal lagi dan berulang kali ketuk tombol F8 pada keyboard Anda sampai Anda melihat ini. Ketika Anda melihat ini pilih Safe Mode. Anda akan dapat masuk ke mode aman baik-baik saja.
Windows 7 akan membawa Anda langsung ke Safe Mode setelah Anda memilih opsi Safe Mode tetapi untuk Windows 8 dan 10, setelah pesan Mempersiapkan Perbaikan Otomatis, ini akan membawa Anda ke Opsi Lanjutan dari sana pilih Troubleshoot -> Advanced Options -> Startup Settings - > (tunggu sistem untuk reboot), setelah reboot pilih Opsi 4 dengan menekan 4 pada keyboard untuk memulai ke Safe Mode.
Setelah berada dalam Safe Mode, salin file DDU ke Desktop Anda di folder baru jika Anda menyimpannya ke USB atau cari file tempat ia diunduh dan pindahkan ke folder baru, sehingga file yang diekstrak dapat tetap berada di dalam folder, lain itu akan diekstrak di mana Anda mendapat file yang disimpan. Setelah selesai, klik ikon Display Driver Uninstaller dan jalankan. Jangan khawatir, jika ini menunjukkan Windows 8.1 saat sistem terdeteksi. Silakan, dan pilih Jenis Kartu dari drop down, lalu pilih Opsi 1 yang Bersih dan Restart. Setelah Pembersihan Driver selesai, sistem akan reboot kembali ke mode Normal. Sekarang, Anda dapat pergi ke situs produsen untuk mengunduh dan menginstal driver terbaru untuk Kartu Grafis Anda.
TIP PRO: Jika masalahnya ada pada komputer Anda atau laptop / notebook, Anda harus mencoba menggunakan Perangkat Lunak Reimage Plus yang dapat memindai repositori dan mengganti file yang rusak dan hilang. Ini berfungsi dalam banyak kasus, di mana masalah ini berasal karena sistem yang rusak. Anda dapat mengunduh Reimage Plus dengan Mengklik di Sini