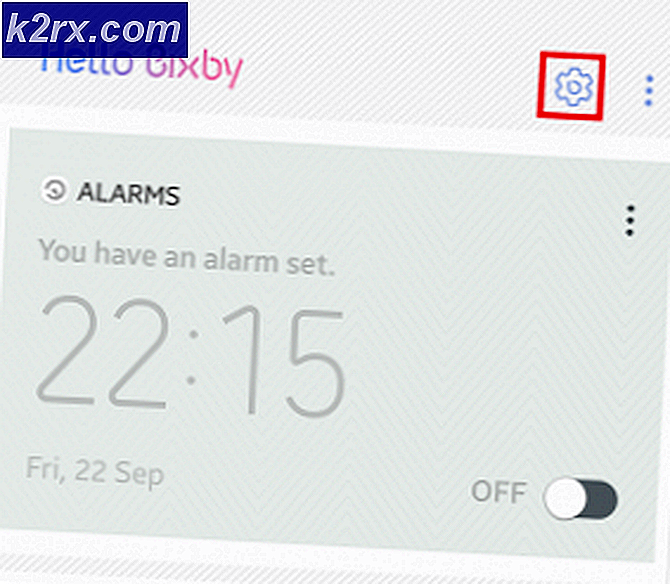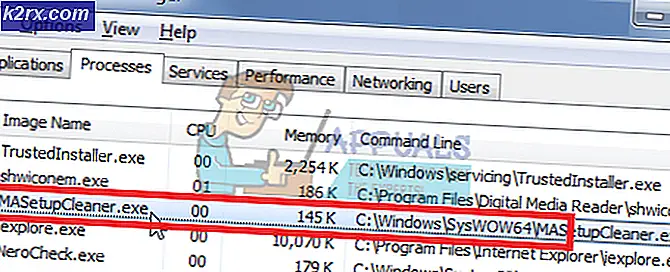Apa itu 'traceroute' dan Bagaimana Cara Menggunakannya?
Traceroute adalah alat pemecahan masalah jaringan yang melacak rute paket jaringan Anda dan menampilkannya di layar Anda. Ini berguna dalam memecahkan masalah jaringan dan melihat perangkat perantara mana yang menyebabkan masalah.
Pada dasarnya, ketika Anda terhubung ke situs web, ada paket informasi yang dikirim bolak-balik antara komputer Anda dan server. Tapi, paket informasi melalui banyak perangkat lain (alias hop) selama perjalanan mereka menuju komputer atau server Anda. Jadi, dengan menggunakan alat traceroute, Anda dapat melacak rute yang diambil paket informasi Anda yang dapat membantu mencari tahu masalah di jaringan.
Ini, tentu saja, hanya gambaran umum tentang apa itu traceroute, mari kita lihat lebih detail apa yang terjadi di balik layar.
Bagaimana cara kerja Traceroute?
Setiap kali Anda terhubung ke situs web, koneksi dibuat antara komputer Anda dan server. Ada paket informasi yang dikirim bolak-balik dari dua perangkat yang terhubung yaitu komputer Anda dan server. Paket informasi yang dikirim dan diterima selama seluruh sesi berjalan melalui rute menggunakan perangkat perantara yang juga dikenal sebagai penghuni.
Traceroute, dengan kata sederhana, melacak rute paket informasi Anda. Jadi, Anda dapat melihat seluruh jalur yang diambil paket informasi Anda untuk mencapai tujuan mereka. Hasil penelusuran juga akan menyertakan perangkat (host) yang digunakan selama perjalanan paket informasi Anda.
Traceroute sebenarnya menelusuri seluruh rute paket informasi Anda dan tidak menggunakan ping tidak seperti alat pelacakan lainnya. Ini terutama karena banyak server atau perangkat memblokir ping untuk tujuan keamanan yang membuat banyak alat pelacakan tidak dapat diandalkan. Karena Traceroute tidak menggunakan teknik ping tradisional, itu akan dapat melacak seluruh jalur dengan setiap hop untuk membantu Anda melihat sebanyak mungkin. Anda akan dapat melihat semua informasi tentang harapan termasuk informasi penyedia, Alamat IP, Nama Inang, Latensi, dan banyak lagi.
Mengapa Anda menggunakan Traceroute?
Jika Anda mengalami masalah jaringan seperti internet lambat dan Anda ingin memecahkan masalah, Traceroute adalah alat yang sempurna untuk Anda. Anda dapat menggunakan Traceroute untuk melacak paket dan melihat semua lompatan dan seluruh lintasan. Dengan semua informasi yang akan disediakan oleh Traceroute, Anda akan dapat melihat host mana dari rute yang menyebabkan masalah atau di mana paket Anda tersesat. Anda juga akan dapat menentukan apakah masalahnya ada di jaringan atau host dan, jika berada di host, host mana yang menyebabkan masalah. Singkatnya, Traceroute akan membantu Anda mengetahui di mana tepatnya masalahnya atau perangkat mana yang menyebabkan masalah. Menggunakan Traceroute tidak hanya menghemat waktu tetapi juga banyak usaha. Hal ini terutama karena yang harus Anda lakukan adalah memasukkan Alamat IP dari server yang ditargetkan (biasanya akhir dari perjalanan paket Anda) dan lihat hasilnya.
Anda kemudian dapat menganalisis hasil tanpa melakukan pekerjaan manual. Anda dapat menyelesaikan masalah dengan mudah setelah menentukan apa yang menyebabkan masalah.
Bagaimana cara menggunakan Traceroute?
Menggunakan Traceroute sangat sederhana. Anda dapat menggunakan Traceroute dengan mengikuti langkah-langkah yang diberikan di bawah ini
- Unduh Traceroute dan instal program.
- Buka Traceroute setelah dipasang
- Masukkan Alamat IP atau Nama Inang dari perangkat akhir misal, server berjaringan dan klik Pelacakan
- Tunggu beberapa saat agar Traceroute berfungsi
Traceroute akan melacak paket Anda dan menunjukkan rute paket Anda termasuk rincian tentang hop, perangkat, latensi, Alamat IP dan nama host.
Traceroute dari Windows: TRACERT
Sistem Operasi Windows juga dilengkapi dengan utilitas traceroute sendiri yang dapat digunakan untuk tujuan yang sama seperti alat traceroute yang diberikan di atas yaitu untuk melacak paket Anda dan mendapatkan informasi tentang perjalanan paket Anda. Utilitas ini dikenal sebagai TRACERT (kependekan dari TraceRoute).
Sekarang, Anda pasti bertanya-tanya, jika kami sudah memiliki alat Windows bawaan yang melakukan hal yang sama dengan alat pihak ketiga yang kami sebutkan di atas, mengapa kami tidak menggunakannya? Yah, pertama, utilitas traceroute Windows bukanlah alat yang sangat user friendly. Alat ini digunakan dari Command Prompt dan Anda harus memasukkan beberapa perintah untuk melakukan pelacakan paket Anda. Hasilnya juga akan disebutkan dalam Command Prompt. Ini berarti bahwa ini bukan cara yang mudah digunakan untuk melacak rute dan membutuhkan sedikit pengetahuan teknis. Hal lain yang perlu diingat adalah bahwa pelacakan rute bawaan di Windows menggunakan sistem ping yang, sebagaimana disebutkan di atas, tidak dapat diandalkan.
TIP PRO: Jika masalahnya ada pada komputer Anda atau laptop / notebook, Anda harus mencoba menggunakan Perangkat Lunak Reimage Plus yang dapat memindai repositori dan mengganti file yang rusak dan hilang. Ini berfungsi dalam banyak kasus, di mana masalah ini berasal karena sistem yang rusak. Anda dapat mengunduh Reimage Plus dengan Mengklik di SiniNamun, jika Anda tertarik menggunakan traceroute Windows, langkah-langkah untuk menggunakan traceroute diberikan di bawah ini bagi siapa saja yang ingin menggunakannya.
Catatan: Alat ini tersedia di semua versi Windows.
- Tekan tombol Windows sekali
- Ketik command prompt di kotak Mulai Pencarian
- Klik kanan Command Prompt dari hasil pencarian dan pilih run as administrator
- Sekarang, ketik tracert 192.168.1.1 dan tekan Enter . Apa yang dilakukan oleh perintah ini adalah ia akan mengirim paket ke alamat IP 192.168.1.1 dan melacak perangkat / hop paket Anda. Hop akan ditampilkan pada Command Prompt dalam urutan mereka tercapai yaitu hop pada baris pertama akan menjadi yang paling dekat dengan mesin Anda sehingga paket mencapai yang pertama. Alamat IP di akhir setiap baris adalah perangkat jaringan yang dijangkau paket Anda (mungkin ada nama host yang disebutkan di bagian akhir juga). Catatan: Anda dapat memasukkan kedua Alamat IP dan nama host dengan tracert.
- Anda akan dapat melihat hop sampai paket Anda mencapai tujuan atau batas hop terlampaui yang, secara default, maksimum 30 lompatan.
- Anda dapat mencoba dengan nama host juga. Ini sebenarnya lebih berguna karena kita tidak terbiasa menghafal Alamat IP. Ketik tracert www.appuals.com dan tekan Enter
Anda dapat mengubah paramaters tracert juga. Sintaks perintah umum dari tracert adalah
tracert [- d ] [- h maximum_hops] [- w timeout] [- 4 ] [- 6 ] target_name
target_name: target_name adalah Alamat IP atau Nama Inang yang ditargetkan. Ini adalah tujuan yang Anda inginkan untuk dijangkau oleh paket Anda. Dengan kata lain, ujung jalan yang ingin Anda lacak. Ini adalah satu-satunya hal yang perlu bagi tracert Anda untuk bekerja. Parameter lain bersifat opsional dan Windows akan menggunakan nilai default untuk ini jika tidak ditentukan.
Itulah yang kami lakukan saat menggunakan tracert. Kami hanya menyebutkan alamat IP atau nama host.
-d: Jika Anda menulis -d sebelum target_name Anda, nama host tidak akan dapat diselesaikan. Artinya, hanya alamat IP hop yang akan ditampilkan tanpa nama host mereka. Gunakan parameter ini jika Anda tidak tertarik dengan hostname dari lompatan.
-h maximum_hops: Ini untuk mengontrol jumlah hop maksimum untuk mencari target. Secara default, utilitas Anda akan berhenti pada 30 lompatan tetapi Anda dapat mengubah nomor itu. Ketik –h jumlah hop maksimum sebelum target_name untuk menyesuaikan jumlah maksimum hop yang diizinkan.
-w timeout: Ini adalah untuk mengatur waktu tunggu milidetik untuk setiap balasan. Opsi ini tersedia bagi siapa saja yang ingin mengatur batas waktu (dalam milidetik) untuk setiap balasan.
-4: Ini untuk memaksa penggunaan IPv4.
-6: Ini untuk memaksa penggunaan IPv6.
Catatan: Anda benar-benar dapat mengetik tracert dan tekan Enter untuk melihat daftar parameter dan apa yang mereka kontrol.
Ada perintah lain yang dapat Anda gunakan juga tetapi yang disebutkan di atas adalah yang umum.
TIP PRO: Jika masalahnya ada pada komputer Anda atau laptop / notebook, Anda harus mencoba menggunakan Perangkat Lunak Reimage Plus yang dapat memindai repositori dan mengganti file yang rusak dan hilang. Ini berfungsi dalam banyak kasus, di mana masalah ini berasal karena sistem yang rusak. Anda dapat mengunduh Reimage Plus dengan Mengklik di Sini