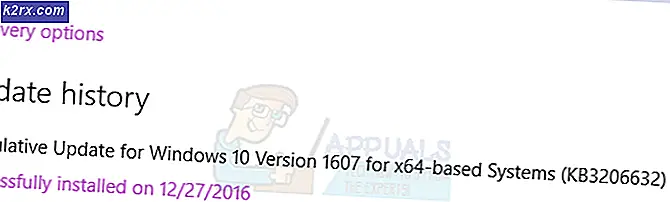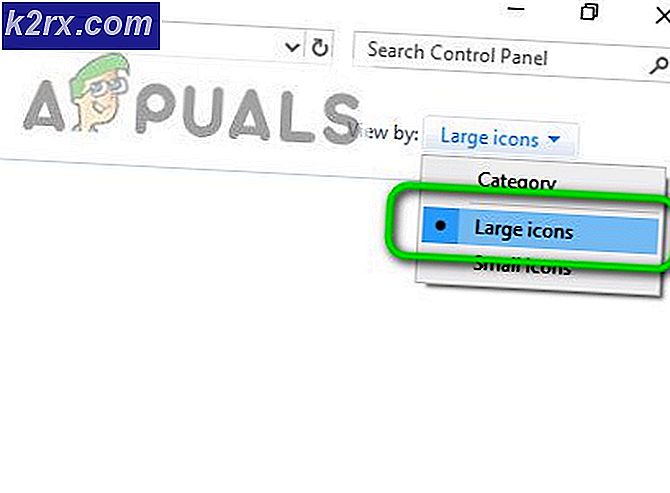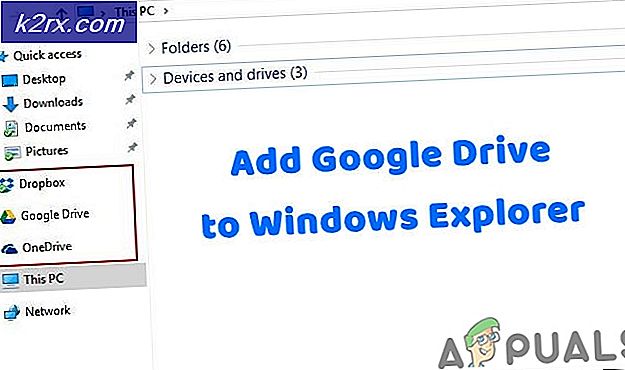Cara Memperbaiki Kamera Perselisihan tidak Berfungsi
Sistem / perangkat Anda kamera mungkin tidak bekerja di Perselisihan (standar dan PTB) jika OS sistem / perangkat Anda sudah usang. Selain itu, driver kamera yang rusak atau instalasi Discord yang rusak juga dapat menyebabkan kamera tidak berfungsi.
Masalah muncul ketika pengguna mencoba menggunakan kamera sistem / perangkat di Discord tetapi kamera tidak berfungsi (terkadang pengguna yang terpengaruh hanya melihat layar hitam atau hijau). Pihak lain tidak dapat melihat pengguna tetapi hanya layar hitam dengan layar pemuatan yang tidak pernah berakhir. Masalah ini dilaporkan di semua sistem operasi utama (Windows, Mac, Linux, Android, iOS, dll.) Dengan semua varian kamera (internal atau eksternal).
Sebelum melanjutkan dengan solusi untuk memperbaiki masalah kamera Discord, mengulang kembali perangkat / sistem Anda untuk mengesampingkan kesalahan sementara. Selain itu, periksa apakah kamera Anda berfungsi dengan baik Aplikasi lain (terutama aplikasi kamera bawaan). Selanjutnya, pribadi pengaturan perangkat / sistem Anda memungkinkan penggunaan kamera di Discord.
Solusi 1: Perbarui OS Sistem / Perangkat Anda ke Versi Terbaru
OS perangkat / sistem Anda diperbarui secara berkala untuk menambahkan fitur baru ke dalamnya dan menambal bug yang diketahui. Anda mungkin mengalami masalah yang dihadapi jika OS perangkat / sistem Anda sudah usang yang dapat membuat ketidakcocokan antara kamera dan OS. Dalam kasus ini, memperbarui OS sistem Anda ke versi terbaru dapat menyelesaikan masalah. Untuk penjelasannya, kita akan membahas bagaimana mengupdate OS Windows; Anda dapat mengikuti instruksi yang berkaitan dengan OS perangkat / sistem Anda.
- Tekan Windows + R, ketik “memperbarui"Di kotak dialog, dan buka Pengaturanaplikasi yang terkait dengan pembaruan.
- Setelah di pengaturan, klikPeriksa Pembaruan.
- Setelah pembaruan diinstal, mulai ulang komputer Anda dan lihat apakah masalah telah teratasi dan Anda dapat mengakses Kamera dengan benar.
Solusi 2: Atur Ulang Perangkat USB Anda (Hanya Kamera USB)
Kamera sistem Anda mungkin tidak berfungsi jika port USB Anda penuh sesak karena setiap port USB dapat menangani sejumlah titik akhir dan jika jumlah titik akhir melebihi apa yang dapat ditangani USB, ini dapat menyebabkan kesalahan yang sedang dibahas (beberapa pengguna mengalami kesalahan pesan dari Sumber daya pengontrol USB tidak cukup). Dalam kasus ini, mengatur ulang perangkat USB dapat menyelesaikan masalah.
- keluar Perselisihan (bahkan dari baki sistem) dan pastikan tidak ada proses yang terkait dengannya yang beroperasi di Pengelola Tugas sistem Anda.
- Sekarang, putuskan semua perangkat dari port USB dan mengulang kembali sistem Anda.
- Saat restart, hanya hubungkan kamera Anda ke port USB (sebaiknya 3.0) dan periksa apakah masalah telah teratasi. Jika tidak, maka coba semua port lainnya untuk memeriksa apakah titik akhir USB yang menyebabkan masalah.
Solusi 3: Luncurkan Aplikasi Perselisihan dengan Hak Istimewa Administrator
Dengan setiap versi baru Windows, Microsoft sangat meningkatkan fitur keselamatan / keamanan dan salah satu fitur tersebut adalah persyaratan hak administratif untuk mengakses sumber daya Windows yang dilindungi (seperti mikrofon, kamera, dll.). Dalam konteks ini, meluncurkan aplikasi Discord dengan hak akses administratif dapat menyelesaikan masalah.
- Klik di Windows Cari kotak (tepat di samping tombol Windows) dan ketik Perselisihan.
- Kemudian, dalam hasil yang ditampilkan, klik kanan Perselisihan lalu pilih Jalankan sebagai administrator.
- Sekarang, setelah meluncurkan Discord, periksa apakah itu berfungsi dengan baik.
Solusi 4: Instal ulang Driver Kamera
Kamera Anda mungkin tidak berfungsi di Discord jika driver kamera tidak dikonfigurasi dengan benar, ketinggalan zaman (yang dapat menyebabkan masalah kompatibilitas antara kamera dan Discord), atau rusak. Dalam skenario ini, memperbarui atau menginstal ulang driver dapat memecahkan masalah.
- Perbarui driver sistem Anda dan Windows (banyak OEM lebih suka menggunakan Saluran Pembaruan Windows untuk memperbarui driver) ke versi terbaru.
- Sekarang, periksa apakah Discord berfungsi dengan baik. Jika tidak, keluar dan pastikan tidak ada proses yang terkait dengannya yang berjalan di Task Manager sistem Anda.
- Sekarang, memutuskan kamera Anda dari sistem. Kemudian klik di kotak Pencarian Windows dan ketik: PC ini.
- Kemudian, dalam hasilnya, klik kanan di PC ini dan, di sub-menu, pilih Mengelola.
- Sekarang pilih Pengaturan perangkat (di panel kiri jendela) dan kemudian (di panel kanan jendela), memperluas Perangkat Pencitraan.
- Sekarang, klik kanan pada Anda Kamera lalu, di sub-menu, pilih Copot Pemasangan Perangkat.
- Kemudian centang opsi Hapus Perangkat Lunak Driver untuk Perangkat ini dan klik Copot pemasangan tombol.
- Sekarang, mengulang kembali sistem Anda dan instal driver terbaru kamera Anda (lebih baik menggunakan situs web OEM untuk mengunduh versi terbaru driver kamera).
- Kemudian, hubungkan kamera ke sistem Anda dan kemudian konfigurasikan (jika diminta).
- Sekarang, luncurkan Perselisihan dan periksa apakah masalah kamera sudah teratasi.
- Jika tidak, maka unduh dan instal Jepret Kamera aplikasi oleh Snapchat (Anda dapat menggunakan aplikasi lain yang membuat driver kamera virtual). Kemudian gunakan kamera virtual ini dengan Discord untuk memeriksa apakah masalah telah teratasi.
Solusi 5: Ubah Kamera Default Anda
Anda mungkin gagal menggunakan kamera Anda di Discord jika disetel sebagai kamera default karena dapat digunakan di latar belakang oleh beberapa aplikasi lain dan mungkin tidak tersedia untuk Discord. Dalam kasus ini, mengubah kamera default Anda ke yang lain (yang tidak ingin Anda gunakan) dapat menyelesaikan masalah.
- Keluar dari Discord dan pastikan tidak ada proses yang terkait dengannya yang beroperasi di Pengelola Tugas sistem Anda.
- Ubah kamera default Anda ke yang lain (yang tidak ingin Anda gunakan).
- Sekarang luncurkan Discord dan periksa apakah itu dapat menggunakan kamera secara normal.
Solusi 6: Instal ulang Aplikasi Discord
Jika tidak ada solusi yang efektif dalam menyelesaikan masalah, maka masalahnya mungkin disebabkan oleh penginstalan aplikasi Discord yang rusak. Dalam kasus ini, menginstal ulang aplikasi Discord dapat menyelesaikan masalah. Untuk penjelasannya, kami akan membahas cara menginstal ulang Discord di PC Windows.
- keluar Perselisihan (bahkan dari baki sistem) lalu pastikan tidak ada prosesnya yang berjalan di Pengelola Tugas sistem Anda.
- Sekarang, klik kanan di Windows tombol, dan di menu yang dihasilkan, pilih opsi Aplikasi & Fitur (biasanya opsi pertama).
- Kemudian memperluas Discord dan klik Copot pemasangan tombol.
- Sekarang ikuti petunjuknya di layar Anda untuk menghapus Discord dan kemudian mengulang kembali sistem Anda.
- Setelah memulai ulang, luncurkan sistem Anda File Explorer dan navigasi ke jalur berikut:
%data aplikasi%
- Sekarang, hapus folder Discord.
- Kemudian navigasi ke jalur berikut:
% LocalAppData%
- Kemudian hapus folder Discord dan mengulang kembali sistem Anda.
- Saat restart, instal ulang versi terbaru dari aplikasi Discord dan semoga masalah kamera teratasi.
Jika masalah berlanjut, baiklah setel ulang sistem / perangkat Anda ke default pabrik atau gunakan Discord di browser web sampai masalah terselesaikan.