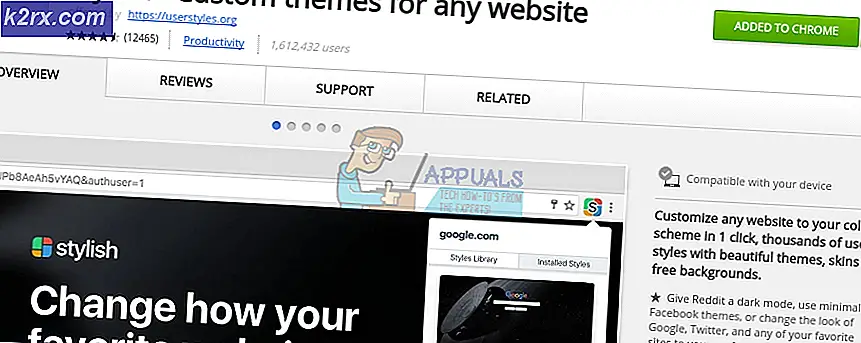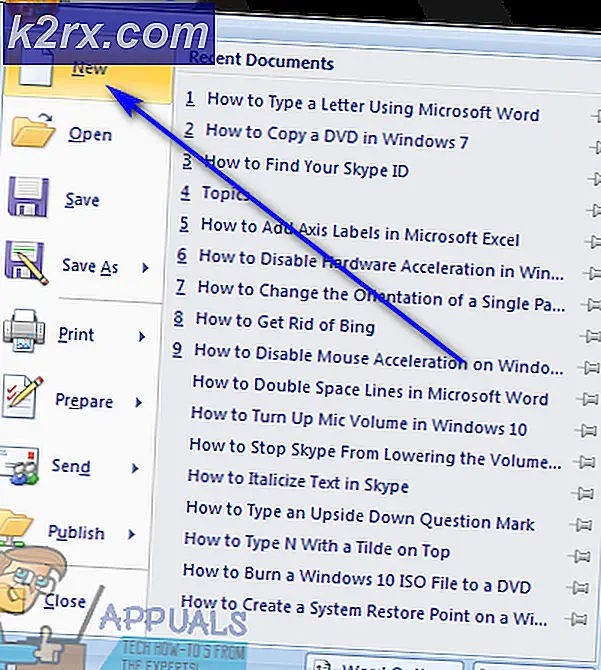Fix: Network Adapter Tidak Terdeteksi di Windows 10
Windows 10 adalah versi terbaru dan terbesar dari Sistem Operasi Windows, tetapi jauh dari kesempurnaan. Di antara banyak masalah yang dihadapi oleh pengguna Windows 10 dari seluruh dunia adalah adapter jaringan mereka dan driver mereka tidak berfungsi di Windows 10. Beberapa pengguna Windows 10 terpengaruh oleh masalah ini tidak melihat adapter jaringan mereka yang terdaftar di Perangkat Manajer, beberapa komputer pengguna ini gagal mengenali adaptor jaringan mereka dan, dalam beberapa kasus, adapter jaringan tidak berfungsi meskipun mereka dikenali dan terdaftar di Pengelola Perangkat .
Meskipun masalah ini paling sering diketahui memengaruhi adapter jaringan Realtek, tidak ada adapter jaringan yang kebal terhadapnya. Apa pun kasusnya, adaptor jaringan bukanlah sesuatu yang dapat Anda jalani karena tidak memiliki adaptor jaringan fungsional berarti Anda tidak dapat terhubung ke internet baik melalui WiFi atau melalui koneksi Ethernet. Nah, untungnya bagi Anda, berikut ini adalah tiga metode paling efektif yang dapat Anda gunakan untuk mencoba dan memperbaiki adaptor jaringan dan / atau kegagalan driver adaptor jaringan di Windows 10:
Metode 1: Hapus semua dan semua program keamanan pihak ketiga
Banyak pengguna Windows yang terpengaruh oleh masalah ini setelah meningkatkan ke Windows 10 menemukan bahwa program keamanan pihak ketiga yang mereka miliki di komputer mereka adalah penyebab di balik adapter jaringan mereka dan driver mereka tidak berfungsi. Jika itu terjadi dengan Anda, cukup mencopot pemasangan dan semua program keamanan pihak ketiga yang diinstal di komputer Anda akan mendapatkan adapter jaringan Anda dan semua drivernya untuk mulai berfungsi lagi. Perlu dicatat bahwa Anda harus menghapus semua program keamanan pihak ketiga - dari program antivirus dan anti-malware ke program firewall - agar solusi ini berfungsi.
Setelah Anda mengetahui bahwa itu berhasil, Anda dapat menginstal ulang perangkat lunak anti virus dari vendor lain yang dikenal seperti AVG.
Metode 2: Segarkan Windows 10 Komputer Anda
Di antara banyak pengaturan ulang dan pemulihan komputer dan fitur-fitur yang datang dengan Windows 10 adalah fitur penyegaran. Melakukan penyegaran memungkinkan Anda menyimpan semua file dan data berharga Anda dan semua aplikasi bawaan yang disertakan dengan Windows 10 tetapi menghapus semua dan semua aplikasi pihak ketiga yang Anda unduh ke komputer Anda sejak memutakhirkannya ke Windows 10 dan juga me-reset semua pengaturan dan preferensi Anda ke default pabrik mereka. Menyegarkan komputer Anda mungkin sangat mungkin menjadi solusi bagi adaptor jaringan komputer Anda yang tidak berfungsi di Windows 10. Untuk me-refresh komputer Windows 10, Anda perlu:
Buka Menu Mulai . Klik Pengaturan .
Klik Pembaruan & Keamanan .
Klik Pemulihan .
TIP PRO: Jika masalahnya ada pada komputer Anda atau laptop / notebook, Anda harus mencoba menggunakan Perangkat Lunak Reimage Plus yang dapat memindai repositori dan mengganti file yang rusak dan hilang. Ini berfungsi dalam banyak kasus, di mana masalah ini berasal karena sistem yang rusak. Anda dapat mengunduh Reimage Plus dengan Mengklik di SiniKlik pada tombol Memulai yang terletak di bawah Reset PC ini
Klik Simpan file saya dan izinkan komputer Anda disegarkan, dan setelah itu, adaptor jaringan Anda dan semua drivernya harus mulai berfungsi sebagaimana seharusnya.
Metode 3: Hapus dan Pasang Kembali Adaptor Jaringan Anda
Pertama-tama perhatikan nama adapter jaringan Anda jika terdaftar di Device Manager . Untuk melihat apakah itu terdaftar, Tahan Tombol Windows dan Tekan R. Ketik hdwwiz.cpl dan klik OK . Dapatkan ke tab Network Adapters dan catat namanya.
Jika tidak ada di sini, periksa spesifikasi sistem Anda menggunakan serial # di situs web pabrikan untuk melihat apa yang ada di dalamnya. lihat di sini (beberapa contoh) untuk mengidentifikasinya. Setelah Anda memiliki nomor seri; kemudian periksa situs pabrikan. Cara termudah untuk melakukan ini adalah melakukan unduh driver nomor model permintaan pencarian. Setelah Anda menemukan driver, Anda perlu entah bagaimana mendapatkannya di komputer yang mengalami masalah; Anda dapat mengunduhnya ke USB di komputer lain atau menuliskannya ke disk sehingga dapat disalin ke komputer yang dimaksud. Setelah selesai, Anda hanya perlu mengklik dua kali file setup untuk meluncurkan dan menginstalnya tetapi sebelum Anda melakukannya, uninstall yang sebelumnya diinstal.
Anda dapat mengklik kanan padanya dan memilih Uninstall . Anda mungkin juga akan diminta untuk menghapus paket driver, itu akan baik untuk menghapusnya sehingga Anda dapat melakukan instalasi baru yang bersih / segar. LAKUKAN INI HANYA JIKA ANDA BERHASIL DALAM MENEMUKAN DRIVER ANDA.
Anda juga dapat menemukan driver di komputer yang sama, jika Anda dapat terhubung ke internet melalui Ethernet.
TIP PRO: Jika masalahnya ada pada komputer Anda atau laptop / notebook, Anda harus mencoba menggunakan Perangkat Lunak Reimage Plus yang dapat memindai repositori dan mengganti file yang rusak dan hilang. Ini berfungsi dalam banyak kasus, di mana masalah ini berasal karena sistem yang rusak. Anda dapat mengunduh Reimage Plus dengan Mengklik di Sini