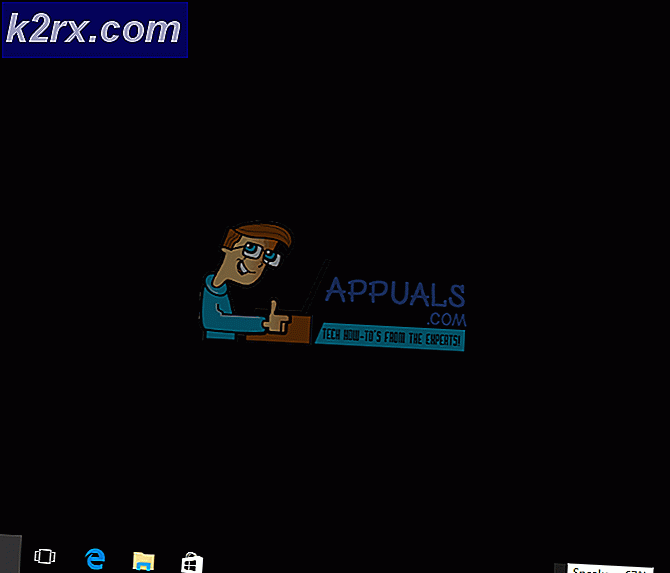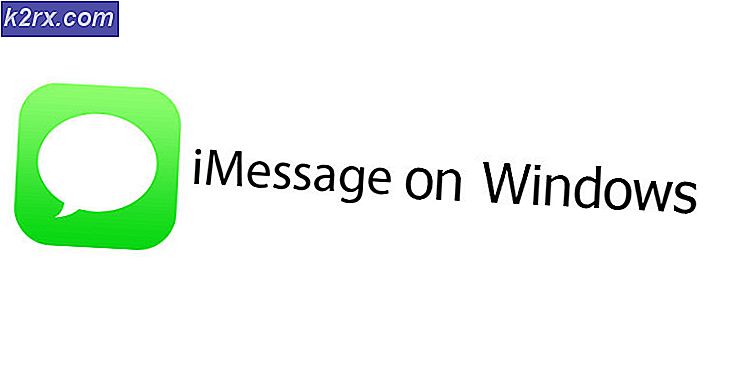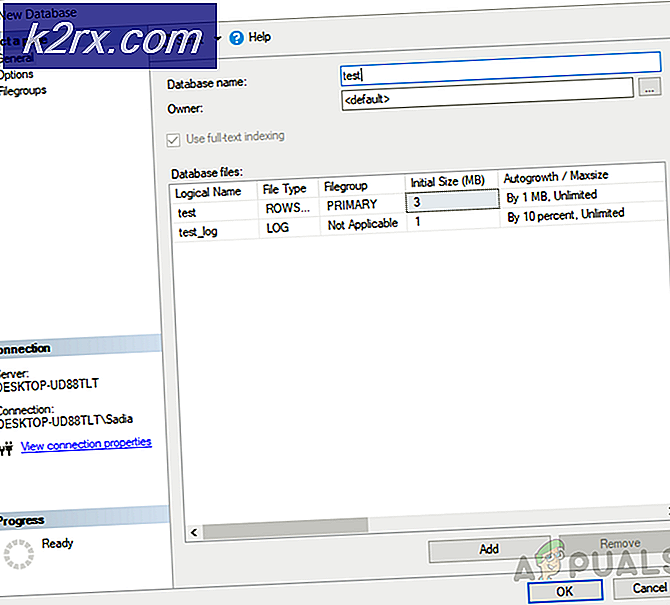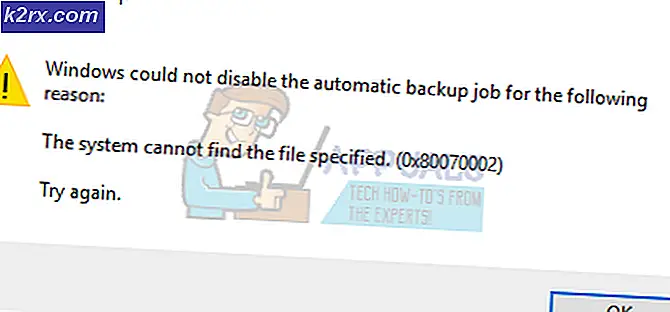Bagaimana Cara Memperbaiki Masalah Disk tidak Inisialisasi di Windows 10?
Masalah ketika pengguna kesulitan untuk menginisialisasi disk mereka di Windows 10 biasanya muncul saat memasukkan hard drive eksternal atau SSD baru. Masalah ini juga dapat muncul di berbagai skenario lain dan sangat penting untuk menyelesaikannya karena Anda tidak dapat menggunakan drive sebelum menyelesaikan masalah ini.
Tidak dapat menginisialisasi drive adalah sesuatu yang mengganggu banyak pengguna dan mereka dapat menemukan beberapa metode kerja. Kami telah mengumpulkan metode ini dalam sebuah artikel jadi silakan periksa dan semoga berhasil!
Apa Penyebab Masalah Tidak Dapat Menginisialisasi Disk di Windows 10?
Tidak dapat menginisialisasi disk Anda dalam format apa pun sering kali terkait dengan drive yang salah. Jika drive rusak secara fisik dan tidak dapat diperbaiki, Anda hanya dapat membawanya ke profesional untuk mengekstrak apa yang dapat diekstraksi. Dalam kasus lain, Anda dapat melihat daftar penyebab yang telah kami siapkan di bawah ini untuk mengidentifikasi skenario Anda!
Solusi 1: Gunakan Diskpart untuk Mengatasi Masalah
Menggunakan Diskpart dengan benar dapat membantu Anda menyelesaikan hampir semua masalah hard drive selama Anda menggunakannya dengan hati-hati. Serangkaian perintah berikut dijalankan di Command Prompt dan itu akan membersihkan drive Anda, memformatnya sebagai GPT, membuat partisi, memformatnya untuk sistem file NTFS dan Anda harus siap menggunakannya tanpa masalah. Simak di bawah ini!
- Jika sistem komputer Anda mati, Anda harus menggunakan media instalasi yang digunakan untuk menginstal windows untuk proses ini. Masukkan drive instalasi yang Anda miliki atau yang baru saja Anda buat dan boot komputer Anda.
- Anda akan melihat jendela Pilih tata letak keyboard Anda, jadi pilih salah satu yang ingin Anda gunakan. Layar Pilih opsi akan muncul, jadi navigasikan ke Troubleshoot >> Opsi Lanjutan >> Prompt Perintah.
- Jika tidak, cukup telusuri Prompt Perintah, klik kanan padanya, dan pilih Jalankan sebagai administrator. Di jendela prompt perintah, ketik cukup "diskpart”Di baris baru dan klik tombol Enter untuk menjalankan perintah ini.
- Ini akan mengubah jendela Command Prompt untuk memungkinkan Anda menjalankan berbagai Diskpart Yang pertama Anda akan menjalankan adalah yang akan memungkinkan Anda untuk melihat daftar lengkap dari semua drive yang tersedia. Ketik ini dan pastikan Anda mengklik Memasukkan kemudian:
DISKPART> daftar disk
- Pastikan Anda memilih drive Anda dengan hati-hati, tergantung pada nomor mana yang ditetapkan untuk itu dalam daftar volume. Misalkan angkanya adalah 1. Sekarang jalankan perintah berikut ke pilih drive yang Anda inginkan:
DISKPART> pilih disk 1
- Sebuah pesan akan muncul mengatakan sesuatu seperti "Disk 1 adalah disk yang dipilih”.
Catatan: Jika Anda tidak yakin tentang nomor drive mana yang termasuk dalam drive Anda, cara termudah untuk melakukannya adalah dengan memeriksa ukurannya di panel kanan. Selain itu, nomor yang sama muncul di alat Manajemen Disk.
- Untuk membersihkan volume ini, yang perlu Anda lakukan adalah mengetikkan perintah yang ditampilkan di bawah ini, klik tombol Enter sesudahnya, dan bersabarlah hingga prosesnya selesai. Prosesnya sekarang harus berhasil untuk suatu perubahan. Kumpulan perintah ini juga akan membuat file Partisi Utama dan membuatnya aktif sehingga Anda dapat memformatnya tanpa masalah.
Bersihkan Buat Partisi Aktif Utama
- Akhirnya, perintah terakhir ini akan format drive dalam sistem file yang Anda pilih. Saat mempertimbangkan sistem file, aturan praktisnya adalah memilih FAT32 untuk drive dengan penyimpanan hingga 4 GB dan NTFS untuk volume yang lebih besar. Katakanlah Anda memilih NTFS! Ketik perintah berikut dan ketuk Memasukkan kemudian:
format fs = ntfs cepat
- Keluar dari Command Prompt dan periksa untuk melihat apakah perangkat Anda telah berhasil diformat dan siap digunakan!
Solusi 2: Kosongkan Baterai CMOS
Mengosongkan baterai CMOS secara efektif akan menyebabkan dua hal: pengaturan BIOS yang terkait dengan cara boot komputer Anda akan diatur ulang dan Anda akan mulai dari awal ketika sampai pada boot, yang merupakan hal yang dapat menyelesaikan masalah ini dengan sendirinya . Sebelum melanjutkan, pastikan Anda mematikan komputer dan melepaskan semua kabel dari drive yang bermasalah.
- Buka casing komputer dan temukan baterainya pada motherboard komputer. Jika Anda tidak dapat menemukan baterai CMOS Anda, lihat motherboard atau dokumentasi komputer Anda. Anda juga dapat menjelajahi Internet atau menghubungi pabrik komputer Anda untuk bantuan tambahan untuk menemukannya.
Catatan: Dengan beberapa komputer, Anda mungkin perlu melepaskan kabel, melepaskan drive, atau melepaskan bagian lain dari PC untuk mendapatkan akses penuh ke baterai CMOS.
- Jika komputer Anda menggunakan baterai sel koin, melepaskan baterai relatif mudah. Gunakan jari Anda untuk memegang tepi baterai dan tarik keluar dari soket yang menahannya. Beberapa motherboard memiliki klip yang menahan baterai dan Anda mungkin perlu menaikkannya untuk menarik baterai keluar.
- Biarkan tetap diangkat selama 10 menit, Bersihkan itu, masukkan kembali, dan coba inisialisasi drive Anda dengan cara yang sama seperti yang Anda coba sebelumnya. Periksa untuk melihat apakah ada kesalahan yang muncul!
Solusi 3: Perbarui Driver Disk
Meskipun metode di atas lebih rumit, mereka juga memiliki tingkat keberhasilan yang lebih tinggi dan itulah sebabnya kami memutuskan untuk memeringkatnya lebih tinggi di daftar kami. Memperbarui driver juga merupakan metode berguna yang dapat digunakan jika Anda tidak dapat menginisialisasi HDD atau SSD Anda. File driver yang rusak akan menyulitkan Anda menggunakan perangkat dan sangat penting untuk selalu memperbaruinya.
- Ketuk tombol menu Start di bagian kiri bawah layar, ketik "Pengaturan perangkat”, Dan pilih entri dari daftar entri yang dihasilkan dengan mengklik entri pertama.
- Anda juga bisa menggunakan Kombinasi tombol Windows Key + R. untuk membuka kotak utilitas Jalankan. Ketik "devmgmt.msc”Di kotak dialog dan klik OK untuk membuka Device Manager.
- Karena Anda ingin memperbarui driver untuk hard drive atau solid-state drive Anda, perluas file Drive disk bagian dengan mengklik kiri panah di sebelah entri mereka di Device Manager. Klik kanan pada entri yang benar dalam daftar dan pilih Perbarui driver dari menu konteks.
- Memilih Cari secara otomatis untuk perangkat lunak driver yang diperbarui opsi dari layar baru yang akan muncul dan tunggu untuk melihat apakah alat tersebut dapat menemukan driver yang lebih baru untuk drive Anda.
- Periksa untuk melihat apakah Anda sekarang dapat menggunakan Manajemen Disk untuk menginisialisasi drive Anda dengan benar!
![[DIPERBAIKI] Minecraft Menggunakan Grafis CPU, Bukan GPU](http://k2rx.com/img/102866/fixed-minecraft-using-cpu-graphics-instead-of-gpu-102866.png)