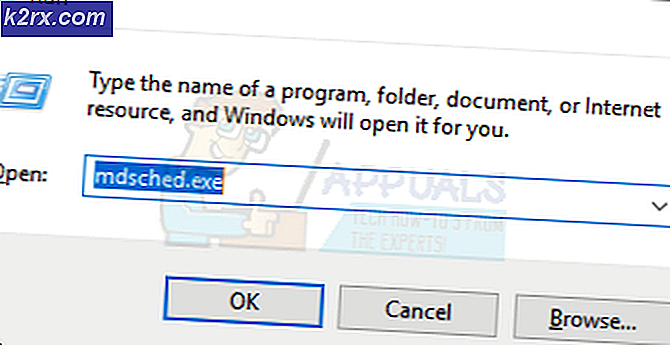Cara Memperbaiki Manajer Aplikasi Adobe yang Hilang atau Rusak
Adobe Application Manager membantu dalam mengelola semua aplikasi Adobe yang terinstal di sistem. Jika Adobe Application Manager hilang atau rusak maka Anda perlu segera mengambil tindakan untuk memperbaikinya. Saat pengguna membuka aplikasi, mereka mungkin mendapatkan error yang serupa “Adobe Application Manager, diperlukan untuk memverifikasi lisensi Anda, hilang atau rusak. Harap unduh salinan baru dari Adobe Application Manager ”.
Ini bisa sangat membuat frustasi dan bisa menghabiskan banyak waktu bagi pengguna yang mengandalkan aplikasi Adobe untuk konten profesional mereka. Penyebab kesalahan dapat sesederhana seperti file inti yang hilang yang diperlukan untuk menjalankan aplikasi, kerusakan file hingga kegagalan membuat koneksi ke Adobe Serves. Silakan lihat metode di bawah ini untuk menyelesaikan masalah ini.
Metode 1: Bangun kembali Manajer Aplikasi Adobe
Dalam metode ini, kami akan membuat ulang semua file yang diperlukan untuk meluncurkan Manajer Aplikasi Adobe dengan mengunduh dan menginstal salinan baru AAM karena kesalahan saat ini menunjukkan bahwa beberapa file telah rusak atau hilang dari komputer. Silakan lihat langkah-langkah di bawah ini.
- Jika Anda menggunakan Windows, navigasikan ke jalur berikut (jika tersedia) dan ganti namanya menjadi OOBE.old
C: / Program Files (X86) / Common Files / Adobe / OOBE
- Untuk Pengguna Mac, navigasikan ke:
Library / Application Support / Adobe / OOBE dan ganti namanya menjadi OOBE.old
Ganti nama file OOBE ke OOBE.old (jika ada di folder)
- Sekarang buka di sini dan unduh serta instal Premiere Pro CC. (Anda tidak perlu mencopot salinan awan kreatif Anda saat ini. Tutup saja yang Anda gunakan dan pasang yang baru)
- Anda akan mendapatkan opsi untuk mengaktifkan AAM, klik aktifkan dan selesai.
Metode 2: Jalankan Creative Cloud Cleaner and Diagnostics
Adobe Creative Cloud Cleaner adalah utilitas resmi Adobe yang membantu pengguna memperbaiki file Adobe Creative Cloud yang rusak dan hilang. Ini juga memungkinkan Anda untuk menghapus semua Creative Cloud atau Aplikasi Creative Suite yang terinstal di sistem Anda. Sebelum Anda dapat menggunakan Cloud Cleaner, Anda perlu memastikan bahwa Anda memenuhi prasyarat berikut:
Langkah 1: Periksa status Creative Could files Sync Anda
Anda perlu memastikan semua file Adobe asli Anda disinkronkan dengan perpustakaan cloud, jika tidak, file ini akan hilang selamanya. Anda harus menunggu hingga semua file telah disinkronkan sepenuhnya. Untuk melakukan ini, ikuti langkah-langkah di bawah ini:
- Bukalah Aplikasi Creative Cloud Desktop.
- Klik pada Aktivitas awan ikon di pojok kanan atas dan pastikan tertulis File Synching terbaru.
Langkah 2: Tutup Layanan Adobe Desktop dan layanan Sinkronisasi Inti
Pastikan bahwa file Layanan Adobe Desktop dan Sinkronisasi Inti Layanan tidak berjalan dengan membuka Pengelola tugas di Windows atau Aktivitas Monitor di Mac
Langkah 3: Cadangkan File Sinkronisasi Inti Anda
Buka folder berikut di PC Anda dan simpan salinan file yang ada di folder ini.
C: \ Users \ username \ AppData \ Roaming \ Adobe \ CoreSync
Untuk Mac
~ / Library / Dukungan Aplikasi / Adobe / CoreSync /
Langkah 4: Keluar dari Semua Aplikasi dan Layanan Adobe
Tutup semua aplikasi Adobe yang berjalan di latar belakang termasuk Aplikasi Cloud Kreatif dan pastikan tidak ada layanan Adobe yang berjalan dengan membuka Pengelola tugas atau Monitor Aktivitas. Berikut adalah daftar proses yang mungkin sedang berjalan dan perlu ditutup.
- Awan kreatif
- Proses CCX
- CCLibrary
- Pembantu CoreSync
- Broker Adobe IPC
- armvc.dll
- Layanan AGS
Langkah 4: Simpan Data Adobe Pihak Ketiga, Plugin, atau Konten lainnya
Salin dan Simpan semua konten yang ada di folder Produk Adobe, ini mungkin termasuk plug-in pihak ketiga dan file preferensi Anda (jika ada).
Gunakan Adobe Creative Cloud Cleaner (Untuk Windows)
- Unduh Creative Cloud Cleaner dari sini dan jalankan file sebagai Administrator.
- Pilih bahasa Anda ("e" untuk bahasa Inggris dan "j" untuk Jepang) dan tekan Memasukkan.
- Tipe "y ” untuk menerima perjanjian lisensi pengguna akhir dan tekan Memasukkan.
- Anda sekarang akan melihat daftar opsi yang direpresentasikan dalam urutan numerik. Pilih 3rd pilihan yang tertulis Aplikasi CC, Cloud Kreatif & Produk CS6 dan tekan Memasukkan.
- Saat Anda melihat pesan yang mengatakan Alat Adobe Creative Cloud Cleaner berhasil diselesaikan, Hidupkan Kembali komputer Anda.
- Buka folder berikut dan ganti nama folder berikut ini menjadi OOBE.old:
\ Program Files (x86) \ Common Files \ Adobe \ OOBE \ Users \ AppData \ Local \ Adobe \ OOBE
- Sekarang instal kembali Adobe Application Manager
Gunakan Adobe Creative Cloud Cleaner (Untuk macOS)
- Unduh Creative Cloud Cleaner dari sini.
- Klik dua kali file tersebut AdobeCreativeCloudCleanerTool.dmg untuk menjalankan Creative Cloud Cleaner
- Pilih bahasa Anda ("e" untuk bahasa Inggris dan "j" untuk Jepang) dan tekan Memasukkan
- Klik Menerima untuk menerima perjanjian lisensi pengguna akhir dan tekan Memasukkan
- Dari Menu di sudut kanan atas pilih opsi yang bertuliskan Aplikasi CC, Cloud Kreatif & Produk CS6Pilih opsi yang bertuliskan CC Apps, Creative Cloud & CS6 Products
- Sekarang dari tabel pilih Adobe Application Manager untuk membersihkannya
- Saat Anda melihat pesan yang mengatakan Alat Adobe Creative Cloud Cleaner berhasil diselesaikan, Hidupkan Kembali komputer Anda.
- Buka folder berikut dan ganti nama OOBE menjadi OOBE.old:
/ Library / Application Support / Adobe / OOBE
- Sekarang instal kembali Adobe Application Manager.
Bonus: Gunakan Alat Kolektor Log
Gunakan Log Collector adalah alat yang digunakan untuk mengumpulkan log sistem Anda dalam bentuk file ZXP yang ditandatangani dan mengirimkannya ke Layanan Pelanggan Adobe untuk mengidentifikasi bug dan meningkatkan Aplikasi Adobe Creative Cloud. Silakan lihat langkah-langkah di bawah ini:
- Unduh Adobe Log Collector dari tautan berikut:
Untuk Windows: Windows (32 bit) | Windows (64 bit)
Untuk Mac: LogCollectorTool.dmg - Di windows, klik dua kali pada file .exe file dan tentukan lokasi di mana Anda ingin mengekstrak file dan klik Lanjut.
- Di Mac, klik dua kali file bernama LogCollectorTool.dmg lalu klik dua kali file Alat Pengumpul Log ikon untuk menjalankan aplikasi Log Collector.
- Jika Anda sudah masuk ke Adobe Creative Cloud, Aplikasi akan meminta persetujuan Anda untuk membagikan file log dengan Layanan Pelanggan Adobe.
- Setelah Anda membagikan log dengan Layanan Pelanggan Adobe, Anda akan menerima email konfirmasi di alamat email terdaftar Anda.