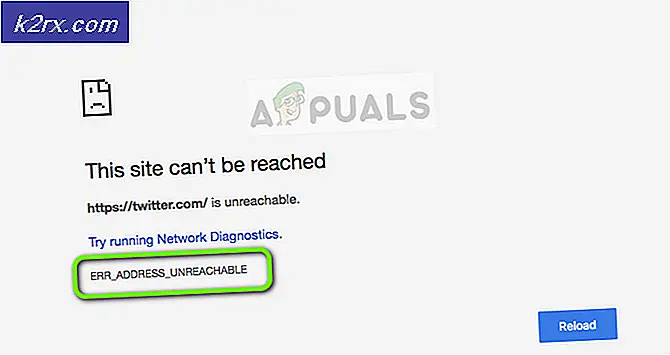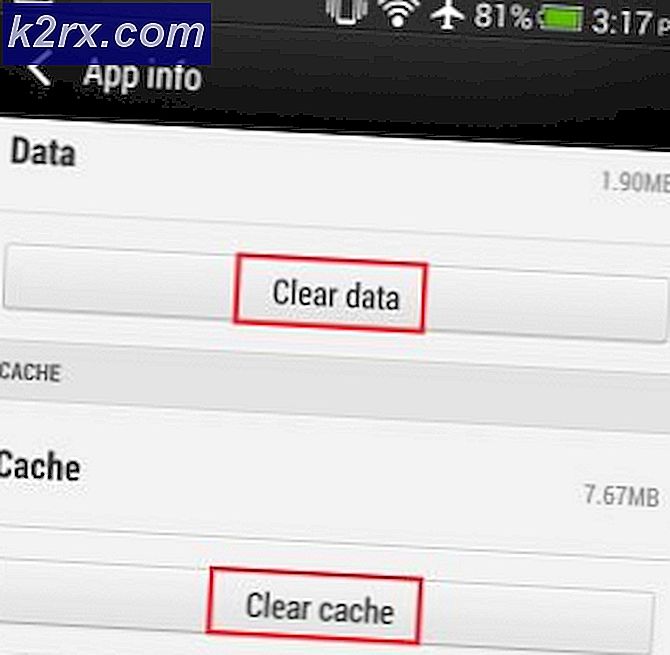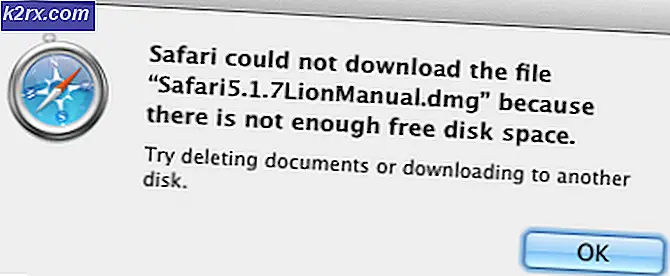Fix: Layanan Domain Direktori Aktif saat ini tidak tersedia 'Windows 7, 8 dan 10'
Kesalahan Layanan Domain Direktori Aktif saat ini tidak tersedia berarti bahwa sistem tidak dapat menemukan dan menghubungkan ke printer Anda, maka prosesnya dihentikan dan tidak dapat diproses lebih lanjut. Proses ini memungkinkan komputer untuk mengelola dan mengalokasikan sumber daya. Jika kesalahan ini terjadi, itu berarti bahwa kemungkinan besar ada masalah dengan izin, driver, UAC, dll.
Kami telah mencantumkan sejumlah solusi untuk Anda periksa. Mulailah dengan yang pertama dan lanjutkan ke bawah.
Solusi 1: Mereset Pengaturan Pengumpul Printer
Layanan spooler adalah program perangkat lunak yang bertanggung jawab untuk mengatur semua pekerjaan cetak yang dikirim ke printer komputer. Layanan spooler cetak biasanya terlihat oleh pengguna dan mereka juga dapat membatalkan pekerjaan cetak yang sedang diproses. Ini juga memungkinkan mereka untuk mengelola pekerjaan yang saat ini ada dalam daftar tunggu.
Kami dapat mencoba memulai ulang layanan ini dan memeriksa apakah ini menyelesaikan masalah.
- Tekan Windows + R untuk meluncurkan aplikasi Run. Ketik layanan. msc di kotak dialog dan tekan Enter.
- Temukan layanan Print Spooler yang ada dalam daftar layanan. Klik dua kali untuk membuka propertinya. Klik tombol Stop yang ditampilkan di bawah status sistem dan tekan Ok untuk menyimpan perubahan.
- Karena kami telah menonaktifkan layanan, sekarang kami dapat fokus pada penghapusan file printer. Tekan Windows + E untuk meluncurkan akses cepat dan klik pada PC Ini yang ada di panel navigasi sebelah kiri.
- Navigasikan ke jalur berikut:
C: \ Windows \ System32 \ spool \ PRINTERS
Izin mungkin diperlukan untuk mengakses folder berikut. Jika diminta, tekan Lanjutkan.
- Setelah berada di folder, hapus semua file dalam folder PRINTERS dan tutup jendela.
- Sekarang arahkan kembali ke tab Layanan dan Mulai layanan Pengumpul Printer . Juga, ingatlah untuk menjaga jenis startup sebagai Otomatis .
- Restart komputer Anda dan periksa apakah printer terhubung dengan benar.
Solusi 2: Menambahkan Printer secara Manual dan Memperbarui Driver
Jika memulai ulang spooler printer tidak berfungsi untuk Anda, kami dapat mencoba menambahkan printer lagi ke komputer Anda. Sebagian besar waktu printer secara otomatis ditambahkan ke PC Anda ketika Anda terhubung dengan semua driver yang diinstal. Kami dapat mencoba memperbarui driver dan menambahkan printer lagi.
- Sebelum memulai proses, kami perlu menghapus printer dari daftar perangkat yang terhubung. Tekan Windows + R untuk meluncurkan aplikasi Run. Ketik panel kontrol di kotak dialog dan tekan Enter.
- Setelah berada di panel kontrol, pilih Ikon besar menggunakan drop-down yang ada di sisi kanan atas layar dan pilih Devices and Printers .
- Cari printer Anda, klik kanan dan pilih Hapus perangkat . UAC akan muncul meminta Anda untuk mengkonfirmasi tindakan Anda sebagai administrator.
- Pada jendela yang sama, klik Tambahkan hadiah printer di bagian atas layar. Wizard akan memandu Anda tentang cara menambahkan printer ke komputer Anda. Pastikan printer terhubung dengan benar ke komputer Anda. Jika Anda menggunakan printer melalui jaringan nirkabel, coba hubungkan ke komputer Anda melalui USB.
TIP PRO: Jika masalahnya ada pada komputer Anda atau laptop / notebook, Anda harus mencoba menggunakan Perangkat Lunak Reimage Plus yang dapat memindai repositori dan mengganti file yang rusak dan hilang. Ini berfungsi dalam banyak kasus, di mana masalah ini berasal karena sistem yang rusak. Anda dapat mengunduh Reimage Plus dengan Mengklik di Sini
- Navigasikan ke situs web resmi produsen Anda dan unduh driver terbaru yang tersedia ke lokasi yang dapat diakses. Tekan Windows + R, ketikkan devmgmt. msc dan tekan Enter.
- Arahkan ke subkategori antrean Cetak, perluas, pilih printer Anda, klik kanan dan klik Perbarui Pengandarr .
- Pilih opsi kedua Telusuri komputer saya untuk perangkat lunak driver .
- Arahkan ke lokasi tempat Anda mengunduh driver terbaru untuk printer Anda. Pilih dan instal dengan menekan Next . Ketika proses selesai, mulai ulang komputer Anda dan periksa apakah masalahnya sudah teratasi.
Solusi 3: Memberikan akses PrinterPorts dan Windows
Jika kedua solusi di atas tidak berfungsi, kita dapat mencoba mengubah izin file dalam editor registri. Ada kemungkinan bahwa kesalahan terus muncul karena akun Anda tidak memiliki akses ke beberapa kunci penting (seperti PrinterPorts, dll.).
Catatan: Registry editor adalah alat yang hebat. Penggunaan yang salah atau mengubah kunci yang tidak Anda ketahui dapat menghambat komputer Anda dan membuatnya tidak dapat digunakan.
- Tekan Windows + R untuk meluncurkan aplikasi Run. Ketik regedit di kotak dialog dan tekan Enter.
- Setelah di registry editor, arahkan ke jalur file berikut:
HKEY_CURRENT_USER> Perangkat Lunak> Microsoft> Windows NT> CurrentVersion
- Klik kanan pada Perangkat dan pilih Izin .
- Pilih akun Anda dari daftar dan klik semua kotak centang yang ada di bawah kolom Izinkan . Pastikan tidak ada item yang dicentang di bawah kolom Deny.
- Lanjutkan prosedur yang sama untuk entri PrinterPorts dan Windows .
- Setelah selesai, mulai ulang komputer Anda dan periksa apakah masalah telah terpecahkan.
Catatan: Anda harus menginstal ulang printer lagi setelah menerapkan perubahan di atas jika printer masih tidak berfungsi.
Solusi 4: Mengenali Printer menggunakan Aplikasi Lain
Solusi lain untuk memperbaiki masalah ini adalah mengenali printer menggunakan aplikasi lain. Kami akan menunjukkan ini menggunakan NotePad karena hampir setiap komputer memiliki aplikasi ini secara default.
- Klik kanan pada Desktop Anda, pilih New> Text Document
- Ketik apa pun di ruang kosong. Klik File> Cetak
- Jendela baru akan muncul yang berisi semua printer yang saat ini terpasang di komputer Anda. Jika Anda tidak dapat menemukan printer Anda, klik Cari Printer yang ada di sisi kanan jendela. Sekarang Windows akan mulai mendeteksi printer Anda dan mudah-mudahan, masalahnya akan terpecahkan.
Catatan: Ada juga beberapa laporan di mana pengguna menyatakan bahwa memutakhirkan Office suite mereka memecahkan masalah. Tampaknya ada beberapa file tertentu yang korup yang menyebabkan masalah.
Selanjutnya, Anda juga harus memastikan bahwa OS Windows Anda diperbarui ke versi terbaru menggunakan manajer Windows Update. Jika printer masih tidak berfungsi di komputer Anda, Anda dapat mencoba menjalankan Pemecahan Masalah Printer dan juga mencoba menggunakan printer di komputer lain. Ini akan membantu mengisolasi masalah.
TIP PRO: Jika masalahnya ada pada komputer Anda atau laptop / notebook, Anda harus mencoba menggunakan Perangkat Lunak Reimage Plus yang dapat memindai repositori dan mengganti file yang rusak dan hilang. Ini berfungsi dalam banyak kasus, di mana masalah ini berasal karena sistem yang rusak. Anda dapat mengunduh Reimage Plus dengan Mengklik di Sini