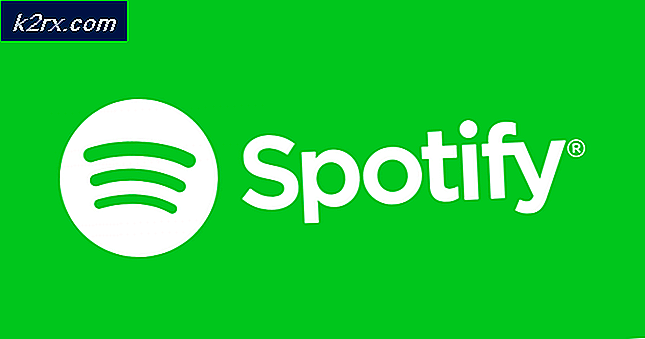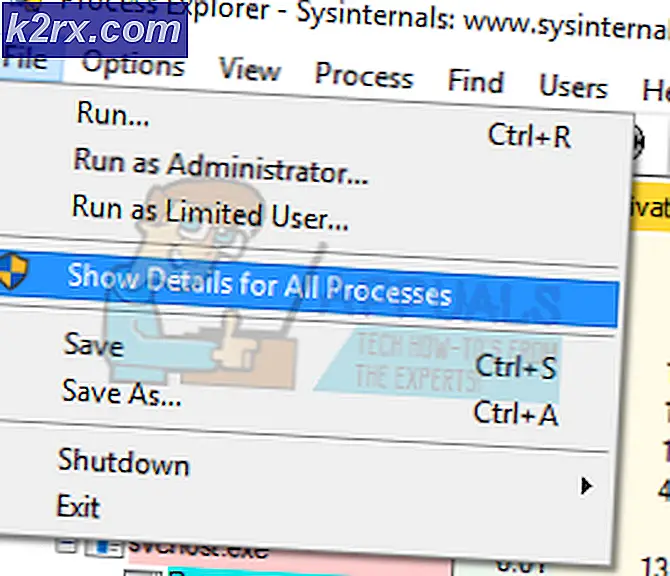Cara Memperbaiki Kode Kesalahan 0x643 di Windows 10
Beberapa pengguna Windows 10 menghadapi 0x643 (Perubahan perangkat lunak mengembalikan kode kesalahan 0x643) saat mencoba memasang aplikasi pihak ketiga. Masalahnya lazim tetapi tidak eksklusif untuk digunakan SCCM (System Center Configuration Manager) untuk menyebarkan program di beberapa komputer sekaligus. Masalah ini paling sering dilaporkan pada produk Adobe (Lightroom, Illustrator, Photoshop, dll.) dan dengan produk Office (Word, Excel Powerpoint, dll.).
Setelah menyelidiki masalah khusus ini secara menyeluruh, ternyata ada beberapa penyebab mendasar berbeda yang mungkin menyebabkan kode kesalahan khusus ini. Berikut daftar penyebab potensial yang mungkin menyebabkan kode kesalahan 0x643:
Sekarang setelah Anda memahami setiap skenario yang mungkin menyebabkan kesalahan ini, berikut daftar metode yang berhasil digunakan oleh pengguna lain yang terpengaruh untuk memahami dasar dari masalah ini:
Metode 1: Menunjuk ke Penerjemah Baris Perintah (melalui COMSPEC)
Jika Anda mengalami masalah ini saat mencoba menggunakan utilitas SCCM untuk menerapkan program di beberapa komputer, Anda harus memulai proses ini dengan menggunakan utilitas COMSPEC untuk mengarahkan ke jalur yang benar dari penerjemah baris perintah.
Beberapa pengguna yang terpengaruh telah melaporkan bahwa mereka berhasil memperbaiki masalah ini dengan menjalankan perintah COMSPEC di dalam prompt perintah yang ditinggikan sebelum menyebarkan program melalui SCCM.
Jika Anda mencari petunjuk khusus tentang cara melakukannya, ikuti petunjuk di bawah ini:
- tekan Tombol Windows + R untuk membuka a Lari kotak dialog. Selanjutnya, ketik 'Cmd' di dalam kotak teks dan tekan Ctrl + Shift + Enter untuk membuka yang ditinggikan Prompt Perintah dengan akses admin. Saat Anda diminta oleh UAC (Kontrol Akun Pengguna), klik Iya untuk memberikan akses admin.
- Di dalam prompt perintah yang ditinggikan, ketik perintah berikut dan tekan Memasukkan untuk menentukan jalur yang benar bagi penerjemah baris perintah:
COMSPEC = "C: \ WINDOWS \ COMMAND.COM
- Setelah perintah berhasil diproses, kembali ke utilitas SCCM dan lanjutkan penerapan aplikasi yang sebelumnya gagal dengan 0x643kode kesalahan.
Jika metode ini tidak memungkinkan Anda untuk menyelesaikan kode kesalahan, lanjutkan ke perbaikan potensial berikutnya di bawah.
Metode 2: Menjalankan Alat Perbaikan .NET (jika ada)
Jika Anda mengalami masalah saat mencoba memasang produk Adobe, kemungkinan kesalahan 0x643 terjadi karena ketidaksesuaian dengan kerangka kerja .NET.
Tidak jarang utilitas SCCM gagal karena sisa-sisa penginstalan framework .NET yang lama atau karena pembaruan buruk yang diinstal sebagian.
Beberapa pengguna yang juga menangani kesalahan ini saat mencoba menerapkan produk Adobe telah melaporkan bahwa mereka akhirnya berhasil mencegah kejadian baru dari 'perubahan perangkat lunak mengembalikan kode kesalahan 0x643 ′ terjadi dengan menjalankan Alat Perbaikan .NET Framework -
Catatan: Alat ini akan secara otomatis memindai komputer Anda dan memperbaiki apa pun Dependensi .NET yang mungkin menimbulkan masalah.
Jika Anda belum mencoba menjalankan alat Perbaikan .NET, ikuti petunjuk di bawah ini untuk petunjuk langkah demi langkah untuk menerima panduan langkah demi langkah tentang cara menjalankan utilitas ini:
- Buka browser Anda dan akses Halaman unduhan alat Perbaikan Microsoft .NET Framework.
- Selanjutnya, klik Unduhtombol di bawah Alat Perbaikan Microsoft .NETFramework.
- Setelah Anda masuk ke layar berikutnya, mulailah dengan mencentang kotak yang terkait dengan NetFxRepairTool.exesambil memastikan bahwa Anda tidak mencentang semua yang lain.
- Selanjutnya, klik Lanjut untuk melanjutkan ke menu berikutnya dari Alat NetFXRepair.
- Setelah pengunduhan selesai, klik dua kali pada penginstalan yang dapat dijalankan yang baru saja Anda unduh, lalu klik Iya saat diminta di UAC (Kontrol Akun Pengguna).
- Setelah pengunduhan selesai, klik dua kali pada file yang dapat dieksekusi yang baru saja Anda unduh dan klik Iya pada UAC prompt untuk memberikan akses admin.
- Setelah Anda akhirnya berada di dalam Perbaikan Microsoft .NET Framework Alat, ikuti petunjuk di layar dan centang kotak yang terkait denganSaya telah membaca dan menerima persyaratan lisensi saat diminta oleh ToS sebelum mengklik Lanjut untuk bergerak maju.
- Beberapa saat setelah Anda setuju dengan EULA, utilitas seharusnya sudah mulai memindai file Dependensi .NET diinstal di komputer Anda.
- Tunggu dengan sabar hingga proses selesai lalu klik Lanjutuntuk secara otomatis menerapkan strategi perbaikan yang direkomendasikan utilitas.
- Terakhir, setelah perbaikan berhasil diterapkan, klik Selesai untuk menyelesaikan prosesnya.
Catatan: Jika Anda tidak diminta untuk memulai ulang secara otomatis, lakukan sendiri dan lihat apakah kode galat 0x643 diselesaikan saat berikutnya Anda mencoba untuk menginstal versi .NET Framework yang baru.
Jika Anda sudah menjalankan utilitas Perbaikan .NET Framework dan Anda masih melihat kesalahan yang sama, pindah ke perbaikan potensial berikutnya di bawah ini.
Metode 3: Mengaktifkan .NET Frameworks 3.5 dan 4.8 (jika ada)
Jika memperbaiki kerangka kerja .NET yang ada tidak memungkinkan Anda untuk menyelesaikan kode kesalahan 0x643, Anda juga harus mempertimbangkan bahwa penginstalan program gagal karena kerangka .NET yang ada yang diinstal dengan benar tetapi dinonaktifkan dari menu Program dan Fitur di komputer yang perlu digunakan.
Paling umum, pengguna yang terpengaruh telah melaporkan bahwa dalam kasus mereka, kesalahan terjadi karena kerangka kerja .NET 3.5 dan 4.8 yang telah diinstal sebelumnya dinonaktifkan sehingga penginstalan tidak dapat diselesaikan.
Dalam hal ini, Anda harus dapat menghindari kesalahan sama sekali dengan mengaktifkan kerangka kerja langsung dari layar Fitur Windows.
Ikuti petunjuk di bawah ini untuk memastikan bahwa .NETFramework 3.5 dan .NET Framework 4.8 Layanan Lanjutan diaktifkan dari layar Fitur Windows:
Penting: Jika Anda mengalami masalah dengan beberapa komputer, Anda harus mengikuti petunjuk di bawah ini untuk setiap mesin yang terpengaruh.
- Buka a Lari kotak dialog dengan menekan Tombol Windows + R. Selanjutnya, ketik ‘Appwiz.cpl’ di dalam kotak teks dan tekan Memasukkan untuk membuka Program dan fitur Tidak bisa.
- Setelah Anda berada di dalam Program dan fitur menu, gunakan menu di sebelah kanan untuk mengklik Aktifkan atau nonaktifkan fitur Windows.
- Di dalam layar fitur Windows, mulailah dengan mencentang kotak yang terkait dengan.NET Framework 3.5 (paket ini termasuk .NET 2.0 dan 3.0),lalu klik Baik untuk menyimpan perubahan.
- Pada prompt konfirmasi, klik Iya untuk memulai prosedur, lalu tunggu paket berhasil diinstal.
- Selanjutnya, ulangi langkah 3 dan 4 dengan .NETFramework 4,8 Lanjutan jasa.
- Setelah kedua operasi selesai, boot ulang komputer Anda dan lihat apakah masalah telah teratasi setelah pengaktifan berikutnya selesai.