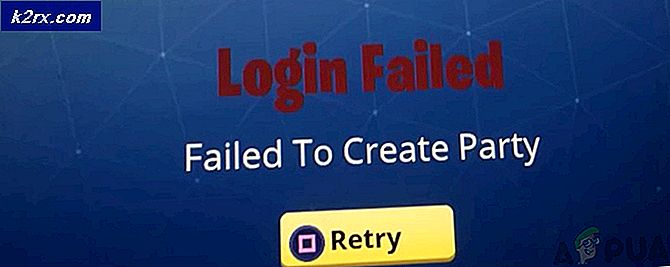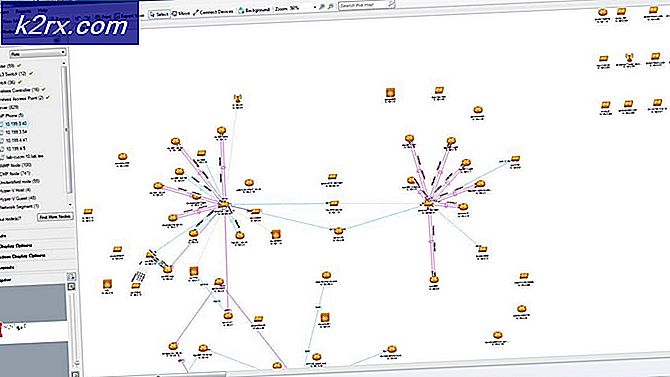Photoshop tidak dapat Menyelesaikan Permintaan Anda karena Kesalahan Program
'Photoshop tidak dapat menyelesaikan permintaan Anda karena kesalahan programPesan kesalahan sering kali disebabkan oleh plugin generator atau pengaturan Photoshop bersama dengan ekstensi file dari file gambar. Pesan kesalahan muncul saat Anda mencoba membuka file PSD. Pesan kesalahan tersebut, dalam situasi yang jarang, bisa sangat sulit dipecahkan karena aplikasi melempar pesan kesalahan tersebut setiap kali ada sesuatu atau sesuatu yang salah. Ini bisa merujuk pada preferensi aplikasi, atau mungkin bahkan beberapa kerusakan pada file gambar.
Dalam beberapa skenario, pesan kesalahan dapat dibatasi hanya untuk file gambar tertentu sementara file gambar lainnya dimuat dengan baik. Meskipun demikian, kami akan membahas berbagai penyebab pesan kesalahan tersebut secara mendetail di bawah. Jadi mari kita mulai.
Apa yang menyebabkan Pesan Kesalahan 'Photoshop tidak dapat Menyelesaikan Permintaan Anda karena Kesalahan Program'?
Karena pesan kesalahan bersifat sewenang-wenang, seringkali dapat disebabkan karena faktor-faktor berikut:
Sekarang setelah kita selesai dengan itu, mari kita masuk ke solusinya dan menyelesaikan masalah Anda.
Solusi 1: Ubah Ekstensi File Gambar
Sebelum kita membahas hal-hal yang lebih teknis, hal pertama yang harus Anda coba adalah mengubah ekstensi file gambar. Ini disarankan, seperti yang telah kami sebutkan sebelumnya ketika pesan kesalahan muncul pada file gambar tertentu. Jika semua file gambar lainnya dimuat dengan lancar, Anda harus mencoba mengubah ekstensi file gambar yang bermasalah menjadi .jpeg atau .png. Format ini cukup umum dan biasanya, gambar disimpan dalam format ini.
Jika mengubah ekstensi secara manual tidak menyelesaikan masalah, Anda dapat mencoba menggunakan Ekspor opsi di Adobe Photoshop. Sebelum menekan simpan, pastikan bahwa format file adalah baik .jpeg atau .png, dan kemudian tekan Menyimpan.
Jika masalah tetap ada bahkan setelah mengubah format gambar, itu berarti file gambar tersebut rusak dan Anda harus menyerahkannya atau menggunakan salinan cadangan jika itu penting.
Solusi 2: Menonaktifkan Opsi Prosesor Grafik
Opsi ini mungkin membuat Anda Photoshop bekerja dan merender foto sedikit lebih lambat dari biasanya karena pada dasarnya Anda menonaktifkan Akselerasi perangkat keras untuk Photoshop namun kebanyakan orang telah melaporkan bahwa itu dapat memperbaiki masalah ini.
- Buka Adobe Photoshop.
- Sekali Adobe Photoshop dibuka, tekan tombol "Control + K" bersamaan untuk membuka Preferensi.
- Pergilah ke "Performa" bagian dan opsi Hapus centang "Gunakan Prosesor Grafis"
- Sekarang mulai ulang file Adobe Photoshop dan kamu harus pergi. Jika masalah masih berlanjut, periksa solusi lainnya.
Solusi 3: Nonaktifkan Generator
Langkah selanjutnya untuk menyelesaikan masalah ini adalah menonaktifkan plugin generator yang ditemukan di jendela Preferensi. Ini dilaporkan telah memperbaiki masalah untuk beberapa pengguna. Berikut cara melakukannya:
- Buka Adobe Photoshop.
- Klik pada Sunting menu drop-down lalu pilih Preferensi.
- Beralih ke Steker–di dalam tab dan hapus centang pada 'Memungkinkan Generator'Kotak centang.
- Setelah Anda selesai melakukannya, klik baik.
- Mulai ulang Photoshop dan lihat apakah itu memperbaiki masalah.
Solusi 4: Buka Kunci Folder Perpustakaan
A terkunci Perpustakaan folder juga dapat menyebabkan munculnya pesan kesalahan. Dalam skenario seperti itu, Anda harus membuka kunci folder Library. Ini bisa dilakukan dengan sangat mudah. Berikut cara melakukannya:
- Buka Penemu lalu buka direktori pengguna Anda. Anda dapat melakukan ini dengan mencari ~ / Perpustakaan / di kotak telusur.
- Setelah Anda melihat file Perpustakaan folder, klik kanan padanya atau tahan Ctrl kunci saat mengklik folder untuk menampilkan menu drop-down.
- Klik pada Mendapatkan informasi pilihan.
- Hapus centang pada 'Terkunci'Di bawah detail folder.
- Lihat apakah ini memperbaiki masalah Anda.
Solusi 5: Setel Ulang Preferensi Photoshop
Jika solusi di atas tidak berhasil untuk Anda, maka, Anda harus mengatur ulang Preferensi aplikasi Photoshop sebagai upaya terakhir. Mengatur ulang Preferensi biasanya memperbaiki masalah aneh dengan aplikasi jadi ini sangat mungkin untuk menyelesaikan masalah untuk Anda juga. Disarankan untuk melakukan ini secara manual karena tidak memengaruhi pengaturan warna dan ruang kerja Anda. Namun, jika Anda mengatur ulang Preferensi menggunakan metode penekanan tombol, itu akan mengatur ulang pengaturan warna dan ruang kerja bersama dengan beberapa lainnya juga.
Oleh karena itu, cara manual adalah cara yang harus ditempuh. Berikut cara melakukannya:
Jika Anda menggunakan macOS, ini sangat sederhana:
- Cukup navigasikan ke ~ / Library / Preferences / Pengaturan Adobe Photoshop CSx / direktori.
- Setelah Anda berada di sana, pindahkan file CS6 Prefs.psp file ke Desktop Anda. Di sini, CS6 adalah versinya sehingga mungkin berbeda dalam kasus Anda, tetapi Anda mengerti.
- Itu dia.
Untuk Windows pengguna, lakukan hal berikut:
- tekan Windows Kunci + R untuk membuka Lari kotak dialog.
- Ketik %Data aplikasi% dan pukul Memasukkan. Ini akan membawa Anda ke Data aplikasi direktori.
- Di sana, navigasikan ke Roaming / Adobe / Adobe Photoshop CSx / Pengaturan Adobe Photoshop / direktori.
- Setelah Anda berada di sana, pindahkan kedua file Adobe Photoshop CS6 Prefs.psp dan Adobe Photoshop CS6 X64 Prefs.psp file ke Anda Desktop.
Setelah Anda selesai melakukannya, jalankan Adobe Photoshop lagi dan lihat apakah masalah Anda telah terpecahkan.