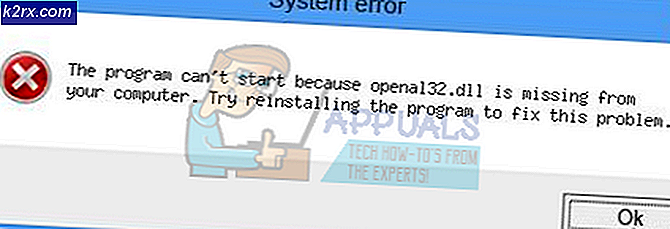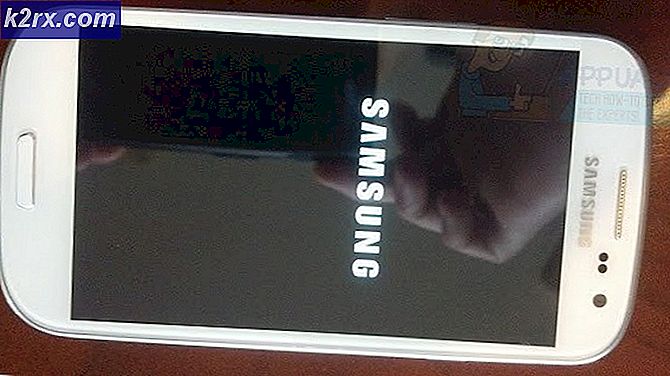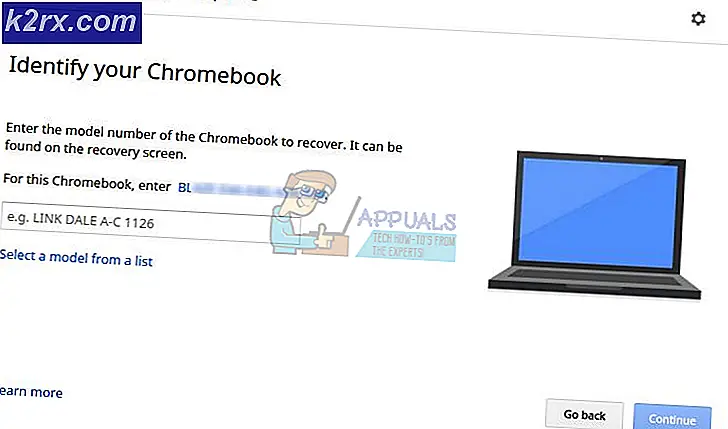Bagaimana cara menambah atau menghapus Tombol Home pada Toolbar di Microsoft Edge Chromium?
Tombol Beranda di browser adalah ikon yang ditemukan di bilah alat Microsoft Edge. Tombol ini akan mengarahkan pengguna kembali ke beranda yang telah ditentukan sebelumnya. Bergantung pada penggunaan sistem pengguna, mereka mungkin ingin menambahkan atau menghapus tombol ini. Secara default, tombol Home akan dinonaktifkan. Pengguna dapat menambahkan tombol Beranda dari salah satu metode di artikel ini. Dalam metode di bawah ini, kami juga menyertakan langkah-langkah di mana pengguna dapat menghapus tombol Beranda. Ini juga termasuk langkah-langkah yang akan menonaktifkan pengaturan tombol Home dari pengguna standar.
Metode pengaturan Microsoft Edge adalah cara default yang dapat dikonfigurasi oleh setiap pengguna di komputer. Namun, Editor Kebijakan Grup dan metode Editor Registri akan memaksa opsi yang dipilih ke browser. Pengguna tidak akan dapat mengonfigurasinya lagi dari setelan browser.
Metode 1: Mengonfigurasi Tombol Beranda melalui Pengaturan Peramban
Metode yang paling umum dan default akan menggunakan pengaturan browser. Di bagian Penampilan pada pengaturan, Anda dapat menemukan opsi Tampilkan tombol Beranda. Dengan mengonfigurasi opsi ini, Anda dapat menambah atau menghapus tombol Beranda sebagaimana mestinya. Anda juga dapat mengatur fungsi untuk tombol Home setelah mengaktifkannya. Ini dapat diatur ke tab baru atau ke URL tertentu. Anda dapat menavigasi ke ini dengan mengikuti langkah-langkah di bawah ini:
- Buka Microsoft Edge browser dengan mengklik dua kali pada pintasan atau mencarinya melalui fitur pencarian Windows.
- Sekarang klik Pengaturan dan lainnya (Alt + F) di pojok kanan atas. Sekarang pilih Pengaturan dari daftar menu konteks.
- Pilih Penampilan opsi di panel kiri. Sekarang Anda dapat menambah atau menghapus tombol Beranda dengan mengubah beralih opsi untuk Tampilkan tombol beranda. Anda dapat melihat bilah alat di bagian atas, itu berubah seketika ketika Anda mengubah opsi sakelar.
- Jika Anda menambahkan tombol Beranda, Anda dapat memilih Halaman tab baru atau URL pilihan. Tab baru akan membuka tab baru saat tombol Beranda diklik. Opsi URL akan memindahkan Anda ke URL spesifik tersebut setelah mengklik tombol Beranda.
Metode 2: Mengonfigurasi Tombol Beranda melalui Editor Registri
Registri Windows adalah database hierarki yang menyimpan semua pengaturan untuk sistem operasi dan aplikasi. Itu juga menyimpan semua pengaturan yang dibuat pengguna di Microsoft Edge. Ini adalah metode alternatif untuk metode Editor Kebijakan Grup Lokal. Jika Anda sudah menggunakan metode Group Policy, maka ini akan secara otomatis diperbarui untuk pengaturan yang sama. Jika Anda menggunakan ini secara langsung, maka Anda perlu membuat kunci dan nilai yang hilang untuk pengaturan khusus itu. Ikuti langkah-langkah di bawah ini dan lihat cara kerjanya:
- tekan Windows dan R kunci bersama untuk membuka a Lari kotak dialog. Sekarang ketik "regedit"Dan tekan Memasukkan kunci untuk membuka Editor Registri. Jika diminta oleh UAC (Kontrol Akun Pengguna), lalu klik Iya tombol.
- Jika Anda ingin membuat file Pencadangan registri sebelum membuat perubahan baru. Kemudian, klik Mengajukan menu di bilah menu dan pilih Ekspor pilihan. Sekarang nama file cadangan dan pilih lokasi di mana Anda ingin menyimpannya. Klik pada Menyimpan tombol.
- Di jendela Editor Registri, buka lokasi berikut seperti yang ditunjukkan:
HKEY_LOCAL_MACHINE \ SOFTWARE \ Policies \ Microsoft \ Edge
- Jika Tepi kunci hilang, Anda dapat membuatnya dengan mengklik kanan pada Microsoft kunci dan memilih Baru> Kunci pilihan. Sekarang beri nama kunci sebagai "Tepi“.
- Pilih Tepi kunci, klik kanan pada panel kanan dan pilih Baru> Nilai DWORD (32-bit) pilihan. Beri nama nilai sebagai "ShowHomeButton“.
- Klik dua kali pada file ShowHomeButton nilai dan itu akan membuka kotak dialog kecil. Sekarang jika Anda ingin menghapus tombol Home, setel data nilai ke 0. Jika Anda ingin menambahkan tombol Beranda ke bilah alat, setel data nilai ke 1.
- Jika pengaturan tidak langsung diterapkan ke browser, Anda harus melakukannya mengulang kembali sistem Anda untuk menerapkan perubahan.
- Anda selalu dapat mengembalikannya ke default secara menghapus nilai dari Editor Registri.
Metode 3: Mengonfigurasi Tombol Beranda melalui Editor Kebijakan Grup Lokal
Editor Kebijakan Grup Lokal memiliki semua pengaturan yang sudah tersedia. Pengguna hanya perlu membuka pengaturan tertentu dan mengkonfigurasinya sesuai. Namun, pengaturan kebijakan untuk Microsoft Edge chromium baru mungkin tidak tersedia di sistem Anda. Anda perlu mengunduh file kebijakan terbaru untuk Microsoft Edge chromium.
Catatan: Editor Kebijakan Grup tidak tersedia di edisi Windows 10 Home. Jika Anda menggunakan sistem operasi itu, maka melewatkan metode ini.
- Bukalah browser dan navigasikan ke situs Microsoft. Sekarang pilih Versi: kapan detail Microsoft Edge Anda dan klik DAPATKAN FILE KEBIJAKAN tombol.
- Ekstrak file zip file dengan menggunakan WinRAR seperti yang ditunjukkan.
- Buka diekstraksi folder dan buka "MicrosoftEdgePolicyTemplates \ windows \ admx"Jalur. Salinan yang "msedge.admx"Dan"msedge.admlFile dan tempel mereka menjadi "C: \ Windows \ PolicyDefinitions".
Catatan: File bahasa ADML akan ditemukan di folder. Salin dari satu folder ke folder lain.
- tekan Windows dan R pada keyboard Anda untuk membuka Lari kotak dialog. Sekarang ketik "gpedit.msc"Dan tekan Memasukkan kunci untuk membuka Editor Kebijakan Grup Lokal jendela.
- Pergi ke jalur berikut di jendela Editor Kebijakan Grup Lokal seperti yang ditunjukkan:
Konfigurasi Komputer \ Template Administratif \ Microsoft Edge \ Startup, halaman beranda dan halaman tab baru \
- Klik dua kali pada pengaturan bernama "Tampilkan tombol Beranda di bilah alat"Dan itu akan terbuka di jendela lain. Jika Anda menghendaki Menambahkan tombol Beranda, ubah opsi sakelar ke Diaktifkan. Jika Anda menghendaki menghapus tombol Beranda, ubah opsi sakelar ke Dengan disabilitas.
- Terakhir, Anda dapat mengklik Terapkan / Oke tombol untuk menyimpan perubahan.
- Anda selalu dapat mengembalikan ini ke default dengan mengubah opsi sakelar ke Tidak Dikonfigurasi pada langkah 6.