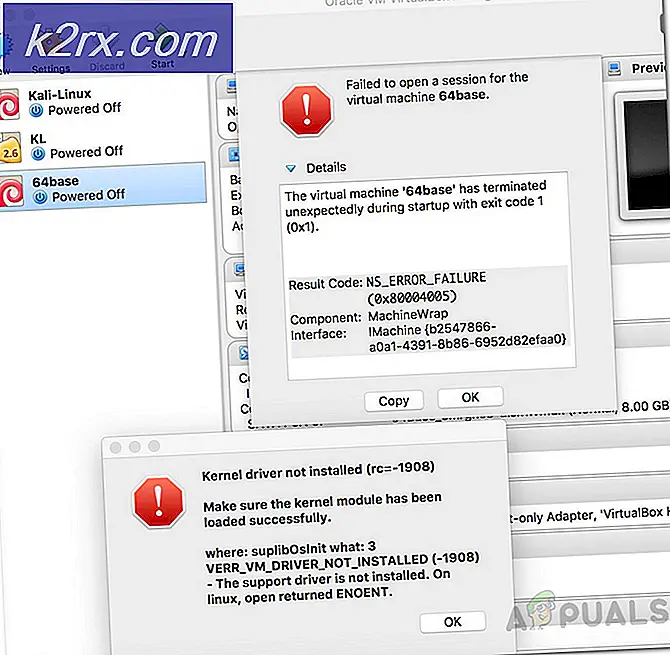Bagaimana Cara Mengatur Pintasan untuk Mengubah Tata Letak/Bahasa Keyboard di Windows 10?
Terkadang pengguna akan menggunakan banyak bahasa dalam tulisan mereka di Windows 10. Teks dapat sepenuhnya dalam bahasa yang berbeda atau hanya beberapa karakter khusus dari bahasa lain. Inilah sebabnya mengapa pengguna perlu menggunakan tata letak keyboard yang berbeda untuk menggunakan karakter tersebut untuk teks mereka. Sekarang kita semua tahu bahwa Windows menyediakan beberapa tata letak keyboard untuk ditambahkan pengguna. Namun, mengubahnya tanpa pintasan apa pun akan memakan waktu dan cukup mengganggu. Ada beberapa tombol pintasan default yang dapat digunakan pengguna dan beberapa dapat mengatur tombol pintasan sendiri untuk setiap tata letak keyboard secara berbeda.
Dalam artikel ini, kami telah menyertakan metode untuk menampilkan pintasan default untuk beralih di antara tata letak keyboard. Juga, metode di mana pengguna dapat mengatur hotkey khusus untuk setiap tata letak keyboard. Selain itu, kami telah menyertakan metode di mana pengguna dapat menambahkan dan menghapus tata letak keyboard di Windows 10 mereka.
Pintasan Default untuk Mengubah Tata Letak Keyboard
Windows sudah memiliki pintasan default untuk sebagian besar opsi. Mengubah tata letak keyboard dari satu bahasa ke bahasa lain dapat dilakukan dengan mudah dengan menekan beberapa tombol pintas. Anda harus menambahkan tata letak keyboard sebelum mengubah dari satu ke yang lain. Pintasan di bawah ini hanya berfungsi jika ada lebih dari satu tata letak keyboard di sistem Anda.
- Klik pada tata letak papan ketik dalam area notifikasi dari bilah tugas dan pilih tata letak yang Anda inginkan.
- tekan LeftAlt+Shift tombol untuk mengubah tata letak keyboard dari satu ke yang lain.
Catatan: Anda juga dapat mencoba menggunakan Menang + Spasi tombol untuk mengubah tata letak keyboard.
Menyiapkan Pintasan untuk Tata Letak Keyboard
Pengguna dapat mengatur pintasan untuk setiap tata letak keyboard di sistem mereka. Jika pengguna menggunakan beberapa tata letak keyboard untuk bahasa yang berbeda, maka pengguna dapat mengatur pintasan khusus untuk masing-masing bahasa tersebut. Pengaturan ini sebelumnya mudah diakses melalui panel kontrol, tetapi sekarang dapat ditemukan di Pengaturan Windows yang lebih baru. Pengguna juga dapat mengubah pintasan peralihan default untuk tata letak keyboard. Ikuti langkah-langkah di bawah ini untuk mengubah hotkey untuk tata letak keyboard:
- Tahan jendela tombol dan tekan saya membuka Pengaturan Windows. Sekarang pergilah ke Perangkat pengaturan.
- Di panel kiri perangkat, klik pada Mengetik pilihan. Sekarang gulir ke bawah dan klik Pengaturan Keyboard Tingkat Lanjut pilihan.
- Dalam pengaturan keyboard lanjutan, klik pada Tombol pintas bahasa masukan tautan.
- Di sini Anda dapat mengatur tombol pintas untuk bahasa apa pun yang Anda inginkan. Pilih bahasa dan klik pada Ubah Urutan Kunci tombol.
Catatan: Anda juga dapat mengubah pintasan default untuk “Antara bahasa masukan“. - Centang pada Aktifkan Urutan Kunci dan pilih tombol pintas di bawah. Kemudian tekan tombol Baik tombol untuk kedua jendela yang terbuka untuk menerapkan perubahan.
Tambahan: Cara Menambah/Menghapus Tata Letak Keyboard
Pintasan default dan ikon tata letak keyboard di bilah tugas hanya akan berfungsi jika pengguna memiliki lebih dari satu tata letak keyboard di sistem mereka. Secara default, Windows hanya akan memiliki satu tata letak keyboard bahasa Inggris yang sudah diinstal sebelumnya. Namun, Anda bisa instal tata letak keyboard yang berbeda untuk bahasa yang berbeda. Ini juga dapat dilakukan melalui Pengaturan Windows. Anda dapat menambah dan menghapus tata letak keyboard dengan mengikuti langkah-langkah di bawah ini:
- tekan Jendela + saya kunci untuk membuka Pengaturan Windows. Sekarang pergi ke Waktu & Bahasa pengaturan.
- Klik pada Bahasa di panel kiri jendela. Klik pada Anda bahasa default di bawah bahasa pilihan. Sekarang klik pada Pilihan tombol.
- Selanjutnya adalah klik pada Tambahkan papan ketik tombol dan pilih bahasa yang ingin Anda tambahkan untuk keyboard Anda.
- Setelah Anda selesai, yang baru tata letak papan ketik akan ditambahkan ke tata letak keyboard Anda.
- Untuk menghapus tata letak keyboard, buka yang sama Tambahkan papan ketik jendela. Pilih papan ketik dan klik pada Menghapus tombol.