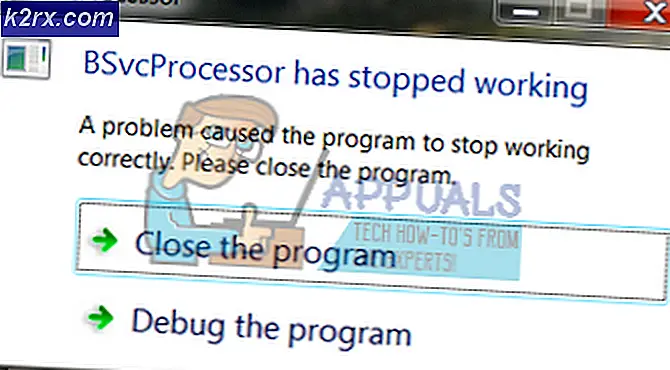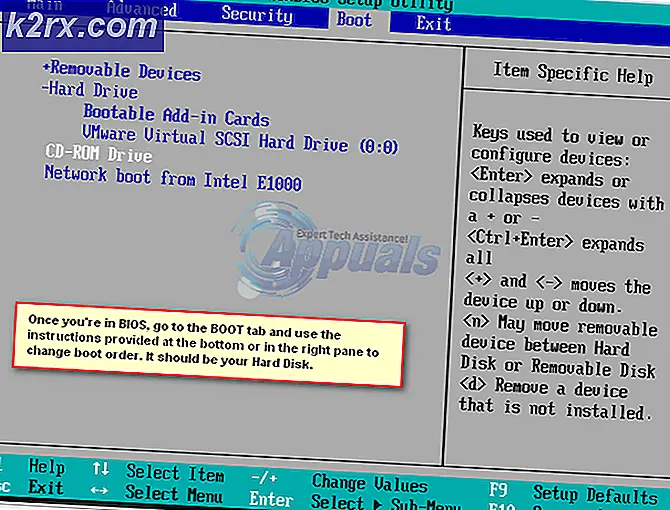Bagaimana Memperbaiki Pengalaman GeForce Tidak Menemukan Masalah Game di Windows?
GeForce Experience adalah aplikasi yang dibuat oleh NVIDIA yang digunakan untuk terus memperbarui driver NVIDIA Anda, mengoptimalkan pengaturan grafis, dan menyediakan fitur screenshot dan perekaman dalam game. Secara default, itu harus memuat daftar semua game yang dipasang di komputer Anda tetapi pengguna mengeluh bahwa itu tidak dapat melakukannya. Terkadang ada beberapa game bermasalah dan terkadang tidak menemukan game sama sekali.
Banyak pengguna terjebak dengan masalah ini dan banyak dari mereka dapat menemukan solusi untuk masalah tersebut. Kami telah mengumpulkan solusi tersebut dalam satu artikel dan memutuskan untuk menyajikannya kepada Anda langkah demi langkah di artikel ini. Pastikan Anda mengikuti instruksi dengan hati-hati!
Apa Penyebab GeForce Experience Tidak Menemukan Masalah Game di Windows?
Sebelum Anda mulai memecahkan masalah ini, pastikan Anda memeriksa apakah game bermasalah yang tidak dapat ditemukan didukung oleh GeForce Experience. Anda dapat menemukan tautan lengkap dengan membuka tautan ini. Jika permainan didukung dan Anda masih melihat masalah yang sama, pastikan Anda memeriksa daftar lengkap kemungkinan penyebabnya. Menentukan penyebab yang tepat sangat bagus karena dapat membantu Anda memilih metode yang benar dengan lebih mudah!
Solusi 1: Jalankan GeForce Experience sebagai Administrator
Ini mungkin metode termudah untuk dicoba di artikel ini dan telah memberikan hasil yang bagus bagi pengguna yang berjuang dengan masalah ini. Penjelasannya adalah bahwa game tersebut mungkin dipasang di folder yang tidak dapat diakses sepenuhnya tanpa izin administrator. Menyediakan akses ini dapat membantu GeForce Experience menemukan game dan memasukkannya seperti itu.
- Pertama-tama, Anda perlu mencari file Pengalaman GeForce dapat dieksekusi. Mungkin ada di Desktop Anda. Jika tidak, pastikan Anda mencoba mencarinya di menu Start. Klik kanan hasil pertama dan pilih Buka lokasi file. Pintasannya di menu Start akan muncul di folder. Klik kanan lagi dan pilih Buka lokasi file sekali lagi.
- Atau, Anda memeriksa folder di bawah ini yang merupakan folder instalasi default untuk GeForce Experience:
C: \ Program Files (x86) \ NVIDIA Corporation \ NVIDIA GeForce Experience
- Saat Anda menemukannya, klik kanan file yang dapat dieksekusi NVIDIA GeForce Experience dan pilih Properti dari menu konteks yang akan muncul. Pastikan Anda menavigasi ke Kesesuaian
- Centang kotak di sebelah Jalankan program ini sebagai administrator opsi dan klik baik tombol untuk menerapkan perubahan yang telah Anda buat. Buka kembali GeForce Experience dan lihat apakah masalahnya masih muncul!
Solusi 2: Tambahkan Folder yang Tepat sebagai Lokasi Game
Sangat mungkin Anda menginstal game di lokasi yang berbeda dari tempat Anda biasanya menginstalnya dan GeForce Experience tidak mencarinya. Anda perlu menyiapkan lokasi yang akan dicari di properti GeForce Experience. Ini dapat dilakukan hanya dengan mengikuti langkah-langkah yang telah kami sediakan di bawah ini!
- Pertama-tama, Anda perlu menemukan GeForce Experience yang dapat dieksekusi. Mungkin ada di Desktop Anda. Jika tidak, pastikan Anda mencoba mencarinya di Mulai menu. Apa pun itu, buka dan pastikan Anda menavigasi ke Preferensi tab dari bilah menu atas.
- Setelah itu, navigasikan ke permainan bagian bawah Preferensi dan periksa Pindai game Jika folder tempat game bermasalah Anda berada tidak ada, klik tombol plus ke kanan dan arahkan ke folder tempat game Anda berada.
- Periksa untuk melihat apakah masalah Anda teratasi setelah GeForce mulai memindai game yang telah Anda instal.
Solusi 3: Ambil Kepemilikan dan Berikan Kontrol Penuh untuk Folder tempat Game berada
Jika masalah hanya muncul dengan game yang terletak di folder tertentu di komputer Anda tempat game diinstal, Anda harus mempertimbangkan untuk menambahkan akun Semua Orang sebagai pemilik dan memberikan kontrol penuh. Dengan cara ini, klien akan memiliki akses ke sana dan itu akan dapat menemukan permainan. Ikuti instruksi di bawah ini!
- Pertama-tama, Anda perlu mencari file folder game. Ini harus menjadi folder yang berisi banyak folder instalasi berbeda untuk banyak game yang Anda miliki. Jika game yang bermasalah terletak di folder yang berbeda, pastikan Anda mengulangi proses ini untuk masing-masing folder!
- Atau, Anda memeriksa folder di bawah ini yang merupakan folder instalasi default untuk semua program di komputer Anda
C: \ Program Files (x86)
- Saat Anda menemukannya, klik kanan folder tempat permainan berada dan pilih Properti dari menu konteks yang akan muncul. Pastikan Anda menavigasi ke Keamanan
- Klik Maju tombol di bagian bawah jendela. Dalam Pengaturan Keamanan Lanjutan jendela, klik biru Perubahan tombol di sebelah Pemilik bagian di atas.
- Di masukkan nama objek untuk memilih, ketik Semua orang dan klik Periksa Nama Teks harus digarisbawahi. Klik baik tombol untuk menambahkan Semua orang sebagai pemilik folder.
- Dalam Pengaturan Keamanan Lanjutan jendela, klik Menambahkan tombol untuk menambahkan izin baru. Klik biru Pilih kepala sekolah tombol di atas. Sekali lagi, ketik Semua orang dan klik Periksa Nama. Klik OK. Pastikan Tipe diatur ke Mengizinkan.
- Dalam Izin dasar bagian, centang kotak di sebelah Kontrol penuh Klik baik tombol untuk menambahkan izin penuh. Klik OK dua kali lagi untuk menutup semua jendela yang akan muncul dan membuka kembali GeForce Experience untuk memeriksa apakah ia dapat menemukan semua game yang telah Anda instal!
Solusi 4: Izinkan GeForce Experience di Windows Defender Firewall
Sisi lain dari masalahnya mungkin fakta bahwa GeForce Experience sedang berjuang untuk terhubung ke Internet dengan benar. Ini mungkin menjadi masalah karena pengalaman GeForce perlu terhubung ke Internet untuk mencari tahu apa yang harus dicari untuk mengenali sebuah game. Pastikan Anda mengizinkannya melalui di Windows Defender Firewall untuk menyelesaikan masalah ini!
- Pencarian untuk Panel kendali di menu Start dan klik hasil pertama yang muncul. Atau, gunakan Tombol Windows + R kombinasi tombol untuk membuka Lari Tipe "control.exe”Di dalam kotak dan klik tombol OK.
- Bagaimanapun, ubah Dilihat oleh pilihan untuk Besar atau Ikon kecil dari pojok kanan atas jendela Control Panel. Klik Firewall Windows Defender ikon di bagian bawah jendela.
- Setelah jendelanya terbuka, periksa menu sisi kiri untuk file Izinkan aplikasi atau fitur melalui Windows Defender Firewall pilihan dan klik. Klik Ubah pengaturan di bagian atas jendela dan berikan akses administrator jika diperlukan.
- Periksa daftar Aplikasi dan fitur yang diizinkan untuk GeForce Experience. Jika Anda tidak dapat menemukannya, klik Izinkan aplikasi lain dari bawah jendela.
- Klik Jelajahi dan arahkan ke folder instalasi GeForce. Secara default, seharusnya:
C: \ Program Files (x86) \ NVIDIA Corporation \ NVIDIA GeForce Experience
- Pastikan Anda menambahkannya dapat dieksekusi. Klik Jenis jaringan tombol dan centang kotak di samping keduanya Pribadi dan Publik pilihan sebelum mengklik OK. Klik Menambahkan Klik OK lagi dan buka kembali GeForce Experience untuk melihat apakah masih kesulitan menemukan game di komputer Anda!
Solusi 5: Aktifkan Fitur Eksperimental
Fitur eksperimental adalah fitur yang belum diuji sepenuhnya dan NVIDIA mungkin berencana untuk merilisnya dalam versi GeForce Experience mendatang. Beberapa pengguna mengklaim bahwa mengaktifkan fitur-fitur ini berhasil membantu mereka menyelesaikan masalah dengan cukup mudah, jadi pastikan Anda mengikuti langkah-langkah di bawah ini untuk melakukannya!
- Pertama-tama, Anda perlu menemukan GeForce Experience yang dapat dieksekusi. Mungkin ada di Desktop. Jika tidak, pastikan Anda mencoba mencarinya di Mulai menu. Apa pun itu, buka dan pastikan Anda menavigasi ke Preferensi tab dari bilah menu atas.
- Setelah itu, navigasikan ke Umum bagian bawah Preferensi dan periksa Tentang Centang kotak di sebelah Aktifkan fitur eksperimental pilihan. Pastikan Anda memulai ulang klien GeForce Experience dan periksa apakah ia dapat menemukan game Anda sekarang!
Solusi 6: Hapus Cache Aplikasi
GeForce Experience menyimpan file cache-nya di folder AppData. Menghapus foldernya akan mengatur ulang cache-nya dan menyegarkan aplikasi tanpa Anda kehilangan data sama sekali. Di sisi positifnya, ini dapat membantu klien menemukan game yang telah Anda instal dengan mudah. Pastikan Anda mengikuti langkah-langkah di bawah ini untuk mencoba metode ini!
- Pertama-tama, Anda harus menutup semua instance GeForce Experience yang berjalan di komputer Anda. Anda juga harus menutup proses terkait NVIDIA tertentu. Menggunakan Ctrl + Shift + Esc kombinasi tombol untuk memunculkan Pengelola tugas. Anda juga bisa menggunakan Ctrl + Alt + Del kombinasi tombol dan klik kiri Task manager dari layar biru yang akan terbuka.
- Klik Keterangan lebih lanjut di Task manager untuk mengembangkannya dan mencari proses berikut di bawah Proses latar belakang: NVIDIA GeForce Experience, NVIDIA Container, NVIDIA Container (32 bit), dan NVIDIA Web Helper Service. Klik kiri masing-masing dan klik Tugas akhir tombol di pojok kanan bawah.
- Buka PC ini di Desktop Anda dengan mengklik dua kali ikonnya. Cara lainnya, buka folder apa pun di komputer Anda atau klik Perpustakaan ikon di Akses Cepat menu di bilah tugas. Dari menu navigasi sisi kanan, klik PC ini.
- Bukalah Disk lokal dan buka Pengguna Klik dua kali folder dengan nama saat ini Anda masuk. Coba buka Data aplikasi folder di dalamnya. Jika Anda tidak dapat melihatnya, klik Melihat dari bilah menu di bagian atas jendela dan centang kotak di sebelah Item tersembunyi.
- Di folder AppData, navigasikan ke Lokal >> NVIDIA Corporation >> NVIDIA GeForce Experience. Klik kanan file CefCache folder di dalam dan pilih file Menghapus pilihan dari menu konteks yang akan muncul. Buka kembali pengalaman GeForce dan periksa untuk melihat apakah ia dapat menemukan game yang telah Anda instal!
Solusi 7: Perbarui Driver NVIDIA Anda
Anehnya, banyak pengguna dapat menyelesaikan masalah hanya dengan memperbarui driver NVIDIA mereka. Jika Anda menggunakan versi klien terbaru dan versi driver yang lebih lama, Anda mungkin mengalami masalah di mana permainan tidak dikenali. Ikuti langkah-langkah di bawah ini untuk memperbarui driver Anda menggunakan GeForce Experience!
- Pertama-tama, Anda perlu mencari file GeForce Experience dapat dieksekusi. Mungkin ada di Desktop Anda. Jika tidak, pastikan Anda mencoba mencarinya di Mulai menu. Apa pun itu, buka dan pastikan Anda menavigasi ke Pengemudi tab dari bilah menu atas.
- Setelah itu, klik Periksa pembaruan di pojok kanan atas layar dan tunggu klien untuk melihat apakah ada driver baru yang tersedia.
- Jika driver yang lebih baru ditemukan, itu akan muncul di Tersedia bagian jadi pastikan Anda mengklik hijau Unduh tombol untuk menyimpannya ke komputer Anda.
- Tunggu unduhannya selesai. Setelah itu, klik Install tombol dan driver harus menginstal. Restart komputer Anda saat diminta, buka kembali pengalaman GeForce, dan periksa untuk melihat apakah masalah yang sama masih muncul!
Solusi 8: Instal ulang dan Perbarui ke Versi Terbaru
Ada beberapa game bermasalah yang sulit dikenali oleh GeForce Experience. Orang-orang dari NVIDIA telah berjanji bahwa pembaruan baru akan dapat menyelesaikan masalah. Namun, lebih baik jika Anda menginstal ulang GeForce Experience sepenuhnya dan menginstal versi terbaru untuk memastikan Anda juga memeriksa apakah penginstalan Anda saat ini rusak. Pastikan Anda mengikuti langkah-langkah di bawah ini!
Windows 10:
- Klik Mulai menu di bagian kiri bawah layar Anda dan klik ikon seperti roda gigi yang akan muncul. Ini akan membuka Windows 10 Pengaturan. Atau, pastikan Anda menggunakan Tombol Windows + I kombinasi untuk membuka Pengaturan secara langsung.
- Klik Aplikasi bagian untuk membukanya dan Anda akan segera melihat daftar semua program yang diinstal di komputer Anda. Gulir ke bawah dan cari Pengalaman GeForce masuk dalam daftar. Klik kiri dan klik Copot pemasangan tombol yang akan muncul. Ikuti instruksi yang akan muncul di layar!
Versi Windows lainnya:
- Pencarian untuk Panel kendali di menu Start dan klik hasil pertama yang muncul. Atau, gunakan Tombol Windows + R kombinasi tombol untuk membuka kotak Jalankan. Tipe "exe”Di dalam kotak dan klik tombol OK.
- Bagaimanapun, ubah Dilihat oleh pilihan untuk Kategori dari pojok kanan atas jendela Control Panel. Klik Copot program tautan di bawah Program
- Cari GeForce Experience dalam daftar yang akan muncul. Klik kanan entri dan pilih Copot pemasangan pilihan dari menu konteks yang akan muncul. Ikuti instruksi di dalam wizard pencopotan pemasangan!
Apa pun itu, pastikan Anda mengunduh versi terbaru klien GeForce Experience dengan membuka tautan ini dan mengeklik tombol unduh sekarang berwarna hijau. Jalankan setelah mengunduh dan ikuti petunjuk di layar untuk menginstalnya. Periksa untuk melihat apakah GeForce Experience sekarang mengenali game yang Anda miliki dengan benar!