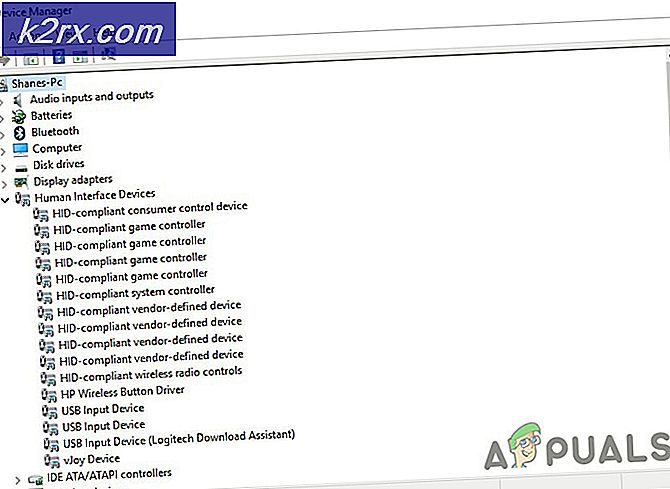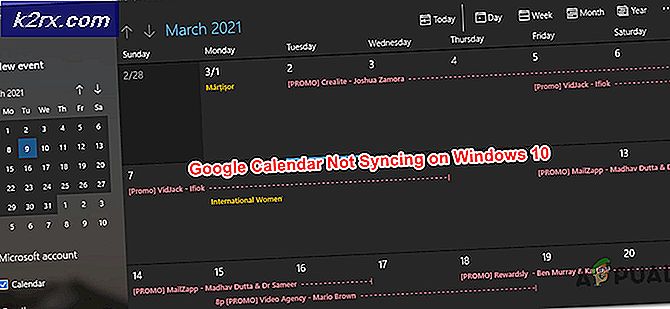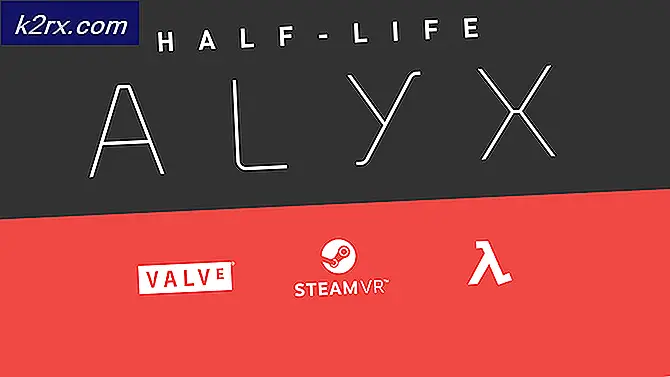Cara Memperbaiki 'Kegagalan Menampilkan Opsi Keamanan dan Shutdown'
Beberapa pengguna Windows melaporkan masalah aneh yang muncul setiap kali mereka mencoba menekan Ctrl + Alt + Hapus atau saat mereka mengeklik ikon matikan untuk memulai ulang, mematikan, atau hibernasi. Pengguna yang terpengaruh mendapatkan pesan kesalahan berikut: "Kegagalan untuk Menampilkan Keamanan dan opsi mematikan".Masalahnya tampaknya tidak spesifik untuk versi Windows tertentu karena kesalahan dipastikan terjadi pada Windows 7, Windows 8.1, dan Windows 10.
Apa yang menyebabkan masalah "Kegagalan Menampilkan Opsi Keamanan dan Matikan"?
Kami menyelidiki masalah khusus ini dengan melihat berbagai laporan pengguna dan strategi perbaikan yang biasanya digunakan untuk memperbaiki masalah khusus ini. Ternyata, ada beberapa penyebab potensial berbeda yang mungkin menyebabkan kesalahan khusus ini:
Jika saat ini Anda sedang berjuang untuk menyelesaikan masalah yang sama "Kegagalan untuk Menampilkan Keamanan dan opsi mematikan"kesalahan, artikel ini akan memberi Anda beberapa panduan pemecahan masalah yang berbeda. Di bawah, Anda akan menemukan kumpulan metode yang telah berhasil digunakan oleh pengguna lain dalam situasi serupa untuk menyelesaikan pesan kesalahan khusus ini.
Jika Anda ingin tetap seefisien mungkin, kami menyarankan Anda untuk mengikuti perbaikan potensial dalam urutan yang disajikan karena kami memesannya berdasarkan efisiensi dan tingkat keparahan. Akhirnya, Anda akan menemukan metode yang menyelesaikan masalah Anda terlepas dari penyebab yang menyebabkannya.
Mari kita mulai!
Metode 1: Melakukan pemindaian SFC dan DISM
Ternyata, masalah paling umum yang akan menyebabkan file "Kegagalan untuk Menampilkan Keamanan dan opsi mematikan"kesalahan adalah kerusakan file sistem. Dalam kebanyakan kasus, kesalahan muncul karena file (NTUSER.DAT)menjadi rusak dan akhirnya menghentikan proses masuk, yang pada gilirannya akan memicu pesan kesalahan ini.
Beberapa pengguna yang terkena dampak yang menemukan diri mereka dalam situasi serupa telah melaporkan bahwa mereka berhasil menyelesaikan masalah dengan menjalankan pemindaian dengan serangkaian utilitas bawaan yang mampu memperbaiki kerusakan file sistem secara otomatis. Kedua SFC (Pemeriksa Berkas Sistem) dan DISM (Deployment Image Servicing and Management)adalah dua utilitas bawaan yang memiliki fitur yang mampu memperbaiki file Windows yang rusak. Namun, pendekatan mereka berbeda.
Sementara SFC memindai file yang rusak dan mengganti file yang rusak dengan salinan baru dari folder yang disimpan secara lokal, DISM mengandalkan WU (Pembaruan Windows) untuk mengunduh salinan baru untuk file rusak yang diidentifikasi oleh pemindaian awal.
Karena kedua prosedur agak saling melengkapi, kami menyarankan Anda untuk melakukan kedua pemindaian untuk memastikan bahwa segala jenis kerusakan file sistem telah diselesaikan. Berikut panduan cepat untuk menjalankan pemindaian SFC dan DISM dari Command Prompt yang ditinggikan:
- Mulailah dengan menekan Tombol Windows + R untuk membuka kotak dialog Run. Lalu, ketik “Cmd” di dalam kotak teks dan tekan Ctrl + Shift + Enter untuk membuka Command Prompt yang ditinggikan. Saat Anda diminta oleh UAC (Kontrol Akun Pengguna) jendela, klik Iya untuk memberikan hak administratif.
- Setelah Anda berhasil membuka jendela Command Prompt yang ditinggikan, ketik perintah berikut di dalam dan tekan Memasukkan untuk memulai sebuah SFC (Pemindaian Pemeriksa File Sistem):
sfc / scannow
catatan: Ingatlah bahwa setelah Anda memulai proses ini, tidak disarankan untuk menghentikannya secara paksa. Melakukannya berisiko melakukan lebih banyak kerusakan pada file sistem Windows Anda, jadi hindari menutup jendela CMD yang ditinggikan saat pemindaian sedang berjalan.
- Terlepas dari hasil prosedur ini, tutup prompt CMD yang ditinggikan setelah pemindaian selesai dan mulai ulang komputer Anda. SFC terkenal karena tidak menampilkan entitas korupsi tetap meskipun telah diperbaiki.
- Setelah urutan pengaktifan berikutnya selesai, lihat apakah masalah yang sama masih terjadi setelah Anda menekan Ctrl + Alt + Hapus. Jika masalah masih ada, ikuti langkah 1 lagi untuk membuka prompt CMD lain yang ditinggikan. Kemudian, ketik perintah berikut dan tekan Memasukkan untuk melakukan scan DISM:
DISM / Online / Cleanup-Image / RestoreHealth
catatan: Ingatlah bahwa DISM harus mengandalkan koneksi internet yang stabil agar dapat mengunduh salinan baru dari file yang dipastikan telah rusak. Pastikan untuk tidak menutup jendela CMD selama prosedur ini dan JANGAN memutuskan koneksi internet Anda saat pemindaian sedang aktif.
- Setelah prosedur selesai, restart komputer Anda sekali lagi dan lihat apakah masalah telah teratasi pada startup sistem berikutnya.
Jika sama "Kegagalan untuk Menampilkan Keamanan dan opsi mematikan"kesalahan masih terjadi, pindah ke metode berikutnya di bawah ini.
Metode 2: Melakukan reset Winsock dalam Safe Mode
Ternyata, masalah khusus ini juga dapat terjadi karena beberapa jenis ketidakkonsistenan dengan konfigurasi jaringan Anda saat ini. Beberapa pengguna yang terpengaruh telah melaporkan bahwa mereka berhasil menyelesaikan masalah dengan memaksa komputer untuk boot dalam Mode Aman (dengan Jaringan) dan kemudian mengatur ulang Soket Windows (Winsock) untuk memperbaiki masalah jaringan apa pun yang mungkin menyebabkan masalah ini.
Metode ini telah dipastikan efektif pada Windows 7 dan Windows 10 dengan pengguna yang mengalami masalah ini. Berikut panduan cepat untuk mem-boot komputer Anda dalam Safe Mode (dengan Jaringan) dan melakukan reset Winsock dari jendela CMD yang ditinggikan:
- Restart / Hidupkan komputer Anda dan mulai menekan F8 tombol berulang kali segera setelah Anda melihat layar awal untuk membuka Opsi Boot Lanjutan.
- Ketika Anda melihat Opsi Boot Lanjutan menu, gunakan tombol panah (atau tekan tombol yang sesuai) untuk memilih Mode aman dengan jaringan.
- Tunggu hingga komputer Anda restart dan reboot masuk Mode aman dengan jaringan.
- Setelah urutan startup selesai dan PC Anda sepenuhnya di-boot dalam Safe Mode, tekan Tombol Windows + R untuk membuka a Lari kotak dialog. Lalu, ketik 'Cmd' di dalam kotak teks, lalu tekan Ctrl + Shift + Enter untuk membuka Command Prompt yang ditinggikan.
Catatan: Saat Anda diminta oleh UAC (Kontrol Akun Pengguna),klik Iya untuk memberikan hak administratif ke prompt CMD.
- Setelah Anda berada di dalam prompt CMD yang ditinggikan, ketik perintah berikut dan tekan Memasukkan untuk memulai reset Winsock:
netsh winsock reset
- Ketika prosedur selesai, tutup CMD yang ditinggikan dan mulai ulang komputer Anda. Saat urutan pengaktifan berikutnya selesai, lihat apakah masalah telah diselesaikan.
Jika Anda masih menjumpai "Kegagalan untuk Menampilkan Keamanan dan opsi mematikan"kesalahan, pindah ke metode selanjutnya di bawah ini.
Metode 3: Melakukan Boot Bersih
Ternyata, masalah khusus ini juga dapat terjadi karena beberapa jenis aplikasi yang konflik dengan layanan login. beberapa pengguna yang terpengaruh berhasil mengonfirmasi kecurigaan mereka dengan melakukan boot bersih. Jika masalah tidak muncul saat komputer dimulai dalam status boot bersih, jelas bahwa salah satu aplikasi atau layanan pihak ketiga yang menyebabkan masalah.
Dalam kasus ini, Anda perlu mengambil langkah yang diperlukan untuk mengidentifikasi dan mengisolasi layanan atau aplikasi yang bertanggung jawab atas masalah tersebut. Berikut panduan singkat tentang melakukan boot bersih untuk menyelesaikan "Kegagalan untuk Menampilkan Keamanan dan opsi mematikan"kesalahan:
- Pertama-tama, pastikan Anda menggunakan akun Windows yang memiliki hak istimewa administratif.
- Lalu, ketik Tombol Windows + R untuk membuka a Lari kotak dialog. Lalu, ketik “Msconfig” di dalam kotak teks dan tekan Memasukkan untuk membuka Sistem konfigurasi jendela. Saat diminta oleh UAC (Kontrol Akun Pengguna),klik Iya untuk memberikan hak administratif.
- Setelah Anda berada di dalam Sistem konfigurasi jendela, klik pada tab Layanan, lalu centang kotak yang terkait dengan Sembunyikan semua layanan Microsoft. Prosedur ini memastikan bahwa Anda tidak menonaktifkan layanan penting apa pun yang digunakan oleh sistem operasi Anda.
- Saat Anda melihat daftar semua layanan yang tersisa, klik Menonaktifkan semua untuk mencegah layanan pihak ketiga atau layanan internal non-esensial lainnya menyebabkan "Kegagalan untuk Menampilkan Keamanan dan opsi mematikan".
- Setelah Anda berhasil menonaktifkan semua layanan, klik Menerapkan perubahan, lalu pilih Memulai tab dari menu horizontal di bagian atas dan klik Buka Task Manager.
- Saat Anda berada di dalam Memulai tab dari Task Manager, pilih setiap layanan startup satu per satu dan klik Nonaktifkan untuk mencegahnya berjalan saat pengaktifan berikutnya.
- Setelah Anda membakar daftar item startup, Anda akan mencapai status boot bersih. Untuk memanfaatkannya, tutup jendela Task Manager dan mulai ulang komputer Anda.
- Setelah urutan startup berikutnya selesai, ulangi tindakan yang sebelumnya memicu "Kegagalan untuk Menampilkan Keamanan dan opsi mematikan"kesalahan dan lihat apakah masalah telah diselesaikan.
- Jika masalah tidak terjadi saat dalam status boot bersih, identifikasi pelakunya dengan mengaktifkan kembali secara sistematis setiap item yang sebelumnya Anda nonaktifkan saat melakukan restart secara teratur. Pada akhirnya, Anda akan dapat mengidentifikasi pelaku pihak ketiga yang menyebabkan masalah tersebut.
Jika skenario ini tidak berlaku untuk situasi Anda atau tidak memungkinkan untuk menyelesaikan masalah, pindah ke metode berikutnya di bawah.
Metode 4: Menghapus Instalasi Vipre Internet Security (atau aplikasi serupa)
Ternyata, paket keamanan yang terlalu protektif juga dapat bertanggung jawab atas "Kegagalan untuk Menampilkan Keamanan dan opsi mematikan" kesalahan. Keamanan Internet Vipre adalah aplikasi yang sering dilaporkan menyebabkan kesalahan ini.
CATATAN: Kami hanya berhasil mengidentifikasi Keamanan Internet Vipresebagai penyebab potensial untuk masalah ini, tetapi mungkin ada paket keamanan serupa lainnya yang akan memfasilitasi jenis konflik yang sama.
Jika skenario ini dapat diterapkan dan Anda menggunakan paket keamanan yang mampu membuat kesalahan ini, ikuti langkah-langkah di bawah ini untuk menyelesaikan konflik dengan mencopot pemasangan aplikasi yang menyebabkan masalah:
- tekan Tombol Windows + R untuk membuka a Lari kotak dialog. Lalu, ketik ‘Appwiz.cpl’ dan pukul Memasukkan untuk membuka untuk membuka Program dan fitur jendela.
- Setelah Anda berada di dalam Program dan fitur layar, gulir ke bawah melalui daftar aplikasi dan temukan aplikasi keamanan yang menurut Anda mungkin menyebabkan masalah. Setelah Anda melihatnya, klik kanan padanya dan pilih Copot pemasangan dari menu konteks.
- Ikuti petunjuk di layar untuk mencopot pemasangan aplikasi keamanan yang bentrok dan mulai ulang komputer Anda setelah proses selesai.
- Pada urutan permulaan berikutnya, ulangi tindakan yang sebelumnya menyebabkan "Kegagalan untuk Menampilkan Keamanan dan opsi mematikan" kesalahan dan lihat apakah masalah telah diselesaikan.
Jika pesan kesalahan yang sama masih muncul, pindah ke metode selanjutnya di bawah ini.
Metode 5: Melakukan pemulihan sistem
Jika masalah baru mulai terjadi baru-baru ini dan Anda sebelumnya dapat menekan Ctrl + Alt + Hapus tanpa melihat "Kegagalan untuk Menampilkan Keamanan dan opsi mematikan" kesalahan, sangat mungkin bahwa perubahan sistem baru-baru ini akhirnya menimbulkan masalah.
Dalam kasus ini, metode terbersih untuk menyelesaikan masalah adalah dengan menggunakan titik pemulihan sistem tertanggal sebelum munculnya masalah untuk mengembalikan komputer Anda ke keadaan sehat.
Berikut panduan cepat untuk melakukan pemulihan sistem:
- tekan Tombol Windows + R untuk membuka kotak dialog Run. Selanjutnya, ketik "Rstrui" di dalam kotak teks dan tekan Memasukkan untuk membuka Pemulihan Sistem Penyihir.
- Di dalam Pemulihan Sistem wizard, klik Lanjut pada prompt awal.
- Dari layar berikutnya, mulailah dengan mengklik Tampilkan lebih banyak titik pemulihan. Kemudian, pilih titik pemulihan yang diberi tanggal sebelum Anda mulai mengalami"Kegagalan untuk Menampilkan Keamanan dan opsi mematikan" kesalahan. Setelah titik pemulihan yang sesuai dipilih, klik Lanjut.
- Klik Selesai, kemudian Iya pada prompt konfirmasi untuk memulai proses pemulihan. Ingatlah bahwa semua perubahan yang dibuat setelah tanggal pembuatan titik pemulihan akan hilang - ini termasuk aplikasi yang terinstal, preferensi pengguna, dan lainnya.
- Di akhir proses ini, komputer Anda akan dimulai ulang dan status lama akan diberlakukan. Setelah urutan startup selesai, lihat apakah masalah telah diselesaikan.
Jika Anda masih mengalami hal yang sama "Kegagalan untuk Menampilkan Keamanan dan opsi mematikan" kesalahan, pindah ke metode selanjutnya di bawah ini.
Metode 6: Melakukan penginstalan perbaikan
Jika Anda sudah sampai sejauh ini dan tidak ada perbaikan potensial yang membantu Anda menyelesaikan "Kegagalan untuk Menampilkan Keamanan dan opsi mematikan" kesalahan, hampir jelas bahwa PC Anda mengalami masalah kerusakan sistem yang mendasarinya. Dalam kasus seperti ini, mengganti seluruh rangkaian komponen Windows adalah satu-satunya pilihan yang layak. Ada dua cara untuk menyegarkan semua komponen Windows - a instal bersih atau a perbaikan instal.
Opsi pertama (instal bersih) lebih drastis karena itu berarti Anda akan kehilangan data pribadi apa pun termasuk aplikasi, preferensi pengguna, file media, dll.
Jika Anda ingin mengambil pendekatan terfokus, cara yang benar untuk menyegarkan komponen Windows adalah dengan melakukan penginstalan perbaikan. Prosedur ini akan memungkinkan Anda untuk menyegarkan semua file dan folder Windows (termasuk proses terkait booting) tanpa kehilangan data pribadi apa pun. Anda akan dapat menyimpan aplikasi, game, dan file media Anda. Berikut panduan cepat untuk melakukan pemasangan perbaikan (sini).