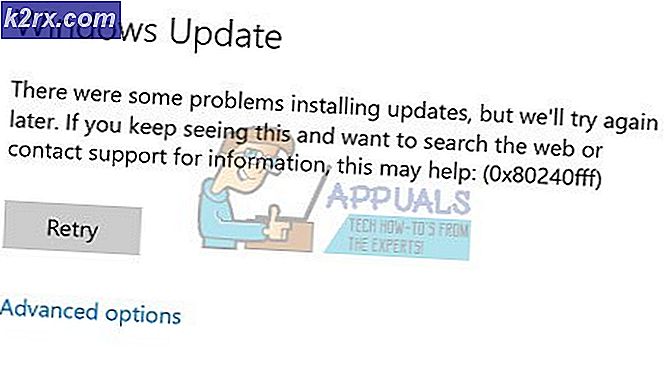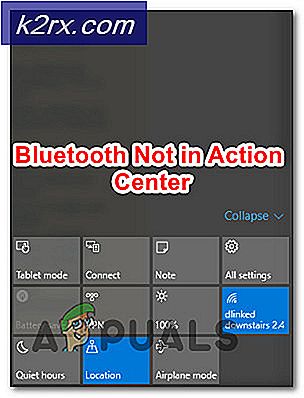Bagaimana cara Memperbaiki Kalender Google / Surat yang Tidak Disinkronkan di Windows 10?
Beberapa pengguna Windows yang mencoba menyambungkan akun Google mereka ke Email ke aplikasi Kalender default di dalam Windows 10 telah melaporkan bahwa keduanya tidak disinkronkan. Beberapa pengguna yang terpengaruh melaporkan bahwa aplikasi Kalender benar-benar kosong untuk mereka.
Setelah menyelidiki masalah khusus ini, ada beberapa penyebab mendasar berbeda yang mungkin bertanggung jawab untuk memicu kode kesalahan khusus ini. Berikut daftar penyebab potensial yang mungkin bertanggung jawab atas kemunculan masalah ini:
Sekarang setelah Anda mengetahui setiap pelaku potensial yang mungkin bertanggung jawab atas masalah khusus ini, berikut adalah beberapa metode terverifikasi yang berhasil digunakan oleh pengguna lain yang terpengaruh untuk memperbaiki masalah sinkronisasi yang mengganggu ini dengan akun Google di Windows 10:
Metode 1: Mengizinkan Aplikasi mengakses data Kalender
Dalam sebagian besar kasus yang terdokumentasi, masalah khusus ini disebabkan oleh kejadian di mana aplikasi Kalender dikonfigurasi sedemikian rupa sehingga tidak ada aplikasi Windows 10 (asli atau tidak) yang dapat mengakses Kalender data darinya. Bergantung pada versi Windows Anda dan jika Anda telah memigrasikannya dari versi Windows yang lebih lama, Anda mungkin menemukan bahwa pengaturan ini dinonaktifkan secara default.
Jika skenario ini dapat diterapkan, Anda seharusnya dapat memperbaiki masalah dengan mengakses file Pengaturan Privasi dari Kalender dan mengaktifkan Izinkan aplikasi mengakses kalender saya.
Jika Anda mencari petunjuk langkah demi langkah, lanjutkan ke perbaikan potensial berikutnya di bawah ini:
- tekan Tombol Windows + R untuk membuka a Lari kotak dialog. Selanjutnya, ketik ‘Ms-settings: privasi-kalender’ di dalam kotak teks dan tekan Memasukkan untuk membuka Kalender aplikasi. Jika Anda diminta oleh UAC (Kontrol Akun Pengguna) cepat, klik Iya untuk memberikan akses admin.
- Setelah Anda berada di dalam Kalender tab dari Pengaturan app, pindah ke bagian kanan dan aktifkan sakelar yang terkait dengan Izinkan aplikasi mengakses kalender Anda.
- Selanjutnya, klik Perubahan tombol langsung di bawah Izinkan akses ke kalender di perangkat ini, lalu setel sakelar yang baru saja muncul ke Di.
- Restart komputer Anda dan lihat apakah masalah telah diperbaiki setelah startup berikutnya selesai.
Jika aplikasi Kalender masih tidak disinkronkan dengan benar saat terhubung ke akun Google Anda, pindah ke perbaikan potensial berikutnya di bawah ini.
Metode 2: Menyinkronkan ulang Google Kalender
Setelah Anda memastikan bahwa Anda tidak mengalami masalah ini karena masalah izin, Anda juga harus mempertimbangkan bahwa masalah sinkronisasi ini terjadi karena kesalahan sementara pada aplikasi Kalender di Windows 10.
Beberapa pengguna yang terpengaruh yang menghadapi masalah yang sama telah mengonfirmasi bahwa mereka akhirnya berhasil memperbaiki masalah dengan menonaktifkan sementara pengaturan sinkronisasi dari Kalender aplikasi sebelum mengaktifkannya kembali.
Jika Anda belum mencobanya, ikuti petunjuk di bawah untuk meluncurkan Kalender aplikasi di komputer Anda dan memaksanya untuk menyinkronkan ulang semua data melalui Pengaturan Tidak bisa:
- tekan Kunci Windowsdi komputer Anda, lalu gunakan fungsi pencarian untuk mengetik 'kalender'. Selanjutnya, dari daftar opsi yang tersedia, klik Kalender aplikasi untuk membukanya.
- Setelah Anda berhasil membuka file Kalender aplikasi, klik Pengaturan ikon (bagian kiri bawah layar), lalu klik Mengelola akun (dibawah Pengaturan) dari menu konteks yang baru saja muncul.
- Selanjutnya, dari daftar email terhubung yang terkait dengan Kalender app, pilih akun Google yang saat ini Anda alami masalah sinkronisasi.
- Setelah Anda berada di dalam Pengaturan akun Gmail menu, klik padaOpsi untuk menyinkronkan konten Andahyperlink (di bawah Ubah pengaturan sinkronisasi kotak surat).
- Setelah Anda berada di dalam Pengaturan Sinkronisasi dari Gmail, ke bawah Opsi Sinkronisasi dan menonaktifkan tombol yang terkait dengan Kalender.
- Setelah sinkronisasi dinonaktifkan melalui sakelar Kalender terkait, tunggu satu menit penuh sebelum mengaktifkan kembali Google yang terkait dengan Kalender.
- Klik Selesai untuk menyimpan perubahan, kemudian restart komputer Anda dan lihat apakah masalahnya sudah teratasi.
Jika masalah yang sama masih terjadi, pindah ke perbaikan potensial berikutnya di bawah ini.
Metode 3: Nonaktifkan Otentikasi 2-Faktor di Akun Google Anda (jika ada)
Ternyata, Anda juga dapat menghadapi jenis masalah sinkronisasi ini jika Anda mengaktifkan Otentikasi 2 Faktor di Akun Google Anda. Saya banyak pengguna yang menggunakan otentikasi 2-Faktor untuk Google telah melaporkan bahwa mereka hanya berhasil memperbaiki masalah setelah mereka menonaktifkan otentikasi 2-Faktor di komputer mereka.
Memperbarui:Jika Anda tidak ingin menonaktifkan autentikasi dua faktor di akun Google Anda untuk memperbaiki masalah sinkronisasi ini, Anda harus membuat sandi untuk aplikasi Windows Mail di akun Google Anda dari Tab Aplikasi & Kata Sandi.
Jika skenario ini berlaku dan Anda menggunakan otentikasi 2-Faktor untuk akun Google Anda, Anda mungkin dapat memperbaiki masalah sinkronisasi di dalam aplikasi Kalender dengan mengakses pengaturan akun Google Anda dan menonaktifkan fitur untuk setiap aplikasi yang terhubung.
Ikuti petunjuk di bawah ini untuk menonaktifkan Otentikasi 2-Faktor di Akun Google Anda:
- Buka browser default Anda, buka Halaman akun Google dan masuk dengan kredensial pengguna Anda.
- Setelah Anda berhasil masuk dengan akun Anda, klik tombol Keamanan tab dari menu vertikal di sisi kiri.
- Setelah Anda berada di dalam Keamanan tab, gulir ke bawah ke Masuk ke Google tab, lalu klik sakelar yang terkait dengan Verifikasi 2 langkah.
- Selanjutnya, jendela pop-up akan muncul, menanyakan apakah Anda ingin mematikan Verifikasi 2 Langkah. Saat muncul klik Matikan. Selanjutnya, pada prompt konfirmasi, klik Matikan sekali lagi untuk mengonfirmasi operasi.
- Bangun kembali sinkronisasi pada aplikasi kalender Windows 10 Anda dan lihat apakah masalahnya sekarang telah diperbaiki.
catatan: Kamu bisa memakai metode 2 di atas untuk petunjuk langkah demi langkah tentang cara melakukan ini.
Jika metode ini tidak memperbaiki masalah sinkronisasi Anda atau langkah-langkah di atas tidak berlaku untuk situasi tertentu Anda, lanjutkan ke perbaikan potensial berikutnya di bawah.
Metode 4: Setel ulang aplikasi Email & Kalender
Jika tidak ada perbaikan lain di atas yang berhasil dalam kasus Anda, Anda harus mempertimbangkan kemungkinan bahwa Anda berurusan dengan beberapa jenis data cache yang rusak yang mencegah aplikasi Kalender menyinkronkan acara dengan benar.
Untungnya, seperti yang telah dikonfirmasi oleh beberapa pengguna yang terpengaruh, Anda mungkin dapat memperbaiki masalah ini dengan mengatur ulang aplikasi Kalender melalui saluran resmi – Tetapi karena aplikasi Kalender dan aplikasi Mail berbagi dasbor yang sama, Anda harus mengatur ulang keduanya.
Jika Anda mengalami masalah ini di Windows 10 dan Anda belum mencoba memperbaiki masalah tersebut dengan menyetel ulang aplikasi Kalender, ikuti petunjuk di bawah ini:
- tekan Tombol Windows + R untuk membuka a Lari kotak dialog. Selanjutnya, ketik ‘Ms-settings: appsfeatures’ di dalam kotak teks, lalu tekan Memasukkan untuk membuka Aplikasi & Fitur tab dari Pengaturan aplikasi di Windows 10.
catatan: Jika Anda diminta oleh UAC (Kontrol Akun Pengguna) cepat, klik Iya untuk memberikan akses admin.
- Setelah Anda berada di dalam Aplikasi & Fitur layar, gulir ke bawah ke bagian kanan dan gunakan fungsi pencarian untuk mencari 'kalender'.
- Dari hasil pencarian, klik Email & Kalender, lalu klik Opsi lanjutan hyperlink dari menu konteks yang baru saja muncul.
- Setelah Anda berada di dalam Opsi Lanjutan menu dari Mail dan Kalender aplikasi, gulir ke bawah ke Setel ulang tab dan klik Setel ulang tombol.
- Pada prompt konfirmasi, klik Setel ulang sekali lagi dan tunggu operasi selesai sebelum memulai ulang komputer Anda.
- Coba sinkronkan Kalender sekali lagi dan lihat apakah masalahnya sudah teratasi.
Jika masalah yang sama masih terjadi, pindah ke perbaikan potensial berikutnya di bawah ini.
Metode 5: Menghapus Berkas Sementara
Jika tidak ada metode di atas yang efektif dalam kasus Anda, ada satu hal terakhir yang dapat Anda lakukan untuk memperbaiki masalah tersebut adalah menghapus akun Gmail yang saat ini terhubung ke Kalender aplikasi dan membersihkan Sementara file sebelum menyinkronkan akun sekali lagi.
Beberapa pengguna yang terpengaruh telah mengonfirmasi bahwa pendekatan ini adalah satu-satunya hal yang berhasil memungkinkan mereka untuk akhirnya memperbaiki bug sinkronisasi yang terkait dengan akun Google mereka.
Jika skenario ini berlaku dan Anda belum mencoba melakukannya, ikuti petunjuk di bawah ini untuk menghapus akun Google Anda sebelum menghapus file sementara yang mungkin menyebabkan masalah dengan akun Google Anda:
- tekan Kunci Windowsdi keyboard komputer Anda, lalu gunakan fungsi penelusuran untuk mengetik 'kalender' setelah fungsi pencarian muncul. Kemudian, klik Kalender aplikasi dari daftar opsi yang tersedia.
- Setelah Anda berada di dalam Kalender aplikasi, klik Pengaturan ikon (bagian kiri bawah layar), lalu akses Mengelola akun menu (di bawah Pengaturan) dari menu di sisi kanan. Membuka menu Pengaturan aplikasi Kalender
- Jika Anda memiliki beberapa email terhubung yang terkait dengan Kalender app, pilih akun Google yang saat ini Anda alami masalah sinkronisasi.
- Di dalam Pengaturan akun menu, klik Menghapus akun ini dari perangkat ini (dibawah Hapus akun dari perangkat ini)
- Pada prompt konfirmasi, konfirmasi operasi dan tunggu akun Google Anda dihapus dari aplikasi Kalender.
- tekan Tombol Windows + R untuk membuka a Lari kotak dialog. Selanjutnya, ketik ‘Ms-settings: storagesense’ dan pukul Memasukkan untuk membuka Penyimpanan tab dari Pengaturan menu di Windows 10. Jika Anda diminta oleh UAC (Kontrol Akun Pengguna) jendela, klik Iya untuk memberikan akses admin.
- Setelah Anda berada di dalam Penyimpanan menu, gulir ke bawah ke daftar item dan klik Berkas sementara.
- Setelah Anda berada di dalam Berkas sementara menu, tunggu hingga pemindaian awal selesai, lalu centang kotak yang terkait dengan File sementara dan klik Menghapus dari menu konteks.
- Setelah semua file sementara dihapus, reboot komputer Anda dan tunggu startup berikutnya selesai.
- Setelah komputer Anda boot kembali, atur akun Google Anda dengan aplikasi kalender sekali lagi dan lihat apakah masalahnya sekarang sudah diperbaiki.