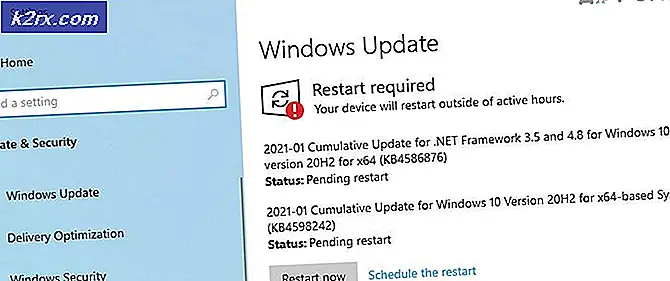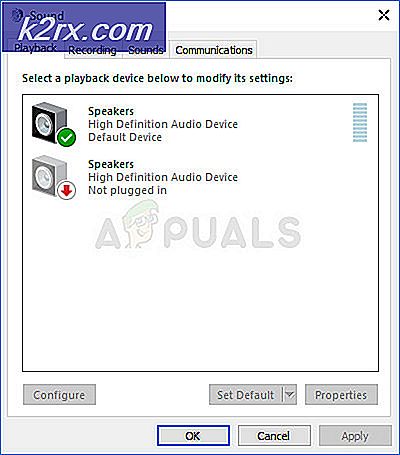Bagaimana Menonaktifkan Opsi Folder File Explorer?
Opsi Folder di File Explorer atau Opsi File Explorer memungkinkan pengguna untuk mengubah cara membuka file dan folder serta beberapa pengaturan lanjutan lainnya. Ini juga dapat digunakan untuk menampilkan atau menyembunyikan file tersembunyi di sistem Anda. Ini dapat diakses melalui tab View di File Explorer atau beberapa metode lain. Namun, administrator dapat menonaktifkan akses ke Opsi Folder. Itu akan mencegah pengguna standar mengubah Opsi Folder. Pada artikel ini, kami akan memberikan metode yang memungkinkan Anda menonaktifkan Opsi Folder dengan mudah.
Pengaturan untuk menonaktifkan Opsi Folder dapat ditemukan di Editor Kebijakan Grup Lokal. Namun, Editor Kebijakan Grup Lokal tidak tersedia di Windows Home Edition. Oleh karena itu, kami juga menyertakan metode Editor Registri di mana Anda juga dapat menonaktifkan Opsi Folder.
Menonaktifkan Opsi Folder melalui Editor Kebijakan Grup Lokal
Ada beberapa pengaturan tambahan untuk sistem operasi yang tidak dapat ditemukan di Control Panel atau aplikasi Pengaturan. Editor Kebijakan Grup Lokal memiliki semua pengaturan tambahan di mana administrator dapat menyesuaikan sistem mereka untuk pengguna lain. Opsi Folder juga dapat dinonaktifkan dengan hanya mengaktifkan pengaturan tertentu di Editor Kebijakan Grup Lokal. Periksa langkah-langkah di bawah ini untuk melihat cara kerjanya:
Catatan: Jika Anda menggunakan Windows Home Edition, maka melewatkan metode ini dan coba metode Editor Registri.
- tekan Windows + R tombol bersama-sama pada keyboard Anda untuk membuka a Lari dialog. Tipe "gpedit.msc"Di kotak run dan tekan Memasukkan kunci untuk membuka Editor Kebijakan Grup Lokal.
- Di jendela Editor Kebijakan Grup Lokal, navigasikan ke pengaturan berikut:
Konfigurasi Pengguna \ Template Administratif \ Komponen Windows \ File Explorer \
- Klik dua kali pada pengaturan bernama "Jangan izinkan Opsi Folder dibuka dari tombol Opsi pada tab Tampilan di pita“. Ini akan terbuka di jendela baru, ubah sakelar dari Tidak Dikonfigurasi untuk Diaktifkan.
- Setelah mengubah opsi sakelar, klik Terapkan / Oke tombol untuk menyimpan perubahan. Ini akan menonaktifkan Opsi Folder atau Opsi File Explorer.
- Untuk Memungkinkan Opsi Folder kembali ke sistem Anda, cukup ubah opsi sakelar kembali ke Tidak Dikonfigurasi atau Dengan disabilitas opsi di langkah 3.
Menonaktifkan Opsi Folder melalui Editor Registri
Cara lain untuk menonaktifkan Opsi Folder adalah dengan menggunakan Editor Registri. Dalam metode ini, pengguna perlu menerapkan beberapa langkah teknis untuk mengaktifkan pengaturan yang mirip dengan pengaturan Kebijakan Grup Lokal. Pengguna harus secara manual membuat kunci dan nilai yang hilang untuk setelan tersebut. Kami juga menyarankan pengguna, untuk membuat cadangan Registri sebelum membuat perubahan apa pun di Editor Registri mereka. Ikuti langkah-langkah di bawah ini untuk mencobanya:
- tekan Windows + R pada keyboard Anda untuk membuka Lari dialog. Sekarang ketik "regedit" dalam Lari kotak dan tekan Memasukkan kunci untuk membuka Editor Registri. Jika UAC (Kontrol Akun Pengguna) prompt muncul, pilih Iya pilihan.
- Di jendela Editor Registri, navigasikan ke kunci berikut:
HKEY_CURRENT_USER \ Software \ Microsoft \ Windows \ CurrentVersion \ Policies \ Explorer
- Klik kanan di panel kanan file Penjelajah kunci dan pilih Baru> Nilai DWORD (32-bit). Beri nama nilai baru sebagai "NoFolderOptions"Dan simpan.
- Klik dua kali pada file NoFolderOptions nilai dan ubah data nilai menjadi 1. Data nilai 1 akan mengaktifkan nilai, yang karenanya Opsi Folder akan dinonaktifkan.
- Setelah semua perubahan dilakukan di Editor Registri, pastikan untuk mengulang kembali komputer Anda agar setelan ini diterapkan.
- Untuk memungkinkan Opsi Folder lagi, cukup ubah data nilai kembali ke 0 atau kamu bisa menghapus nilai dari Editor Registri.