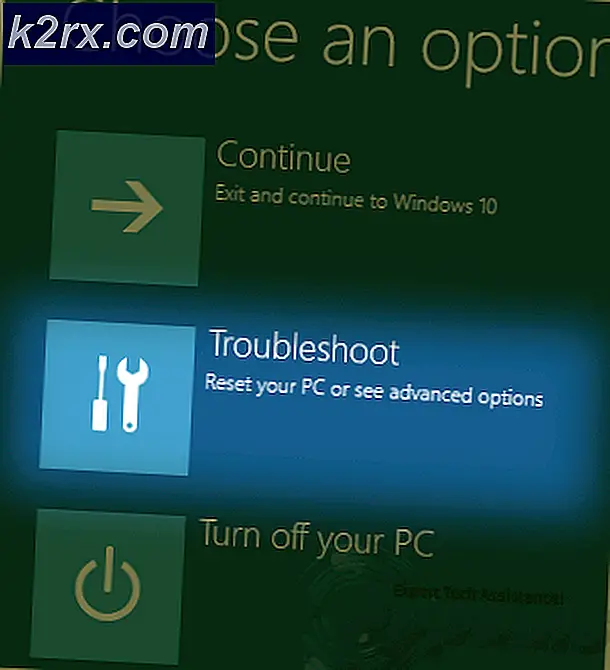Cara Memperbaiki Pengalaman GeForce 'C ++ Runtime Error'
Beberapa pengguna Windows mengalami 'C ++ Runtime Error'Kapan pun mereka mencoba menginstal atau meluncurkan Nvidia GeForce Experience secara konvensional. Dalam kebanyakan kasus, masalah ini dilaporkan terjadi ketika pengguna mencoba menginstal driver GeForce Game Ready menggunakan antarmuka GeForce Experience.
Ternyata, ada beberapa penyebab berbeda yang diketahui memicu kode kesalahan khusus ini. Berikut daftar calon pelaku yang dikonfirmasi sebagai penyebab masalah ini:
Sekarang setelah Anda mengetahui pelakunya, berikut adalah daftar pendek metode terkonfirmasi yang mungkin memperbaiki C ++ Runtime Errordengan Nvidia Experience.
Metode 1: Mulai ulang di Komputer Anda
Sebelum beralih ke salah satu perbaikan lainnya, Anda harus mulai dengan memastikan bahwa Anda tidak benar-benar berurusan dengan masalah dangkal yang akan diselesaikan dengan boot ulang komputer biasa. Ternyata, beberapa pengguna yang mengalami C ++ Runtime Error dengan Nvidia Experience telah melaporkan bahwa kesalahan tersebut hilang dengan sendirinya setelah mereka memulai ulang komputer mereka.
Jadi, meskipun Anda mendapatkan kesalahan di akhir upaya pembaruan driver dan sepertinya operasi tersebut gagal, mulai ulang komputer Anda dan tunggu hingga pengaktifan berikutnya selesai. Selanjutnya, (setelah komputer Anda boot kembali) buka Pengalaman Nvidia, mengunjungi Pengemudi tab, dan klik Periksa Pembaruan untuk melihat apakah pembaruan diinstal dengan benar atau tidak.
Jika tidak ada versi baru yang ditemukan, Anda dapat menyimpulkan bahwa penginstalan berhasil meskipun C ++ Runtime Error yang sebelumnya Anda temui.
Namun, jika Nvidia Experience masih menemukan versi driver baru dan Anda memiliki opsi untuk mengklik Unduh , ulangi penginstalan sekali lagi, dan lihat apakah operasi berhasil untuk kedua kalinya.
Jika masalah yang sama masih terjadi, pindah ke perbaikan potensial berikutnya di bawah ini.
Metode 2: Menjalankan Nvidia Experience dengan akses Admin
Menurut beberapa pengguna yang terpengaruh, masalah khusus ini juga dapat terkait dengan masalah izin yang mencegah pemasang mengganti beberapa file karena tidak memiliki akses admin.
Jika skenario ini berlaku, Anda harus dapat memperbaiki masalah dengan memaksa OS Anda untuk membuka Nvidia Experience dengan akses admin untuk memastikan bahwa ia memiliki izin yang diperlukan untuk menginstal pembaruan.
Tetapi sebelum melakukan ini, pastikan bahwa Nvidia Experience ditutup sepenuhnya dan tidak ada proses latar belakang yang terkait dengannya yang sedang berjalan.
Setelah Anda melakukan ini, klik kanan pada file Pengalaman Nvidia dieksekusi atau pintas dan pilih Jalankan sebagai administrator dari menu konteks yang baru saja muncul.
Saat diminta oleh UAC (Kontrol Akun Pengguna) menu, klik Iya untuk memberikan akses admin, kemudian ulangi operasi dan lihat apakah Anda dapat menyelesaikan penginstalan pembaruan tanpa mengalami hal yang sama C ++ Runtime Error.
Jika masalah yang sama masih terjadi, pindah ke perbaikan potensial berikutnya di bawah ini.
Metode 3: Menginstal Pembaruan Secara Manual
Jika Nvidia Experience tampaknya tidak mampu memperbarui versi driver Anda secara otomatis, Anda harus menggunakan pendekatan manual dan melihat apakah ini memungkinkan Anda untuk menghindari kemunculan C ++ Runtime Error.
Metode ini telah dikonfirmasi berhasil dengan banyak penggunaan yang sebelumnya tidak dapat memperbarui driver Nvidia mereka ke versi terbaru. Pengguna yang terpengaruh berspekulasi bahwa pendekatan manual efektif karena tidak bergantung pada Nvidia Experience untuk mengambil file yang diperlukan (ini mengunduhnya secara lokal)
Jika Anda ingin mencoba metode ini, ikuti petunjuk di bawah ini untuk menginstal pembaruan yang gagal secara manual menggunakan halaman unduhan resmi Nvidia:
- Buka browser default Anda dan kunjungi Unduh halaman Driver Nvidia.
- Setelah Anda berada di halaman yang benar, setel yang benar tipe produk, Seri Produk, Produk, Sistem operasi, lalu pilih Driver Siap Game (di bawah Jenis Unduhan). Terakhir, pilih bahasa Anda dan klik Cari untuk menemukan versi driver yang sesuai.
- Setelah driver yang benar diidentifikasi, klik n Unduh tombol dan tunggu sampai operasi selesai.
catatan: Jika Anda diarahkan ke halaman lain, klik Unduh sekali lagi untuk memulai penginstalan.
- Setelah pengunduhan selesai, klik dua kali pada penginstalan yang dapat dieksekusi, klik Iya pada UAC (Kontrol Akun Pengguna) untuk memberikan akses admin, lalu ikuti petunjuk di layar untuk menyelesaikan penginstalan driver yang tertunda.
- Jika penginstalan berhasil diselesaikan (tanpa 'C ++ Runtime Error'), Restart komputer Anda untuk terakhir kalinya.
Jika upaya pengelakan ini pada akhirnya memicu kode kesalahan yang sama, pindah ke perbaikan potensial berikutnya di bawah ini.
Metode 4: Menonaktifkan Layanan terkait Nvidia
Jika Anda melihat kesalahan ini saat mencoba mencopot Nvidia Experience atau saat mencoba menghapus ketergantungan yang terkait dengannya, kemungkinan masalahnya terjadi karena satu atau beberapa layanan yang saat ini terjebak dalam keadaan limbo.
Jika skenario ini berlaku, Anda mungkin dapat menghindari masalah dengan menonaktifkan setiap layanan terkait Nvidia sebelum mengulangi operasi pencopotan pemasangan. Ini perlu dilakukan dari layar Layanan.
Jika Anda mencari petunjuk langkah demi langkah tertentu, ikuti petunjuk di bawah ini:
- tekan Tombol Windows + R untuk membuka a Lari kotak dialog. Selanjutnya, ketik 'Services.cpl' di dalam kotak teks dan tekan Memasukkan untuk membuka Jasa layar.
catatan: Jika Anda diminta oleh UAC (Kontrol Akun Pengguna) cepat, klik Iya untuk memberikan akses admin.
- Setelah Anda berada di dalam Jasa layar, pindah ke bagian sisi kanan dan klik Namaikon untuk memesan daftar dalam urutan abjad.
- Setelah Anda mengurutkan daftar dengan benar, klik kanan pada setiap layanan yang dimulai dengan NVIDIA dan pilih Berhenti dari menu konteks yang baru muncul.
- Ulangi langkah di atas dengan setiap Nvidia layanan di luar sana sampai setiap layanan Nvidia dihentikan secara efektif.
- Selanjutnya, ulangi urutan pencopotan pemasangan yang pada akhirnya memicu C ++ Runtime Error dan lihat apakah operasinya selesai.
Jika masalah masih belum teratasi, lanjutkan ke perbaikan potensial terakhir di bawah ini.
Metode 5: Menginstal Ulang Pengalaman Nvidia
Jika tidak ada metode di atas yang berhasil untuk Anda, satu hal terakhir yang harus Anda coba adalah menghapus instalan pengalaman Nvidia bersama dengan setiap komponen Nvidia dan ketergantungan terkait sebelum melakukan penginstalan ulang lengkap. Operasi ini akan menangani sebagian besar ketidakkonsistenan yang mungkin menghasilkan C ++ Runtime Error dengan Nvidia Experience.
Jika Anda tidak yakin tentang cara melakukannya, ikuti petunjuk di bawah ini untuk menginstal ulang setiap komponen Nvidia yang terlibat untuk memperbaiki pesan kesalahan:
- Buka a Lari kotak dialog dengan menekan Tombol Windows + R. Selanjutnya, ketik ‘Appwiz.cpl’ dan tekan Memasukkan untuk membuka Program dan fitur layar. Jika Anda diminta oleh UAC (Kontrol Akun Pengguna), klik Ya untuk memberikan akses admin.
- Setelah Anda berada di dalamProgram dan fiturjendela, mulailah dengan mengklik Penerbit kolom untuk mengurutkan setiap diinstal melalui Penerbit mereka.
- Setelah Anda berhasil memesan aplikasi dengan benar, klik kanan pada item pertama yang diterbitkan olehNvidia Corporationdan pilih Copot pemasangan dari menu konteks. Selanjutnya, ulangi proses tersebut dengan setiap item yang diterbitkan oleh Nvidia Corporation dari daftar ini.
- Selanjutnya, ikuti petunjuk penghapusan hingga Anda berhasil menghapus setiap komponen yang diterbitkan oleh Nvidia Corporation. Tak perlu dikatakan, Anda perlu melakukan ini dengan setiap komponen dan dependensi yang dimiliki Nvidia.
- Setelah setiap prosedur pencopotan pemasangan selesai, boot ulang komputer Anda dan tunggu hingga pengaktifan berikutnya selesai.
- Setelah komputer Anda boot kembali, kunjungi halaman unduh Nvidia Experience dan unduh versi terbaru yang tersedia. Selanjutnya, ikuti petunjuk di layar untuk menyelesaikan penginstalan versi terbaru Nvidia Experience.
- Setelah aplikasi GeForce Experience diinstal ulang, buka aplikasi, buka Pengemudi tab dan klik Periksa Pembaruan dan instal setiap pembaruan driver yang tertunda yang diminta.