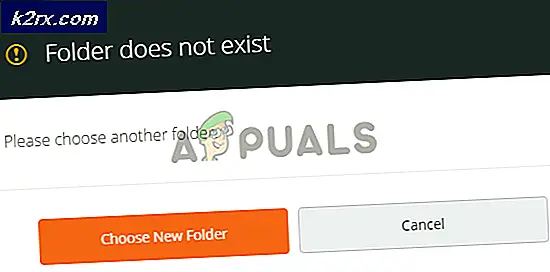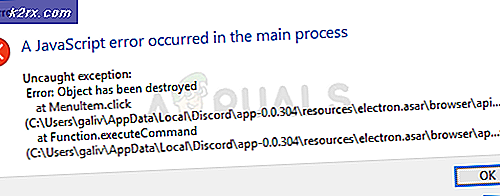Cara Memperbaiki Tidak dapat memulai kesalahan driver audio Dolby pada Windows 8 dan 10
Jika Anda mendapatkan pesan Tidak dapat memulai Pengandar Dolby Audio. Silakan restart komputer atau instal ulang driver jika masalah berlanjut, itu berarti driver audio Dolby tidak berfungsi, dan Anda mungkin tidak mengeluarkan suara dari perangkat Anda.
Ini adalah masalah yang sebagian besar muncul ketika Anda telah meningkatkan sistem operasi Anda, misalnya dari Windows 8 ke Windows 8.1, atau ke Windows 10. Driver untuk sistem operasi lama mungkin tidak kompatibel dengan yang baru, dan Anda akan mendapatkan pesan eror. Masalah ini sebagian besar melanda pengguna laptop Lenovo, namun ada beberapa yang menggunakan laptop Acer atau HP dan mendapat masalah yang sama.
Ada beberapa hal yang dapat Anda lakukan untuk mengatasi masalah ini, jadi baca terus dan ikuti metode yang dijelaskan di bawah ini agar Pengandar Dolby Audio Anda berfungsi kembali.
Metode 1: Copot pemasangan Windows 8 dan 10
Meskipun pesan mengatakan bahwa kesalahan ada pada driver Dolby, itu sebenarnya adalah kesalahpahaman antara mereka, dan driver Conexant. Akibatnya, dengan menghapus yang lama dan memperbarui driver baru Anda akan memiliki masalah Anda diperbaiki. Ini berlaku untuk pengguna yang telah meningkatkan dari versi Windows yang lebih lama, ke Windows 10.
- Tekan tombol Windows pada keyboard Anda, ketik Device Manager dan buka hasilnya.
- Di dalam Pengelola Perangkat, perluas Pengontrol suara, video dan permainan dan temukan Pengandar Audio Conexant. Klik kanan dan pilih Uninstall dari menu. Ikuti panduan untuk menghapus driver, dan reboot perangkat Anda pada akhirnya.
- Ketika Windows boot, buka Device Manager Ini harus mengenali driver Conexant, tetapi mungkin ada tanda seru atau tanda tanya berwarna kuning di depannya, yang berarti Anda perlu memperbarui driver.
- Klik kanan perangkat Conexant yang baru dikenali, dan pilih Perbarui Perangkat Lunak Pengemudi dari menu. Lanjutkan dengan wizard untuk memperbarui driver secara otomatis, dan reboot perangkat Anda ketika semuanya sudah selesai.
Apa yang mungkin terjadi pada akhirnya adalah Anda mungkin berakhir dengan dua ikon Dolby di pengaturan suara, tetapi salah satunya akan berfungsi dan Anda akan mendapatkan suara Anda kembali, bekerja sebagaimana mestinya.
Metode 2: Nonaktifkan instalasi pengandar otomatis, dan secara manual menghapus dan menginstal ulang driver
Instalasi driver otomatis kadang-kadang bisa sangat membantu, tetapi di lain waktu itu dapat benar-benar mengacaukan driver Anda. Dalam kasus seperti itu, melumpuhkannya dan secara manual mengunduh driver yang diperlukan akan memperbaiki masalah Anda.
- Klik kanan PC ini dan pilih Properties
- Di pengaturan nama Komputer, domain, dan workgroup, klik pengaturan Ubah
- Buka tab Perangkat Keras di jendela yang terbuka, dan pilih Pengaturan Instalasi Perangkat dari Pengaturan Instalasi Perangkat
- Pilih Tidak, biarkan saya memilih apa yang harus dilakukan, dan pilih Jangan pernah menginstal perangkat lunak driver dari Pembaruan Windows. Klik Simpan Perubahan dan reboot perangkat Anda agar perubahan diterapkan.
- Menggunakan langkah-langkah dalam metode sebelumnya, uninstall driver audio Conexant dari Device Manager . Jangan reboot perangkat Anda sekarang.
- Tekan tombol Windows pada keyboard Anda dan ketik Program dan Fitur, lalu buka hasilnya.
- Dalam daftar program yang Anda lihat, temukan semua yang terkait dengan Conexant / IDT dan Dolby, dan uninstall. Sekarang nyalakan ulang perangkat.
- Buka situs web ini dan unduh drivernya. Buka folder Unduhan Anda dan instal driver. Jika perlu, reboot perangkat Anda lagi. Semuanya akan berfungsi sekarang dan Anda tidak akan mendapatkan pesan kesalahan.
Tidak memiliki suara dan mendapatkan popup yang mengganggu setiap kali Anda menghidupkan komputer Anda adalah sesuatu yang tidak harus dihadapi oleh pengguna, tetapi ini adalah fakta yang diketahui bahwa upgrade ke Windows 10 mengacaukan banyak driver untuk sejumlah besar pengguna. Untungnya, dengan mengikuti metode yang dijelaskan sebelumnya, Anda dapat menyelesaikan masalah ini dalam waktu singkat dan Anda tidak akan berurusan dengan masalah lagi.
TIP PRO: Jika masalahnya ada pada komputer Anda atau laptop / notebook, Anda harus mencoba menggunakan Perangkat Lunak Reimage Plus yang dapat memindai repositori dan mengganti file yang rusak dan hilang. Ini berfungsi dalam banyak kasus, di mana masalah ini berasal karena sistem yang rusak. Anda dapat mengunduh Reimage Plus dengan Mengklik di Sini
![Frosty Mod Manager Tidak Akan Meluncurkan Game [Perbaikan]](http://k2rx.com/img/101361/frosty-mod-manager-wont-launch-games-fixes-101361.jpg)