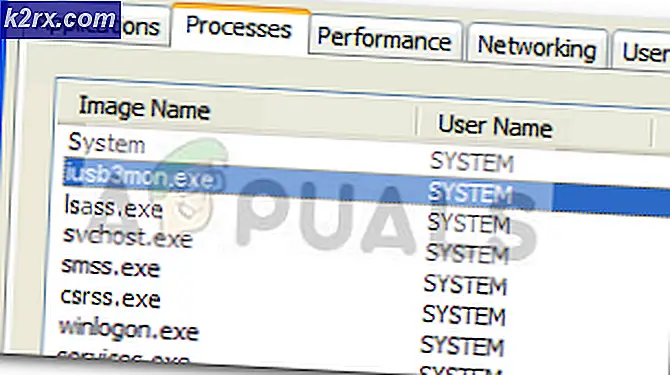Fix: Notifikasi Slack tidak Berfungsi
Beberapa pengguna melaporkan bahwa mereka tidak menerima pemberitahuan apa pun dari Slack. Meskipun secara luas dianggap sebagai layanan kolaborasi tim terbaik, Slack memiliki waktu yang lama dan menyakitkan dengan pengiriman notifikasi. Baik itu versi desktop atau versi Slack UWP (Universal Windows Platform) di Windows atau aplikasi iOS, masalah pemberitahuan ini telah ada selama bertahun-tahun sekarang.
Apa yang menyebabkan notifikasi Slack berhenti berfungsi?
Kami menyelidiki masalah khusus ini di Windows dengan melihat berbagai laporan pengguna dan strategi perbaikan yang telah diterapkan oleh beberapa pengguna yang terpengaruh untuk menyelesaikan masalah. Berdasarkan apa yang kami kumpulkan, ada beberapa skenario yang cukup umum yang akan memicu masalah khusus ini:
Jika saat ini Anda sedang mencari langkah pemecahan masalah yang akan memperbaiki notifikasi Slack Anda, artikel ini akan membantu. Di bawah, Anda akan menemukan kumpulan metode yang digunakan pengguna lain dalam situasi serupa untuk memperbaiki perilaku rusak ini.
Metode ini diurutkan berdasarkan efisiensi dan tingkat keparahan, jadi harap ikuti sesuai urutan penyajiannya. Salah satunya pasti akan menyelesaikan masalah dalam skenario khusus Anda.
Metode 1: Baca semua pesan Anda yang tertunda
Jika Anda tidak lagi menerima pemberitahuan Slack (tetapi Anda biasa melihatnya), kemungkinan sistem operasi Anda telah menentukan bahwa pesan-pesan itu tidak begitu penting bagi Anda sehingga berhenti mengirimnya. Ini adalah fitur baru yang diperkenalkan dengan Windows 10.
Jika skenario khusus inilah yang menyebabkan kurangnya pemberitahuan Slack, cara mengatasinya adalah dengan membaca semua pesan Slack yang tertunda. Ini akan mengirimkan sinyal yang tepat ke Windows 10, menyadarkan bahwa Anda ingin menerima lebih banyak di masa mendatang.
Dengan mengingat hal ini, cukup buka aplikasi Slack Anda (desktop atau UWP) dan klik setiap pesan baru untuk membacanya. Setelah setiap pesan dibaca, tutup Slack dan mulai ulang komputer Anda. Jika Windows sebelumnya menganggap pemberitahuan Slack tidak penting, perilaku ini seharusnya sudah berubah sekarang.
Setelah startup berikutnya selesai, pantau perilaku Slack dan lihat apakah Anda mulai menerima notifikasi. Jika Anda masih tidak dapat melihat notifikasi Slack, pindah ke metode berikutnya di bawah ini.
Metode 2: Pastikan pemberitahuan desktop diaktifkan
Jika Anda tidak pernah menerima pemberitahuan Slack, kemungkinan fungsi ini dinonaktifkan dari SlackPengaturan Tidak bisa. Ingatlah bahwa administrator ruang kerja memiliki kemampuan untuk mengubah perilaku pemberitahuan default.
Terlebih lagi, pengaturan notifikasi tidak mencakup seluruh aplikasi – Jika Anda adalah bagian dari beberapa ruang kerja, Anda harus menetapkan perilaku default untuk semuanya.
Berikut panduan singkat untuk memastikan notifikasi desktop diaktifkan di Slack:
Catatan: Langkah-langkah di bawah ini akan berfungsi pada desktop dan versi slack UWP.
- Buka Slack (desktop atau UWP) dan tekan Ctrl + Tombol koma (',')untuk membuka Preferensi Tidak bisa.
- Kemudian, pergi ke Pemberitahuan tab dan pastikan bahwa Semua pesan baru toggle dipilih.
catatan: Jika Anda ingin mendapatkan pemberitahuan tentang setiap balasan utas, centang kotak yang terkait dengan Beri tahu saya tentang balasan ke utas yang saya ikuti.
- Selanjutnya, gulir ke bawah ke Tab suara & penampilan dan pastikan bahwa menu tarik-turun terkait dengan Kirim pemberitahuan melalui… diatur ke Pusat Aksi Windowsatau Pusat Aksi Windows (disingkat).
- Ingatlah bahwa di atas opsi pemberitahuan utama yang baru saja kami modifikasi, ada juga pengaturan saluran individual yang akan menggantikan pengaturan umum. Untuk menyesuaikan perilaku notifikasi di masing-masing saluran, buka setiap ruang kerja tempat Anda menjadi bagiannya dan klik Gigi ikon dan klikPreferensi pemberitahuan.
- Kemudian, dari Preferensi Pemberitahuan menu, atur Desktop beralih ke Semua pesan barudan klik Selesai.
- Mulai ulang aplikasi Slack Anda dan lihat apakah Anda mulai menerima notifikasi.
Jika Anda masih tidak dapat melihat pemberitahuan bahkan setelah memastikan bahwa pemberitahuan diaktifkan untuk aplikasi Anda, pindah ke metode berikutnya di bawah.
Metode 3: Menonaktifkan atau menyesuaikan Mode Jangan Ganggu
Pengaturan potensial lain yang dapat menonaktifkan pemberitahuan Slack Anda adalah "Jangan ganggumodus. Saat mode ini diaktifkan, Slack tidak akan mengirimi Anda notifikasi apa pun. Pengaturan ini biasanya disesuaikan oleh pembuat ruang kerja menurut zona waktu anggota tim tetapi dapat diganti dengan cukup mudah.
Jika Anda berada di zona waktu yang sama sekali berbeda dari zona waktu yang ditetapkan oleh pembuat ruang kerja, itu bisa menjadi alasan mengapa Anda tidak melihat notifikasi apa pun. Jika skenario ini berlaku untuk situasi Anda, berikut adalah panduan singkat untuk memodifikasi "Jangan Ganggu Mode” pengaturan yang sesuai:
- Buka Slack (desktop atau UWP) dan tekan Ctrl + Tombol koma (“,")untuk membuka Preferensi Tidak bisa. Kemudian, klik Pemberitahuandan gulir ke bawah ke Jangan ganggu bagian.
- Sekarang, tergantung pada apa yang Anda cari, Anda dapat menonaktifkan atau memodifikasi fitur Jangan Ganggu untuk mencerminkan kebutuhan Anda. Untuk menonaktifkannya, cukup nonaktifkan kotak centang yang terkait dengan Nonaktifkan notifikasi secara otomatis dari.
Catatan: Jika Anda ingin mempertahankan jam tenang Anda, Anda dapat meninggalkan kotak yang terkait dengan Nonaktifkan notifikasi secara otomatis dari memeriksa dan menyesuaikan jam secara manual. Tetapi pastikan Anda mengatur zona waktu yang benar sesuai dengan lokasi Anda.
- Mulai ulang klien Slack Anda dan lihat apakah Anda mulai menerima pemberitahuan.
Jika Anda masih tidak menerima pemberitahuan di Slack, pindah ke metode berikutnya di bawah ini.
Metode 4: Menghapus cache aplikasi Slack
Ternyata, kegagalan untuk menampilkan notifikasi juga dapat ditelusuri kembali ke kesalahan cache aplikasi Slack. Beberapa pengguna yang berjuang untuk menyelesaikan perilaku yang sama telah berhasil menyelesaikan masalah dengan menghapus cache aplikasi Slack.
Slack menyimpan data cache untuk mempercepat waktu pemuatan dan meningkatkan pengalaman pengguna. Tetapi seperti yang ditunjukkan oleh banyak laporan pengguna, karena data cache menumpuk, Anda mungkin mulai melihat efek negatif (termasuk hilangnya pemberitahuan atau penundaan besar).
Untungnya, cukup mudah untuk menghapus cache cukup mudah, tetapi prosedurnya berbeda tergantung pada versi Slack yang Anda gunakan. Silakan ikuti panduan yang sesuai tergantung pada versi Slack yang Anda gunakan:
Menghapus cache Slack untuk versi UWP
- tekan kunci jendela dan mulai mencari Slack. Kemudian, klik kanan pada Slack dan pilih
catatan: Jika Anda memiliki kedua versi Slack, pastikan Anda menargetkan versi UWP. Versi UWP memiliki teks kecil dengan “Aplikasi Toko Microsoft Tepercaya"Di bawahnya. - Di dalam menu opsi Slack, gulir ke bawah dan klik Perbaikan. Setelah prosedur selesai, mulai ulang komputer Anda dan lihat apakah Anda mulai melihat pemberitahuan Stack. Jika tidak, kembali ke Setel ulang menu lagi dan klik Setel ulang.
- Setelah cache dibersihkan, masuk ke ruang kerja Anda lagi dan lihat apakah Anda mulai menerima pemberitahuan. Jika tidak, pindah ke metode berikutnya di bawah ini.
Menghapus cache Slack untuk versi Desktop
- Jika Anda menggunakan Slack versi desktop, klik menu Hamburger (sudut kiri atas layar).
- Pergi ke File> Bantuan> Pemecahan Masalah, lalu klik Hapus Cache dan Mulai Ulang.
- Aplikasi Slack Anda akan restart dalam beberapa detik dengan cache dihapus. Lihat apakah Anda mulai menerima pemberitahuan.
Jika Anda masih tidak menerima pemberitahuan apa pun bahkan setelah membersihkan cache aplikasi, pindah ke metode berikutnya di bawah ini.
Metode 5: Mengembalikan kembali ke perilaku pemberitahuan sebelumnya
Beberapa pengguna yang terpengaruh telah melaporkan bahwa masalah telah diperbaiki setelah mereka menonaktifkan integrasi Slack dengan Windows Action Center dan kembali ke perilaku pemberitahuan sebelumnya. Ini dapat dilakukan dengan cukup mudah dengan perintah Run sederhana.
Inilah yang perlu Anda lakukan:
- tekan Tombol Windows + R untuk memunculkan Lari kotak dialog.
- Di dalam kotak dialog Jalankan, ketik atau rekatkan perintah berikut dan tekan Memasukkan:
kendur://notReallyWindows10Windows
- Nyalakan kembali komputer Anda dan lihat apakah Anda mulai menerima pemberitahuan pada startup berikutnya.
Jika Anda masih tidak dapat melihat pemberitahuan Slack, pindah ke metode berikutnya di bawah ini.
Metode 6: Menonaktifkan Jam Tenang (Bantuan Fokus) di Windows
Alasan populer lainnya mengapa Anda mungkin melihat masalah khusus ini karena fitur produktivitas Windows yang disebut Quiet Hours (diganti namanya menjadi Focus Assist). Jika Anda tidak tahu, fitur ini akan menonaktifkan semua notifikasi selama waktu yang Anda tentukan sendiri.
Fitur Jam Tenang berfungsi sebagai filter utama, yang berarti akan mengesampingkan pengaturan aplikasi apa pun (termasuk Slack). Jadi, meskipun Anda telah mengonfigurasi Slack untuk menampilkan pemberitahuan untuk setiap acara di workstation Anda, Quiet Hours akan menonaktifkan semuanya.
catatan: Quiet Hours hanya tersedia di Windows 8.1 dan Windows 10.
Jika Anda mencurigai bahwa Jam Tenang mungkin menyebabkan masalah khusus ini, berikut yang perlu Anda lakukan:
- tekan Tombol Windows + R untuk membuka kotak dialog Jalankan. Kemudian, ketik “ms-settings:quiethours” dan tekan Memasukkan untuk membuka Cukup Jam (Bantuan Fokus) tab dari Pengaturan aplikasi.
- Di dalam Focus Assist (Jam Tenang) menu, atur sakelar ke MATI.
- Nyalakan ulang komputer Anda untuk menyimpan perubahan dan lihat apakah pemberitahuan Slack Anda terlihat.