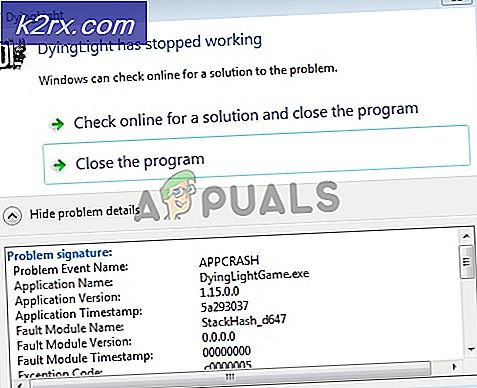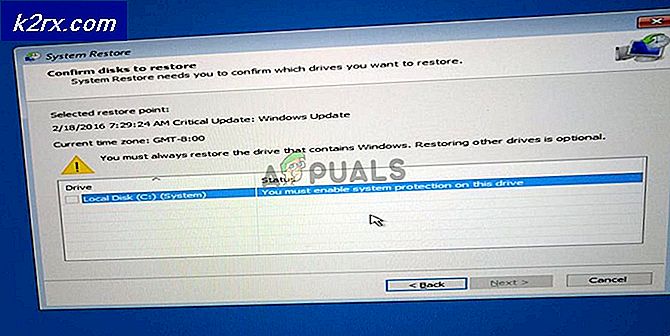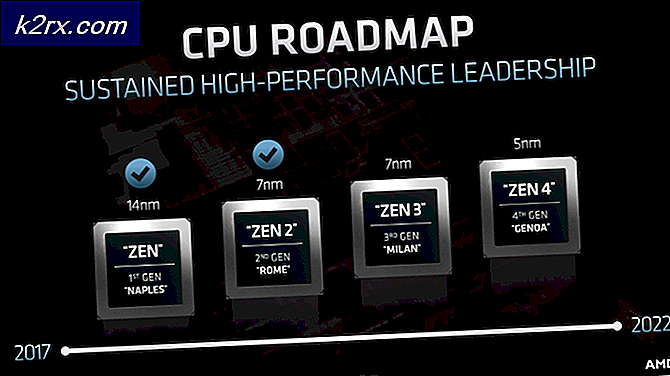Cara Mengontrol Ponsel Android Dari PC Windows 10
Mengontrol ponsel Android Anda dari PC Windows akan memungkinkan Anda melakukan sebagian besar operasi umum bahkan tanpa membuka kunci ponsel Anda secara fisik. Beberapa operasi yang dapat Anda lakukan dari PC termasuk akses ke notifikasi dari aplikasi, membalas pesan, berbagi gambar dan file lainnya, mengedit foto, membuat panggilan lebih banyak.
Namun, ini bukan solusi sempurna untuk tugas yang murni asli seperti bermain game seluler, karena dibuat secara khusus dengan mekanisme pengontrol ponsel seperti gerakan.
Metode 1: Menggunakan Microsoft's Your Phone Companion untuk Mengontrol Ponsel Android
Model baru ponsel Samsung Galaxy memiliki Mitra Telepon Anda pra-instal sebagai Tautan ke Windows yang dapat dengan mudah diakses dari menu pengaturan cepat. Ponsel Android lain yang belum diinstal sebelumnya dengan aplikasi dapat dengan mudah mendapatkannya dari Google Play Store.
Berikut adalah beberapa fitur utama dari Aplikasi Windows Ponsel Anda:
Manajemen Foto - Saat telepon terhubung ke PC Windows, Anda dapat dengan mudah melihat, mengedit, menghapus, dan berbagi foto yang disimpan di telepon Anda. Ini berarti Anda tidak perlu repot mengirim gambar dari ponsel Anda ke PC dan sebaliknya.
Akses Pemberitahuan - Dengan aplikasi PC, Anda dapat dengan mudah melihat, mengelola, dan menanggapi pemberitahuan yang diterima di ponsel Anda tanpa harus membuka ponsel.
Pesan teks - Dari PC Anda, Anda dapat dengan mudah membuat dan menanggapi pesan teks yang diterima di telepon Anda
Manajemen Panggilan - Anda dapat dengan mudah membuat dan menjawab panggilan telepon dari PC karena Anda dapat mengakses semua kontak yang disimpan.
Kontrol Aplikasi - Ini hanya berfungsi pada beberapa ponsel (model Samsung Galaxy saat ini baru). Fitur ini memungkinkan layar ponsel dicerminkan di PC yang berarti Anda dapat membuka aplikasi apa pun di ponsel dari PC Anda.
Pasang Aplikasi Mitra Telepon Anda
- Buka Google Play Store di ponsel Anda dan cari Mitra Telepon Anda.
- Pilih aplikasi dari hasil pencarian dan ketuk Install.
Untuk perangkat Samsung, Anda akan melihat "terpasang" atau "memperbarui"Jika ada pembaruan baru untuk aplikasi tersebut. - Untuk pengguna Samsung, buka Pengaturan cepat dengan menggeser bilah notifikasi ke bawah lalu ketuk dan tahan Tautan ke Windows
- Untuk ponsel Android lainnya, buka saja yang baru diinstal Mitra Telepon Anda dari menu aplikasi
- Dari layar selamat datang, klik Tautkan telepon dan PC Andalalu klik Terusdi layar berikutnya. Ini kemudian akan membuka kamera untuk memindai kode QR yang seharusnya ditampilkan di PC Anda.
- Biarkan layar ini terbuka di ponsel Anda
Atur Koneksi Antara Telepon dan PC
- Di PC Anda, buka menu Windows dan cari "Telepon Anda"Dan buka aplikasinya
- Pilih jenis ponsel yang Anda miliki Android untuk kasus ini, dan klik Terus
- Layar berikutnya akan menunjukkan cara memasang aplikasi Mitra Telepon Anda di ponsel Anda, tetapi kami sudah melakukannya, oleh karena itu pilih "Ya, saya telah selesai menginstal Mitra Telepon Anda“
- Klik Buka Kode QRlalu gunakan ponsel Anda untuk memindai Kode QR yang ditampilkan di PC
- Setelah pemindaian berhasil, klik Selesai di PC untuk menutup kode
- Ya, kami belum selesai dengan koneksi tersebut. Aplikasi seluler akan membuka layar yang memerlukan beberapa izin diaktifkan.
Klik pada Terus Tombol - Bersabarlah saat aplikasi seluler membuat koneksi dengan PC.
- Ketika koneksi berhasil, Anda akan dimintai izin yang diperlukan seperti menggunakan data seluler untuk koneksi dengan PC Anda setiap kali WiFi tidak tersedia.
- Aplikasi Telepon Anda di PC juga akan menampilkan pesan sukses. Klik Memulai untuk mulai menggunakan aplikasi Telepon Anda
- Untuk mengakses berbagai fitur aplikasi PC, gunakan ikon hamburger (ikon menu) di sudut kiri atas aplikasi PC.
Terkadang Anda tidak perlu mengklik ikon menu karena menu akan selalu terlihat di panel kiri jika jendela aplikasi cukup besar. - Untuk dapat menggunakan sebagian besar fitur, Anda harus menghubungkan ponsel dan PC ke Wi-Fi yang sama
Akses Pemberitahuan Telepon dari PC
- Klik Notifikasi dari menu navigasi kiri
- Aplikasi akan membutuhkan izin untuk mengakses Notifikasi dari Ponsel Anda. Ketuk Buka Pengaturan ditampilkan di aplikasi PC Anda.
- Jika itu tidak memberikan izin, buka setelan Telepon Anda, navigasikan ke setelan Aksesibilitas saat diberikan Mitra Telepon Anda akses aplikasi
- Setelah memberikan izin, pemberitahuan akan terlihat di aplikasi PC aplikasi Telepon Anda.
- Anda dapat membalas pemberitahuan pesan, tetapi itu akan membutuhkan izin untuk mentransmisikan layar ponsel Anda ke komputer. Klik notifikasi misalnya notifikasi Whatsapp untuk membuka aplikasi.
- Dialog izin akan ditampilkan di ponsel Anda, klik Mulai sekarang,dan ini akan membuka jendela aplikasi di PC yang dapat digunakan untuk berinteraksi seperti Anda sedang menggunakan telepon yang sebenarnya
Lakukan dan Terima Panggilan dengan Aplikasi Telepon Anda
- Fitur ini mengharuskan PC Anda memiliki fitur Bluetooth yang berfungsi.
- Pastikan ponsel Anda dihidupkan dan dibuka kuncinya, lalu navigasikan ke Panggilandari menu navigasi kiri Telepon Anda di PC
Klik pada Mendirikan tombol - Permintaan untuk mengaktifkan Bluetooth akan ditampilkan di ponsel Anda, Ketuk Mengizinkan di ponselmu
- Baik PC dan telepon akan menampilkan pin koneksi dan jika pin cocok, klik Iyadi ponsel dan komputer dan kemudian koneksi akan berhasil.
- Untuk melihat log panggilan terbaru, Anda harus memberikan izin ke aplikasi tersebut. Klik pada Kirim Izin tombol ditampilkan di bagian Panggilan
- Dialog konfirmasi akan ditampilkan untuk memberikan izin untuk melihat log panggilan, klik Mengizinkan.Log panggilan sekarang akan ditampilkan di bagian Panggilan di komputer.
- Anda dapat menggunakan papan tombol di bagian kanan untuk melakukan panggilan dengan mengetik nomor telepon atau mencari melalui kontak yang disimpan.
Jalankan Aplikasi Telepon dari PC
Ini adalah fitur baru dalam aplikasi dan memungkinkan Anda menjalankan aplikasi ponsel seperti Anda benar-benar memegang ponsel Anda. Fitur ini menggunakan fitur screencast di ponsel Anda.
- Navigasi ke Aplikasi dari menu sebelah kiri
- Klik pada aplikasi apa pun yang ingin Anda buka, itu akan meminta izin screencasting dengan menampilkan dialog konfirmasi di ponsel Anda.
- Klik Mulai sekarangdan kemudian layar ponsel akan mulai ditampilkan di PC Anda.
Prosedur navigasi dasar adalah:
- Satu klik kiri mouse - Berperilaku seperti satu ketukan pada layar ponsel dan terutama untuk pemilihan dan membuka aplikasi
- Klik kanan mouse - Kembali ke halaman sebelumnya seperti tombol kembali di ponsel
- Klik dan tahan mouse kiri - Berfungsi seperti sentuh dan tahan pada layar ponsel
- Gulir mouse - Berperilaku seperti menggulir dengan jari di layar ponsel. Ini menggulir halaman baik secara vertikal atau horizontal
Kelola Foto dari PC
Anda dapat dengan mudah mengakses dan memanipulasi gambar di aplikasi foto Anda. Navigasi ke Foto dari menu kiri aplikasi untuk memulai.
Kamu bisa Bagikan gambar ke aplikasi lain yang berjalan di Anda, misalnya ke Surat aplikasi atau aplikasi perpesanan apa pun. Jika Anda hanya ingin menyimpan gambar di PC Anda, cukup seret dan jatuhkan gambar ke PC.
Ada berbagai opsi yang tersedia untuk manipulasi gambar misalnya mengedit, menyalin, menyimpan, dan banyak lagi…
Pesan Teks dari PC
Arahkan ke Pesan bagian menggunakan menu navigasi pada aplikasi Telepon Anda di PC.
Anda dapat mengetik pesan dari bagian kanan dan kemudian mengetik nomor telepon atau mencari kontak yang disimpan untuk menerima pesan
Metode 2: Menggunakan Scrcpy untuk Mengontrol Ponsel Android dari PC
Tidak seperti Telepon Anda dari Microsoft, Scrcpy adalah aplikasi sumber terbuka yang berarti gratis untuk digunakan dan terbuka bagi siapa saja untuk berkontribusi dalam pengembangan.
Saya tidak akan mengatakan itu lebih baik daripada Telepon Anda Windows karena tidak terintegrasi sepenuhnya dengan sistem operasi Windows, tetapi sangat cocok untuk mencerminkan ponsel Android Anda di PC. Ini bisa berguna dalam skenario di mana Anda mendemonstrasikan cara kerja aplikasi seluler tertentu, misalnya selama presentasi.
Scrcpy hanya dapat berfungsi ketika ponsel terhubung ke PC melalui USB. Penyiapannya sangat sederhana dengan langkah-langkah ini:
- Buka halaman GitHub Aplikasi dan arahkan ke Windows bagian, klik tautan unduh untuk file zip
- Setelah pengunduhan selesai, buat folder di mana saja di komputer dan ekstrak semua file dari zip ke folder itu
- Di Ponsel Anda, buka Pengaturan, gulir ke bawah dan buka Tentang telepon
- Mencari Bangun nomor, untuk beberapa ponsel, ini terletak di halaman ini tetapi untuk beberapa, Anda harus membukanya Informasi Perangkat Lunak untuk menemukan nomor Build
- Klik pada Bangun nomortujuh kali. Ini untuk mengaktifkan Mode pengembang di telepon yang merupakan prasyarat agar aplikasi berfungsi.
- Kembali ke menu Pengaturan utama dan klik Opsi pengembangaktifkan opsi Pengembang di bagian atas layar
- Aktifkan opsi Pengembang di bagian atas layar
- Navigasi ke Debugging USB dan hidupkan menggunakan tombol sakelar
- Hubungkan telepon ke PC menggunakan USB, lalu dari folder dengan file yang diekstrak pada PC Anda, klik dua kali scrcpy.exe atau scrcpy(jika ekstensi file tidak diaktifkan di komputer)
- Sebuah prompt akan ditampilkan di telepon untuk mengizinkan USB debugging, klik Mengizinkan
- Scrcpy akan membuka layar telepon yang dicerminkan di komputer yang dapat Anda gunakan sama seperti Anda menggunakan telepon