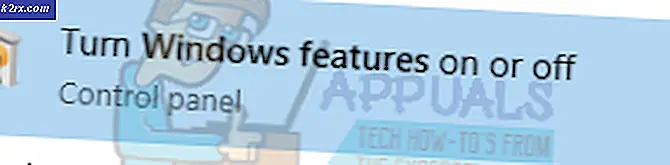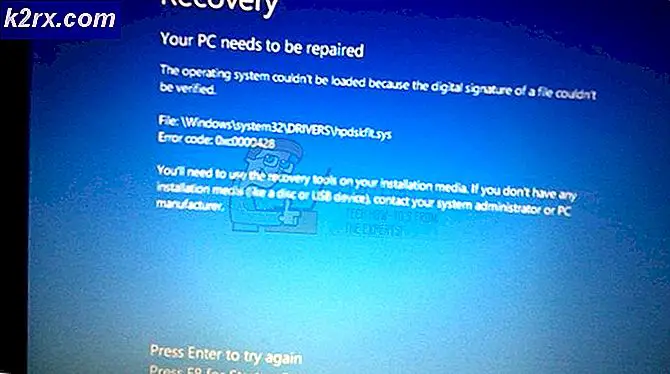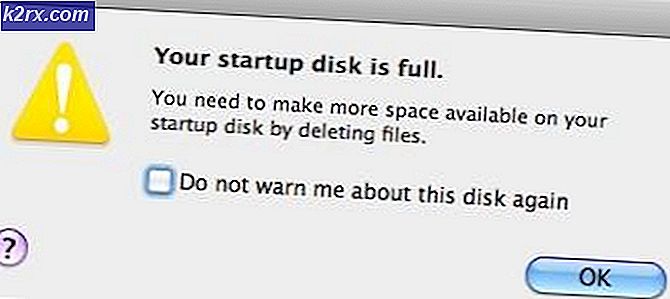Bagaimana Memperbaiki GPU Terdeteksi Dengan Nomor Model Yang Salah?
Banyak sistem saat ini telah mendedikasikan GPU untuk menangani operasi grafis intensif suatu sistem. Akhir-akhir ini, muncul laporan di mana pengguna melaporkan bahwa kartu grafis yang salah terdeteksi oleh sistem dengan tanda seru kuning di Device Manager mereka.
Dalam beberapa kasus, pengguna bahkan tidak dapat melihat kartu di bawah Display adapter entri di Pengelola Perangkat. Ini biasanya mengacu pada pembatasan yang diberlakukan oleh konfigurasi BIOS. Namun, itu tidak seharusnya terjadi sepanjang waktu maka kami akan melanjutkan ke panduan terperinci yang diilustrasikan di bawah ini untuk menghilangkan masalah ini.
Metode 1: Memantau Kartu Grafis Di Dalam Sistem
Sebelum kita melanjutkan untuk mendiagnosis masalah melalui solusi perangkat lunak, Anda harus terlebih dahulu memeriksa apakah kartu grafis dimasukkan dengan benar di dalam slotnya. Tekan dengan kuat dan pastikan semua pin dimasukkan dengan kuat. Jika Anda memiliki laptop, lakukan saja siklus daya seperti yang dijelaskan di bawah ini:
- Tekan Windows + R, ketik "devmgmt.msc” di kotak dialog, dan tekan Enter.
- Setelah berada di pengelola perangkat, perluas kategori “Display adapter”, klik kanan pada perangkat Anda dan klik “Nonaktifkan”.
- Sekarang Matikan laptop Anda, keluarkan baterai (untuk laptop), atau cabut kabel daya utama (untuk PC).
- Jika Anda memiliki PC, buka penutupnya dan pastikan adaptor grafis dimasukkan dengan sempurna ke dalam pin.
Setelah melakukan langkah-langkah di atas, restart sistem Anda, aktifkan kartu grafis dengan cara yang sama seperti kita menonaktifkannya, dan periksa apakah terdeteksi secara akurat atau tidak.
Metode 2: Verifikasi Instalasi GeForce
GeForce Experience memungkinkan Anda merekam dan berbagi video, tangkapan layar, dan streaming langsung dengan teman. Itu juga membuat driver Anda tetap terbarui dan mengoptimalkan pengaturan game Anda dan itu terbukti menjadi pendamping yang sangat penting untuk GeForce Anda® kartu grafik. Masalah yang sedang dibahas mungkin ada karena dua penginstalan GeForce Experience
- Periksa kembali kedua file Program dan Program x86folder dan pastikan hanya ada satu.
- Jika ada dua, lacak file Data Aplikasi duplikat dan instal ulang GeForce Experience dari sini.
Metode 3: Menghapus Driver Saat Ini menggunakan DDU
Melakukan instalasi ulang driver grafis yang bersih telah terbukti bermanfaat bagi sebagian besar pengguna. Oleh karena itu, tujuan kami adalah mem-boot sistem ke Safe Mode sehingga dapat memuat dengan driver dasar dan pengaturan minimal dan menghapus driver dari sana. Sebelum Anda melanjutkan ke langkah-langkah di bawah ini, pastikan Anda mengunduh DDU dari sini dan menyalinnya ke Drive Eksternal, atau Anda dapat menyimpannya di Desktop sebelum Anda boot ke Safe Mode.
- Untuk Windows 8/10: KlikMulailah tombol dari sudut kanan bawah, Tahan tombolBERGESER Kunci dan sambil memegang BERGESER Kunci, pilih Menutup -> Mengulang kembali untuk masuk keOpsi Lanjutan atau tekan tombol daya tiga kali berturut-turut, pada saat startup, untuk membukaPerbaikan Otomatis jendela.
- Untuk Windows Vista / 7:Namun, jika Anda menggunakan Windows 7 atau Vista, Restart komputer Anda dan ketuk berulang kaliF8 sampai Anda melihatMenu Booting Lanjutan.Jika Anda tidak melihat menu ini, mulai lagi dari awal, dan tekan berulang kali tombol F8 pada keyboard Anda sampai Anda melihat ini dan ketika Anda melihat jendela ini, pilih Safe Mode. Anda akan dapat masuk ke mode aman dengan baik.
- Windows 7 akan membawa Anda langsung ke Safe Mode setelah Anda memilih opsi Safe Mode tetapi untuk Windows 8 dan 10, setelah pesan Mempersiapkan Perbaikan Otomatis, itu akan membawa Anda ke Opsi Lanjutan dan dari sana pilih untuk Pemecahan Masalah -> Opsi Lanjutan -> Pengaturan Startup dan menunggu sistem untuk reboot. Setelah reboot pilih opsi terakhir untuk memulai ke Safe Mode.
- Setelah dalam Safe Mode, salin file DDU ke Desktop Anda di folder baru jika Anda menyimpannya ke USB atau cari file tempat file tersebut diunduh dan pindahkan ke folder baru, sehingga file yang diekstrak dapat tetap berada di dalam folder, jika tidak, itu akan diekstraksi di tempat Anda menyimpannya.
- Setelah selesai, klik ikon Display Driver Uninstaller dan jalankan. Jangan khawatir, jika itu menunjukkan "Windows 8.1" sebagai sistem yang terdeteksi. Silakan, dan pilih jenis kartu Grafis Anda dari menu drop-down dan setelah itu, pilih Opsi 1 yang menyatakan Bersihkan dan Mulai Ulang.Setelah Driver Cleaning selesai, sistem akan reboot kembali ke mode Normal.
- Boot komputer Anda ke mode normal dan luncurkan aplikasi. Luncurkan Aplikasi GeForce, buka "Pengemudi” dan klik tombol “Unduh Driver”. Masukkan spesifikasi Anda di sisi kanan layar dan klik “Mulai mencari” agar aplikasi mencari driver yang optimal untuk komputer Anda. Saat driver diinstal, mengulang kembali komputer Anda dan periksa apakah masalah telah teratasi.
Metode 4: Flash GPU BIOS Anda
Saat ini pabrikan merilis pembaruan untuk kartu grafis yang mengubah beberapa masalah stabilitas dan memperbaiki masalah saat ini seperti nomor model yang salah dll, oleh karena itu, kami harus meningkatkan ke BIOS khusus untuk melakukan overclock kartu yang biasanya terkunci tegangan. Ada banyak laporan bahwa memutakhirkan BIOS GPU memecahkan masalah secara instan, oleh karena itu, kami telah mengilustrasikan proses sederhana di bawah ini untuk meningkatkan bios GPU Anda untuk kartu NVIDIA dan AMD:
- Pertama-tama catat model kartu Anda untuk menemukan BIOS apa yang ingin Anda gunakan. Untuk menemukannya dengan mudah, gunakan filter yang terletak di bagian atas halaman ini untuk menavigasi ke model kartu pabrikan Anda.
- Sekarang, pilih BIOS dari daftar ini yang merupakan versi terbaru untuk kartu Anda. Cara termudah untuk melakukannya adalah dengan menggulir ke bawah sampai Anda melihat nama / nomor model Anda dan setelah Anda menemukannya klik tombol unduh untuk mengunduh BIOS tertentu.
catatan:Disarankan untuk mulai mencari dari bawah karena pertama kali Anda melihat model kartu Anda, itu akan menjadi BIOS terbaru karena daftar secara default beralih dari yang terlama di bagian atas ke yang terbaru di bagian bawah.
- Setelah mengunduh file bios Anda memerlukan alat flashing. Ini berbeda berdasarkan apakah Anda memiliki kartu AMD atau Nvidia sehingga panduan ini akan bercabang di sini. Jika Anda memiliki kartu AMD, unduh alat flashing dari sini dan jika Anda memiliki kartu NVIDIA, klik di sini.
Untuk pengguna AMD:
Setelah mengunduh alat flashing AMD, ekstrak ke foldernya sendiri. Tidak masalah di folder mana Anda mengekstraknya, pastikan Anda menyimpan semua file terkait dengan ATIWinflash.exe mengajukan.
- Pertama, letakkan file BIOS yang telah Anda unduh sebelumnya ke dalam folder yang sama tempat Anda baru saja mengekstrak alat flashing Anda.
- Setelah itu, klik kanan pada file ATIWinflash.exe dan jalankan sebagai administrator.
- Ikuti petunjuk di layar untuk mem-flash BIOS Anda dan ketika proses selesai restart sistem Anda dan periksa apakah kesalahan telah diperbaiki.
Untuk Pengguna Nvidia:
Mem-flash BIOS kartu Nvidia Anda cukup sederhana. Pastikan Anda mengunduh alat yang tercantum di atas untuk pengguna Nvidia.
- Ekstrak file zip yang sebelumnya Anda unduh ke foldernya sendiri. Pastikan file BIOS Anda berada di folder yang sama dengan nvflash.exe dan file terkait.
- Klik dua kali pada nvflash.exe untuk memulai alat dan Anda akan mengamati jendela konsol yang terlihat seperti ini:
- tekan Memasukkan untuk melanjutkan penginstalan dan segera setelah selesai disarankan untuk memperbarui bios Anda.
- Oleh karena itu, untuk memperbarui BIOS Anda, yang harus Anda lakukan adalah mengetikkan:
nvflash namafileAndadi sini.bios
(menggantikan namafile anda disini dengan nama file sebenarnya dari BIOS Anda) dan biarkan alat memperbarui bios GPU Anda sehingga Anda dapat mengamati nomor model yang benar di layar Anda.
Solusi Bonus:
Dalam beberapa kasus, kartu Grafik yang Anda gunakan mungkin palsu, oleh karena itu, untuk memverifikasi keasliannya, catat merek dan model yang tepat dari kartu Grafik Anda dan periksa kecepatan normalnya secara online. Sekarang, unduh perangkat lunak dari sini dan jalankan executable untuk menginstalnya. Setelah menginstal, periksa untuk melihat apakah kartu Anda asli atau tidak. Jika tidak asli dan hanya BIOS khusus yang telah di-flash, kembalikan ke tempat Anda membelinya dan dapatkan yang baru. Jika masalah tetap ada setelah melakukan langkah-langkah yang diindeks di atas, selalu ada baiknya untuk menguji kartu grafis pada komputer lain sebelum memastikan bahwa kartu tersebut rusak.