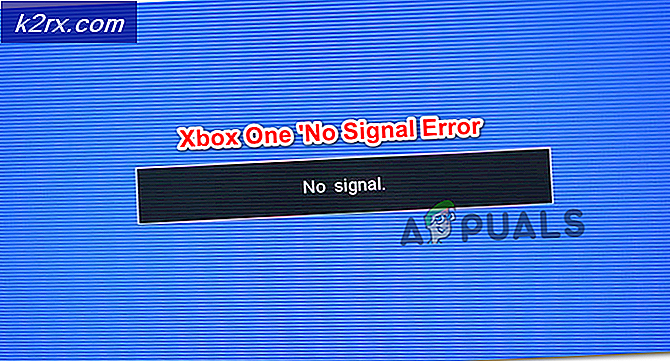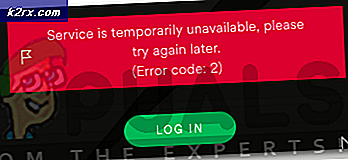Cara Memperbaiki Blue Screen of Death Error 0xc0000428
Mendapatkan Blue Screen of Death (BSOD) setiap kali Anda mengerjakan sesuatu di komputer Anda benar-benar menjengkelkan dan itu bahkan dapat menyebabkan hilangnya data yang telah Anda kerjakan. Misalnya, jika BSOD terjadi saat Anda memainkan gim video di komputer Anda, gim Anda pasti tidak akan disimpan.
BSODs biasanya muncul entah dari mana meninggalkan pengguna bingung tentang penyebab sebenarnya untuk itu dan apa yang mereka lakukan salah untuk menyebabkannya. Mari kita cari tahu lebih lanjut tentang kode kesalahan khusus ini dan petunjuk tentang cara memperbaikinya.
Perbaiki Kode Kesalahan 0xc0000428 BSOD di Windows
Kode kesalahan khusus ini dapat muncul entah dari mana tetapi pengguna telah mengonfirmasi bahwa kejadian yang paling umum adalah tepat setelah mereka melakukan pembaruan besar atau setelah mereka beralih dari Windows 7, 8, atau 8.1 ke Windows 10. Kadang-kadang tidak akan mengizinkan mereka menggunakan komputer mereka sama sekali, sehingga tidak bisa melakukan boot dengan benar.
Pesan kesalahan yang muncul adalah Tanda tangan digital untuk file ini tidak dapat diverifikasi. Pesannya cukup jelas. Tanda Tangan Digital adalah metode yang digunakan untuk membuktikan keaslian suatu program atau aplikasi. Memecahkan masalah ini bisa sangat mudah atau cukup sulit, tergantung pada penyebab sebenarnya. Mari kita selesaikan bersama!
Solusi 1: Gunakan Perintah-Perintah Berikut
Perintah yang akan kita gunakan bergantung pada alat yang disebut bootrec.exe yang digunakan untuk menyelesaikan berbagai masalah yang terjadi selama fase boot. Blue Screen of Death ini muncul selama proses boot sehingga Anda mungkin perlu belajar bagaimana membuka Command Prompt tanpa menyalakan komputer Anda. Ikuti langkah-langkah di bawah ini!
- Nyalakan ulang komputer Anda dan tunggu sampai layar boot muncul. Biasanya layar dengan pabrikan PC Anda dengan opsi seperti Tekan _ untuk Menjalankan Pengaturan, dll.
- Segera setelah layar itu muncul, mulailah menekan tombol yang diperlukan pada keyboard Anda. Jika kunci tidak berfungsi, hidupkan ulang komputer Anda dan mulailah menekan beberapa tombol fungsi (F12, F5, F8). Ini untuk Windwos Vista / 7 Hanya, untuk Windows 8 dan 10 (cara termudah adalah untuk masuk ke Menu Lanjutan dengan menahan tombol shift dan memilih restart pada layar login) sebagaimana dinyatakan dalam Metode 1 Solusi 2. Perintah dalam ini solusi di bawah ini berlaku untuk semua versi Windows.
- Menu Opsi Lanjut Windows akan terbuka, memungkinkan Anda memilih beberapa opsi untuk mem-boot komputer Anda.
- Boot ke Safe Mode dengan Command Prompt.
- Ketika Command Prompt akhirnya terbuka, salin dan tempelkan perintah berikut di terminal dan pastikan Anda mengklik Enter setelah masing-masing perintah untuk menjalankannya:
bootrec / fixMBR
bootrec / fixBoot
bootrec / rebuildBCD
- Restart komputer Anda dan coba boot sekarang. Jika Anda gagal membuka menu Opsi Lanjutan Windows, coba boot komputer Anda dengan DVD pemulihan atau drive USB sebagai gantinya.
- Ketika komputer Anda boot, pilih bahasa yang ingin Anda gunakan dan klik pada opsi Perbaiki Komputer Anda. Pilih Command Prompt di dalam dan ketik perintah yang sama.
Solusi 2: Nonaktifkan Driver Signature Enforcement
Opsi ini menonaktifkan penegakan tanda tangan driver yang mungkin menjadi salah satu alasan mengapa komputer Anda tidak bisa boot. Anda dapat menggunakan alat pihak ketiga untuk melanjutkan solusi ini tetapi Anda juga dapat melakukannya sendiri dengan mengikuti petunjuk di bawah ini.
Ada beberapa metode berbeda yang kami berikan untuk pengguna yang dapat melakukan boot secara normal dan yang tidak. Metode ini digunakan untuk menavigasi ke Menu Opsi Memulai Lanjutan.
Metode 1: Melalui Layar Login
- Navigasikan ke layar masuk komputer Anda dengan keluar dari akun Anda atau cukup dengan menyalakan komputer Anda. Setelah itu, tahan tombol Shift sambil menekan Restart.
- Anda juga dapat menggunakan ikon daya di menu Mulai atau cara lain yang dapat mengarahkan Anda ke layar masuk.
- Ketahuilah bahwa Anda harus menghubungkan keyboard fisik Anda untuk melakukan langkah-langkah ini karena fitur ini tidak akan berfungsi dengan keyboard di layar.
- Opsi Startup Lanjutan akan muncul dalam waktu singkat.
Metode 2: Dari Pengaturan Windows 10
- Klik pada tombol Start dan klik pada ikon roda gigi untuk membuka Pengaturan. Anda juga dapat mencari Pengaturan di bar pencarian.
- Gulir ke bawah ke bagian bawah aplikasi Pengaturan dan klik Pembaruan & keamanan.
- Klik Pemulihan dari tab yang terletak di sisi kiri layar Pembaruan & keamanan.
- Bagian startup lanjutan harus ditempatkan dalam opsi ini, jadi cari di bagian bawah tab Pemulihan.
- Klik Mulai Ulang sekarang.
- Opsi Startup Lanjutan akan muncul.
Catatan : Jika Anda menggunakan Windows 8, geser dari kanan untuk mengakses bilah pesona. Klik pada opsi Ubah pengaturan PC dan pilih Perbarui dan pemulihan dari daftar. Klik Pemulihan dan ikuti langkah-langkah dari 4-6 dari solusi di atas.
Metode 3: Menggunakan Command Prompt
- Buka Command Prompt di Windows 10 atau Windows 8 dengan mengetik cmd di kotak Pencarian dan membuka hasil pertama dengan hak administrator.
- Anda juga dapat menggunakan kotak dialog Run untuk membuka Command Prompt adalah Anda tidak dapat mengaksesnya dari menu Start.
- Salin dan tempelkan perintah di bawah ini untuk dialihkan ke layar Penyiapan lanjutan.
shutdown / r / o
- Pastikan Anda menyimpan semua yang telah Anda kerjakan karena perintah di bawah ini akan mematikan komputer Anda dengan segera.
- Klik pada tombol Close ketika Anda melihat pesan yang Anda akan tandatangani.
- Windows akan tertutup dan Anda akan dapat melihat pesan Mohon tunggu.
- Advanced Startup Options akan muncul dalam beberapa detik.
Metode 4: Menggunakan Windows 10 Recovery Drive
- Hidupkan komputer Anda dan masukkan DVD Windows 10 yang dapat di-boot atau drive USB yang telah dikonfigurasi dengan benar.
- Itu tidak harus menjadi Windows 10 DVD asli Anda karena Anda tidak memerlukannya untuk mengaktifkan versi Windows Anda, hanya untuk mengakses pengaturan tertentu.
- Boot dari drive yang baru saja Anda sisipkan dengan me-restart komputer Anda setelah penyisipan dan ikuti instruksi.
- Jendela Windows Setup akan terbuka meminta Anda untuk memasukkan pengaturan bahasa dan waktu dan tanggal.
- Pilih opsi Perbaikan komputer Anda di bagian bawah setelah melanjutkan.
- Opsi Startup Lanjutan akan terbuka dalam waktu singkat.
Setelah Anda berhasil mengakses Opsi Startup Tingkat Lanjut, Anda sekarang dapat dengan bebas menavigasi ke opsi Pengaturan Startup dengan mengikuti petunjuk di bawah ini.
- Klik pada opsi Troubleshoot yang terletak tepat di bawah tombol Lanjutkan.
- Anda akan dapat melihat tiga opsi berbeda: Segarkan PC Anda, Reset PC Anda, dan opsi Tingkat Lanjut. Klik opsi Tingkat lanjut jika Anda tidak berencana Menyegarkan atau Menyetel Ulang PC Anda (yang dapat berguna juga). Perhatikan bahwa opsi menyegarkan memungkinkan Anda menyimpan file tetapi menghapus instalan program yang telah Anda instal.
- Di bawah layar opsi lanjutan, klik Pengaturan Startup yang akan membuka daftar opsi startup yang tersedia untuk Anda.
- Opsi nomor 7 harus dinamai Nonaktifkan penegakan tanda tangan driver. Klik pada angka 7 pada keyboard Anda atau gunakan tombol fungsi F7.
- Tekan Enter untuk kembali ke sistem operasi Anda.
Solusi 3: Gunakan Fungsi Perbaikan Otomatis
Kesalahan yang berbeda pada PC berbasis Windows dapat diperbaiki dengan mudah jika Anda menjalankan berbagai pemecah masalah yang telah terinstal. Yang ini dapat diakses dengan mengikuti instruksi dari solusi sebelumnya dan alat ini cukup berguna untuk memperbaiki berbagai masalah selain dari yang satu ini.
- Pilih salah satu metode dari solusi sebelumnya dan arahkan ke menu Advanced Startup Options.
- Klik pada opsi Troubleshoot yang terletak tepat di bawah tombol Lanjutkan.
- Klik opsi Tingkat Lanjut dan, di bawah layar Opsi lanjutan, klik Perbaikan Otomatis yang akan membuka pemecah masalah untuk Anda.
- Ikuti petunjuk di layar untuk menyelesaikan Perbaikan Otomatis dan perbaiki komputer Anda.
TIP PRO: Jika masalahnya ada pada komputer Anda atau laptop / notebook, Anda harus mencoba menggunakan Perangkat Lunak Reimage Plus yang dapat memindai repositori dan mengganti file yang rusak dan hilang. Ini berfungsi dalam banyak kasus, di mana masalah ini berasal karena sistem yang rusak. Anda dapat mengunduh Reimage Plus dengan Mengklik di Sini