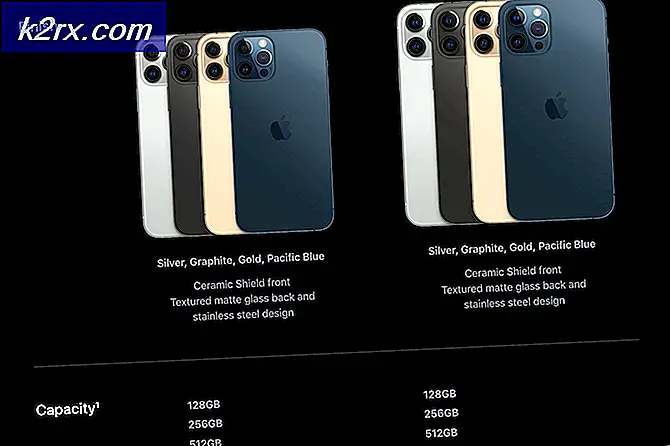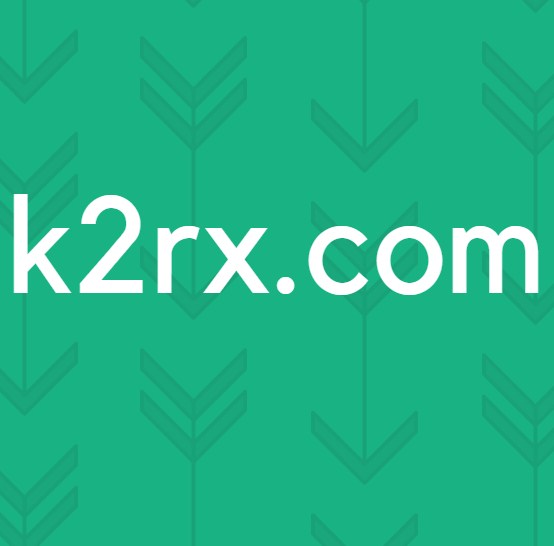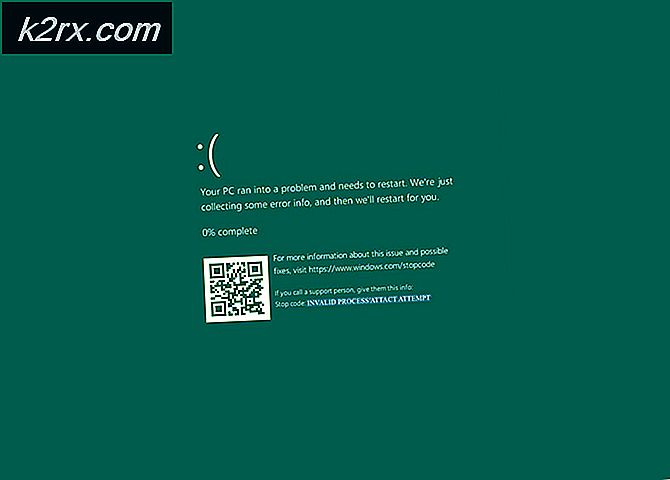Cara Memperbaiki HP 'Service Error 79'
Beberapa pengguna Windows dan macOS menghadapi file kesalahan layanan 79 setiap kali mereka mencoba untuk memulai pekerjaan pencetakan pada printer HP (Hewlett Packard) mereka. Masalah ini dipastikan terjadi dengan beberapa iterasi macOS dan dipastikan terjadi pada Windows 7, Windows 8.1, dan Windows 10.
Setelah menyelidiki masalah khusus ini, ternyata masalah ini dapat terjadi karena beberapa penyebab yang terdokumentasi berbeda. Berikut daftar penyebab potensial:
Metode 1: Menjalankan Pemecah Masalah Printer Internal (Hanya Windows 10)
Sebelum Anda mencoba salah satu perbaikan lain di bawah ini, Anda harus pemecah masalah untuk memastikan bahwa masalah tidak berasal dari masalah dengan cara komputer Windows 10 Anda mengantri pekerjaan pencetakan Anda.
Kesalahan ini cukup umum terjadi pada Windows 10 dan telah dikonfirmasi oleh beberapa pengguna yang terpengaruh yang sebelumnya mengalami kode kesalahan 79 dengan HP pencetakan mereka.
Untungnya, Anda seharusnya dapat memperbaiki masalah ini dengan menjalankan utilitas pemecahan masalah pencetakan bawaan. Ini berisi pilihan strategi perbaikan otomatis yang akan berhasil menyelesaikan sebagian besar masalah terkait port dengan printer yang tersambung ke Windows.
Jika Anda belum mencoba perbaikan ini, ikuti petunjuk di bawah ini untuk menjalankan Pemecah Masalah Printer dan lihat apakah itu akhirnya memperbaiki kode kesalahan 79:
- Buka a Lari kotak dialog dengan menekan Tombol Windows + R. Selanjutnya, ketik "ms-settings: pecahkan masalah "di dalam kotak teks dan tekan Memasukkan untuk membuka Penyelesaian masalah tab dari Pengaturan aplikasi di Windows 10.
- Setelah Anda berada di dalam tab Pemecahan Masalah, bergerak ke kanan, lalu gulir ke bawah ke Bangun dan jalankan bagian.Selanjutnya, klikPencetak,lalu klikJalankan Pemecah Masalahdari menu konteks yang baru muncul.
- Setelah Anda memulai utilitas ini, tunggu dengan sabar hingga pemindaian awal selesai dan lihat apakah ada perbaikan yang direkomendasikan. Jika ditemukan strategi perbaikan yang layak, klik Terapkan perbaikan ini dan tunggu operasi selesai.
catatan: Bergantung pada perbaikan yang direkomendasikan untuk situasi khusus Anda, Anda mungkin perlu mengikuti serangkaian langkah manual.
- Setelah strategi perbaikan yang disarankan berhasil diterapkan, boot ulang komputer Anda dan lihat apakah masalahnya telah diperbaiki.
Jika masalah masih belum teratasi, lanjutkan ke perbaikan potensial berikutnya di bawah ini.
Metode 2: Menonaktifkan Protokol IPv6
Jika metode di atas tidak berhasil untuk Anda, Anda dapat mencoba menonaktifkan IPv6 karena ini juga bisa menjadi penyebabnya. Namun, jika tidak berhasil untuk Anda, saya sarankan Anda mengaktifkannya kembali karena dapat menyebabkan beberapa masalah pada program lain yang menggunakan protokol IPv6. Ikuti langkah-langkah ini, untuk menonaktifkan IPv6: -
- Tekan dan tahan Tombol Windows dan Tekan I. Pintasan ini akan terbuka Pengaturan Windows aplikasi.
- Sekali Pengaturan Windows dibuka Navigasikan ke “Jaringan & Internet”
- Tekan opsi bernama "Ubah opsi adaptor"
- Sekarang klik kanan pada Adaptor Jaringan Anda dan tekan pergi ke "Properti"
- Hapus centang pada kotak di depan “Internet Protocol Version 6 (TCP / IPv6)”
- Nyalakan kembali komputer Anda dan periksa untuk melihat apakah masalah masih berlanjut.
Metode 3: Matikan Daya Perangkat Printer HP
Menurut beberapa pengguna yang terpengaruh, masalah ini juga bisa disebabkan oleh beberapa jenis kesalahan dengan perangkat pencetakan Anda. Dalam kasus ini, hal pertama yang harus Anda lakukan adalah mengatur ulang seluruh mekanisme pencetakan - Prosedur melakukannya bersifat universal dan akan berlaku untuk semua model printer HP yang mungkin Anda gunakan. (LaserJet dan OfficeJet).
Operasi ini sama sekali tidak bersifat teknis dan tidak akan membuat Anda berisiko merusak perangkat pencetakan Anda. Ini sama dengan melakukan reset pabrik pada perangkat lain.
Jika masalahnya terkait firmware, prosedur di bawah ini akan menyelesaikannya dengan cepat.
Berikut panduan cepat tentang perputaran daya perangkat printer HP Anda:
- Mulailah dengan memastikan bahwa printer Anda sepenuhnya dihidupkan dan dalam mode siaga (tidak ada pekerjaan yang saat ini aktif).
catatan: Jika Anda masih dapat mendengar suara yang berasal dari printer Anda, jangan lanjutkan! Sebaliknya, tunggulah dengan sabar hingga mesin tidak bersuara sebelum melanjutkan ke langkah berikutnya di bawah. - Setelah Anda memastikan bahwa printer Anda berjalan dalam mode siaga, langkah selanjutnya adalah melepaskan kode daya dari bagian belakang printer Anda. Setelah Anda melakukannya, pastikan Anda juga telah melepaskan kabel daya dari stopkontak di dinding.
- Setelah Anda berhasil mencabut printer, tunggu setidaknya 60 detik sebelum mencolokkan kembali kabelnya untuk memastikan bahwa kapasitor daya benar-benar habis.
- Setelah periode ini berlalu, sambungkan kembali kabel daya dan hidupkan printer Anda secara konvensional.
- Setelah periode pemanasan selesai, mulai pekerjaan pencetakan lain, dan lihat apakah masalahnya sudah teratasi.
Jika Anda masih melihat kode kesalahan 79 yang sama, pindah ke perbaikan potensial berikutnya di bawah ini.
Metode 4: Perbarui Firmware Printer
Ternyata, masalah ini juga dipastikan terjadi dalam contoh di mana versi firmware baru tersedia untuk printer yang memicu kode kesalahan 79.
Ingatlah bahwa HP secara teratur merilis versi printer baru yang bertujuan untuk meningkatkan kualitas hidup dan memperbaiki bug dan gangguan. Namun sesekali, mereka akhirnya merilis pembaruan wajib yang diperlukan agar printer kompatibel dengan build OS yang saat ini terhubung dengannya.
Jika alasan mengapa Anda melihat kode kesalahan layanan printer 79 adalah karena Anda melewatkan pembaruan penting, memperbarui firmware printer Anda seharusnya mengatasi masalah tersebut.
Saat memperbarui driver printer Hewett Packard Anda ke yang terbaru, Anda memiliki 3 cara ke depan. Jangan ragu untuk mengikuti salah satu panduan berikut (jika didukung oleh printer Anda) di bawah ini untuk menjadikan printer Anda versi terbaru.
A. Perbarui langsung dari Printer
Petunjuk di bawah ini hanya akan bekerja selama Anda menggunakan printer yang dirilis setelah 2010. Agar dapat memperbarui langsung dari printer, perangkat Anda harus mendukung Layanan Web dan memiliki akses ke Internet.
Petunjuk yang tepat tentang menginstal pembaruan firmware yang tertunda pada printer Anda akan berbeda dari model ke model. Namun, kami telah membuat panduan umum yang akan memudahkan Anda menginstal pembaruan yang menunggu keputusan:
- Di printer dengan ekstensi ePrint atau ikon sentuh atau tekan ikon HP ePrint, kemudian akses Setup (Pengaturan Tidak bisa). Selanjutnya, cari entri penyiapan bernama Pembaruan Produk atauPeriksa Pembaruan Produk.
catatan:Di printer dengan menu berbasis teks, akses file Penyiapan / Pengaturan / Layanan. Selanjutnya, aksesPreferensi / Perawatan Printer / Alatmenu, lalu pilihLayanan Web / Pembaruan Printer / Pembaruan LaserJet.
- Jika Anda diminta untuk menerima Persyaratan Layanan atau masuk dengan akun Anda, ikuti petunjuk dan aktifkan Layanan web jika diperlukan.
- Tunggu hingga prosedur pembaruan selesai, lalu hidupkan ulang printer Anda secara manual jika tidak dapat melakukannya dengan sendirinya dan lihat apakah masalah telah diperbaiki pada permulaan sistem berikutnya.
B. Unduh Firmware yang lebih baru Secara Manual
Jika Anda menggunakan printer HP lama yang tidak mendukung layanan web, Anda perlu mengunduh & menginstal pembaruan firmware terbaru secara manual dari halaman unduhan Dukungan Pelanggan HP - ini berlaku pada komputer Windows dan macOS.
Berikut panduan singkat tentang cara mengunduh & menginstal firmware printer yang lebih baru secara manual:
- Mulailah dengan memastikan bahwa printer Anda terhubung ke jaringan lokal Anda (melalui ethernet atau kabel USB).
- Selanjutnya, di PC atau macOS Anda, buka file Halaman Unduh Dukungan Pelanggan HP, klikMari kenali produk Anda untuk memulai,klik Pencetak dan ikuti petunjuk di layar untuk mengidentifikasi pembaruan firmware terbaru untuk printer Anda.
- Selanjutnya, Anda perlu mengetikkan model printer Anda. Setelah Anda melakukannya, klik Kirimkan, kemudian pastikan Anda memilih sistem operasi (Windows atau macOS).
- Terakhir, klik Firmware, lalu klik Unduh dan tunggu unduhannya selesai.
- Setelah file akhirnya disimpan di komputer Anda, buka untuk memulai proses pembaruan firmware.
- Di dalam jendela penginstalan, ikuti petunjuk di layar untuk menyelesaikan penginstalan firmware printer Anda.
- Setelah penginstalan selesai, mulai ulang komputer dan printer Anda, lalu lihat apakah masalah telah teratasi.
C. Menggunakan Aplikasi HP Smart
Jika printer HP Anda mendukung aplikasi HP Smart, Anda dapat dengan mudah menginstal pembaruan firmware baru melalui aplikasi HP Smart - tersedia di Windows, macOS, Android, dan iOS.
Jika aplikasi ini didukung, ikuti petunjuk di bawah ini untuk mengunduh, menginstal & menggunakan HP Smart App untuk memperbarui versi firmware printer Anda ke yang terbaru:
- Unduh versi aplikasi HP Smart sesuai dengan platform yang Anda rencanakan untuk menggunakannya:
Komputer Windows Komputer macOS Android iOS
- Setelah penginstalan aplikasi selesai, buka dan klik file Nama Printer untuk memulai penyiapan awal.
- Setelah pengaturan awal selesai, buka Pengaturan (Lanjutan) dan klik Pengaturan lanjutan.
- Terakhir, klik Alat (Layanan Web) dan klik Pembaruan Printer (Pembaruan Produk) dan klik Cek sekarang untuk membuat pencarian aplikasi untuk firmware baru yang tersedia.
- Jika firmware baru memang tersedia, ikuti petunjuk di layar untuk menginstal pembaruan yang tertunda, kemudian hidupkan ulang printer Anda dan lihat apakah masalah masih terjadi.
Jika Anda masih melihat kesalahan layanan 79 pada printer HP Anda, lanjutkan ke perbaikan potensial terakhir di bawah ini.
Metode 5: Hubungi Dukungan HP
Jika tidak ada perbaikan potensial di atas yang berhasil untuk Anda, satu-satunya hal yang dapat Anda lakukan sekarang adalah menghubungi dukungan HP. Beberapa pengguna terpengaruh yang pergi ke router ini telah melaporkan bahwa teknis berhasil memecahkan masalah mereka dari jarak jauh.
Dari semua akun pengguna yang mengikuti rute ini, dukungan HP cukup responsif karena Anda dapat berharap untuk menjangkau agen langsung tanpa banyak masalah. Biasanya mereka akan menawarkan dukungan melalui telepon melalui serangkaian langkah pemecahan masalah dan jika masalah masih berlanjut, Anda akan diminta untuk mengirimkan perangkat untuk diperbaiki.
Berikut panduan cepat untuk menghubungi agen langsung HP:
- Buka browser default Anda dan kunjungi halaman dukungan resmi HP.
- Dari daftar opsi yang tersedia, klik Pencetak di bagian atas halaman.
- Setelah Anda masuk ke layar berikutnya, masukkan nomor seri printer Anda di dalam Nomor seri kotak dan klik Kirimkan.
- Setelah Anda berhasil mengidentifikasi model printer HP Anda, Anda dapat melanjutkan ke menu dengan menavigasi Formulir Kontak HP> Dapatkan nomor telepon.
- Gunakan nomor telepon yang disarankan untuk menghubungi teknisi yang berkualifikasi, kemudian ikuti langkah pemecahan masalah yang disarankan.