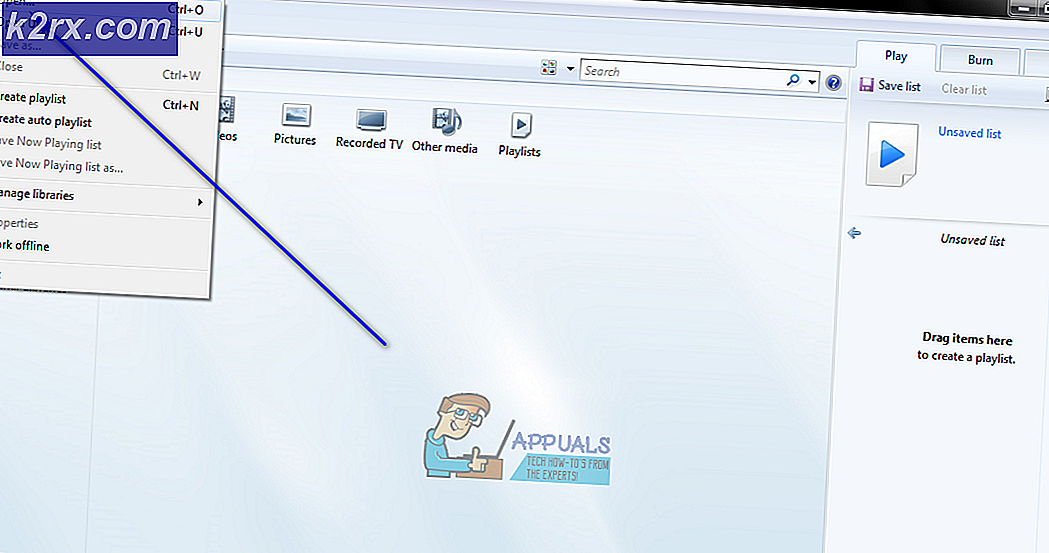Cara Memperbaiki Kodi Crashing di Windows 7, 8 atau 10
Kodi adalah salah satu platform paling populer saat ini di luar sana untuk menonton film atau TV di berbagai platform. Ini pada dasarnya adalah aplikasi perangkat lunak pemutar media sumber terbuka. Anda dapat dengan mudah menambahkan banyak add-on dari pengembang pihak ketiga untuk meningkatkan pengalaman Anda secara keseluruhan.
Dengan Kodi yang digunakan di berbagai platform dan menjadi open source, ada banyak masalah yang ditemuinya. Salah satu masalah ini adalah di mana ia terus mogok di OS Windows. Ini adalah masalah yang sangat umum dan biasanya tidak banyak berkaitan dengan modul internal komputer Anda. Di sini, di artikel ini, kami akan membahas semua alasan berbeda tentang mengapa masalah terjadi dan apa solusi yang mungkin untuk memperbaikinya.
Apa yang menyebabkan Kodi Crash di Windows?
Setelah memperhatikan peningkatan masalah yang drastis, kami mulai menyelidiki dan menemukan bahwa masalah tersebut terjadi karena beberapa alasan berbeda. Semuanya mungkin tidak berlaku dalam kasus Anda karena konfigurasi setiap komputer berbeda. Berikut beberapa penyebabnya:
Sebelum kita melanjutkan dengan solusi, pastikan Anda masuk sebagai administrator. Selain itu, Anda memiliki koneksi internet aktif karena akan mengunduh Kodi.
Solusi 1: Menonaktifkan Add-on
Ini mungkin alasan paling umum mengapa Kodi macet di komputer Anda. Kodi memungkinkan pengembang pihak ketiga membuat add-on untuk platform yang dapat dipasang pengguna kapan saja. Fakta bahwa pengaya ini tidak dibuat oleh Kodi, mereka memiliki masalah kompatibilitas.
Oleh karena itu, langkah pertama yang harus diambil dalam proses pemecahan masalah adalah menonaktifkan add-on itu sendiri. Nonaktifkan masing-masing, restart komputer Anda dan kemudian periksa apakah crash masih terjadi.
Solusi 2: Menonaktifkan VPN dan Firewall
Alasan lain mengapa Anda mungkin mengalami crash adalah karena VPN dan Firewall yang diinstal di jaringan Anda. Ini juga termasuk kasus di mana Anda menggunakan VPN di konsol Anda. VPN mengarahkan lalu lintas internet melalui proxy dan meniru bahwa Anda berasal dari lokasi lain dibandingkan dengan lokasi fisik Anda yang sebenarnya. Namun, proses ini memiliki banyak kekurangan dan terkadang tidak memungkinkan Kodi terhubung dengan sukses.
Jika Anda memiliki VPN apa pun atau Firewall terhubung ke konsol atau jaringan Anda, nonaktifkan dengan benar. Pastikan Anda memiliki file koneksi internet terbuka tanpa kerumitan apapun. Jika Anda menggunakan jaringan institusional, pastikan Anda beralih ke jaringan pribadi. Institut memiliki setelan yang tidak mengizinkan beberapa permintaan untuk maju.
Solusi 3: Menonaktifkan HQ Upscalers dan Akselerasi Perangkat Keras
HQ Upscalers adalah mekanisme yang digunakan untuk meningkatkan skala video beresolusi rendah sehingga tampak lebih baik daripada aslinya. Fitur ini sangat meningkatkan kualitas streaming video di perangkat Kodi Anda. Namun, terlepas dari fitur-fiturnya yang berguna, terkadang mereka diketahui menyebabkan masalah jika koneksi rendah atau sistem yang menjalankan Kodi memiliki spesifikasi yang rendah. Kami dapat menurunkan opsi HQ Upscaler dan kemudian mencoba buffering video. Semoga masalah ini akan teratasi tanpa masalah apa pun.
Hal lain yang akan kami nonaktifkan adalah akselerasi perangkat keras. Akselerasi perangkat keras memanfaatkan komponen perangkat keras untuk meningkatkan rendering perangkat lunak video dan aktivitas intensif grafis lainnya. Seperti kasus HQ Upscalers, ini juga diketahui menyebabkan masalah. Dalam solusi ini, kami akan menonaktifkan / menurunkan kedua opsi.
- Bukalah Pengaturan> Pemain dan kemudian klik Ahli ada di bagian bawah panel navigasi kiri dan pastikan mode Pakar diaktifkan.
- Sekarang, klik Video tab dan arahkan ke bawah ke Pengolahan Di sini, cari entri berikut:
Aktifkan penskalaan HQ untuk penskalaan di atas.
Klik panah bawah dan turunkan ke 10%.
- Sekarang, tepat di bawah opsi yang baru saja kami ubah, Anda akan menemukan opsi Izinkan Akselerasi perangkat keras - DXVA2. Klik sekali untuk Nonaktifkan
- Mulai ulang perangkat Anda sepenuhnya dan setel ulang jaringan Anda juga. Sekarang periksa apakah masalah buffering sudah teratasi.
Solusi 4: Menginstal ulang Kodi
Kodi, Anda harus memeriksa apakah Kodi adalah diperbarui ke rilis terbaru yang tersedia. Rilis tim sesekali dibuat dengan menargetkan berbagai perbaikan bug dan fitur baru. Anda harus menuju ke situs web resmi dan mengunduh versi terbaru. Anda dapat memilih salah satu opsi (Penginstal atau Windows Store). Sampai saat ini, v17.6 "Krypton" adalah yang terbaru.
Jika Kodi Anda sudah diperbarui ke versi terbaru, Anda harus menginstalnya kembali setelah menghapus seluruh modul perangkat lunak.
- Tekan Windows + R, ketik “appwiz.cpl”Di kotak dialog, dan tekan Enter.
- Di sini semua aplikasi berbeda yang diinstal di komputer Anda akan terdaftar. Arahkan melalui semuanya sampai Anda menemukan Kodi. Klik kanan dan uninstall.
- Sekarang unduh versi terbaru yang tersedia dari situs web resmi dan instal di komputer Anda.
Solusi 5: Memperbarui Driver Grafik
Jika tidak ada solusi di atas yang berfungsi dan game masih mengeluarkan kesalahan kartu Video, kami mencoba memperbarui driver grafis Anda ke versi terbaru yang tersedia. Driver grafis mengkomunikasikan informasi antara permainan dan perangkat keras. Dengan menggunakan driver ini, perangkat keras grafis menampilkan grafis di layar Anda. Jika ini entah bagaimana rusak atau tidak lengkap, Anda akan mengalami crashing.
Di sini, di solusi ini, kami akan menginstal DDU (Display Driver Uninstaller) dan kemudian menggunakannya untuk menghapus driver saat ini. Kemudian kami akan memeriksa apakah driver default berfungsi. Jika tidak, kami akan memperbaruinya ke versi terbaru.
- Instal utilitasnya Tampilan Driver Uninstaller. Seperti yang disebutkan sebelumnya, ini memastikan bahwa semua sisa dihapus dari komputer. Jika Anda masih tidak ingin menggunakan ini, Anda dapat melanjutkan dengan Pengelola Perangkat. Setelah penginstalan selesai, Anda perlu memulai komputer Anda dalam mode aman. Anda dapat mempelajari cara mem-boot komputer Anda ke mode aman dengan membaca artikel kami di dalamnya.
- Setelah Anda berada dalam Safe Mode, luncurkan Display Driver Uninstaller menggunakan executable yang baru saja dibuat.
- Setelah di dalam aplikasi, klik Bersihkan dan Mulai Ulang. DDU sekarang akan menghapus semua file driver yang ada dan memulai ulang komputer Anda setelah tindakan selesai.
- Boot komputer Anda ke mode normal, tekan Windows + R, ketik "devmgmt.msc”Di kotak dialog, dan tekan Enter. Kemungkinan besar driver default akan diinstal. Jika tidak, klik kanan pada ruang kosong mana pun dan pilih "Pindai perubahan perangkat keras". Sekarang coba luncurkan game dan lihat apakah driver default memperbaiki masalah crash.
- Sekarang ada dua metode untuk memperbarui driver grafis; Anda dapat memperbaruinya secara otomatis menggunakan pembaruan Windows atau secara manual dengan menelusuri file tempat driver grafis Anda berada. Jika pembaruan otomatis gagal, Anda harus membuka situs web produsen dan mengunduh driver terlebih dahulu.
Untuk memperbarui, klik kanan pada perangkat keras Anda dan pilih Perbarui driver. Sekarang pilih salah satu dari dua opsi sesuai dengan kasus Anda.