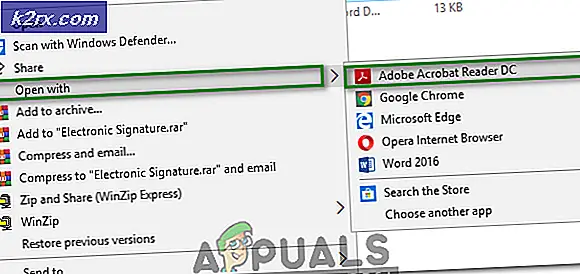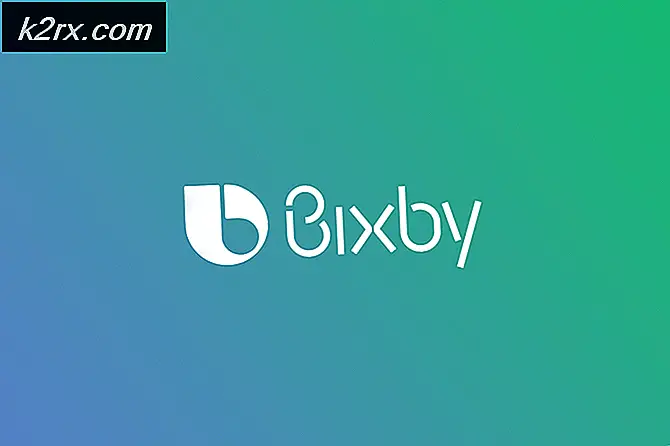Perbaiki: Pembaruan Steam Terjebak
Pengguna mungkin mengalami kesalahan Steam memperbarui dirinya sendiri untuk waktu yang tidak terbatas. Ini biasanya terjadi setelah Anda menginstal pembaruan dan memulai ulang Steam. Menghapus file Steam dan menginstalnya kembali bekerja untuk banyak pengguna, tetapi kesalahan itu muncul lagi setelah beberapa waktu. Kami telah membuat daftar sejumlah solusi terkait masalah ini.
Solusi 1: Menghapus folder 'Paket'
Terkadang ketika Steam mengunduh paket pembaruan yang diperlukan, file-file itu rusak; menyebabkan Steam untuk bertahan di jendela 'Menginstal pembaruan'. Kita dapat mencoba menghapus folder 'Paket' dan membiarkan Steam mengunduhnya lagi.
- Keluar dari klien Steam Anda. Kepala ke task manager dan tutup semua proses terkait Steam.
- Jelajahi ke direktori Steam Anda. Jalur standarnya adalah C: \ Program Files \ Steam
- Di sini Anda akan menemukan folder bernama ' Paket '. Salin folder ke lokasi lain untuk berjaga-jaga jika ada sesuatu yang terjadi dan Anda mungkin ingin mengembalikannya.
- Hapus folder dari direktori dan mulai ulang Steam. Sekarang Steam akan meminta untuk mengunduh beberapa file. Setelah mengunduh, itu akan diluncurkan seperti yang diharapkan.
Solusi 2: Menonaktifkan koneksi internet
Solusi lain yang berfungsi untuk sebagian besar pengguna adalah menonaktifkan internet / WiFi dan menyambungkannya kembali.
- Cabut koneksi internet Anda / nonaktifkan WiFi.
- Luncurkan Steam dan tunggu kotak dialog muncul.
- Kembalikan koneksi dan lanjutkan dengan login. Klien Steam harus memeriksa pembaruan dan kemudian memulai dengan benar.
Solusi 3: Pastikan Steam berjalan dengan hak akses administratif
Steam terkadang membutuhkan hak akses administratif untuk memperbarui dirinya. Jika tidak memiliki izin ini, itu macet pada titik tertentu. Untuk memastikan bahwa ini tidak terjadi, Anda perlu memberikan izin administrator untuk itu.
TIP PRO: Jika masalahnya ada pada komputer Anda atau laptop / notebook, Anda harus mencoba menggunakan Perangkat Lunak Reimage Plus yang dapat memindai repositori dan mengganti file yang rusak dan hilang. Ini berfungsi dalam banyak kasus, di mana masalah ini berasal karena sistem yang rusak. Anda dapat mengunduh Reimage Plus dengan Mengklik di Sini- Buka task manager dan akhiri semua proses Steam terkait.
- Jelajahi ke direktori Steam Anda. Jalur standarnya adalah C: \ Program Files \ Steam
- Temukan 'Steam.exe'. Klik kanan padanya dan pilih Properties.
- Pilih tab kompatibilitas dan centang 'Jalankan program ini sebagai administrator'.
- Luncurkan klien Steam.
Solusi 4: Mengedit file host untuk mengubah server konten Steam
Anda mungkin mengalami masalah karena masalah di server Steam. Kita dapat mencoba mengubah file host untuk memeriksa apakah ini masalahnya. Ingatlah untuk menggunakan solusi ini sebagai pilihan terakhir.
- Klik ' Mulai ' dan ketik ' Notepad ' di kotak dialog.
- Klik kanan pada Notepad dan pilih ' Run as administrator '.
- Ketika notepad Anda dibuka, klik tab File yang terletak di kiri atas.
- Klik ' Buka ' dan telusuri ke lokasi file C: \ Windows \ System32 \ drivers \ etc \ hosts.
- Jika Anda tidak melihat file host, pastikan bahwa Anda memiliki Semua file yang dipilih dari kotak drop down kanan bawah.
- Salin teks yang ditulis di bawah ini dan tempelkan di akhir file.
68.142.122.70 cdn.steampowered.com
208.111.128.6 cdn.store.steampowered.com
208.111.128.7 media.steampowered.com
- Simpan file Anda dan keluar dari jendela.
- Klik Mulai + r untuk membuka jendela lari. Sekarang kami akan menyiram DNS Anda.
- Ketik ipconfig / flushdns dan tekan enter.
Semoga, Steam Anda akan aktif dan berjalan tanpa masalah.
TIP PRO: Jika masalahnya ada pada komputer Anda atau laptop / notebook, Anda harus mencoba menggunakan Perangkat Lunak Reimage Plus yang dapat memindai repositori dan mengganti file yang rusak dan hilang. Ini berfungsi dalam banyak kasus, di mana masalah ini berasal karena sistem yang rusak. Anda dapat mengunduh Reimage Plus dengan Mengklik di Sini