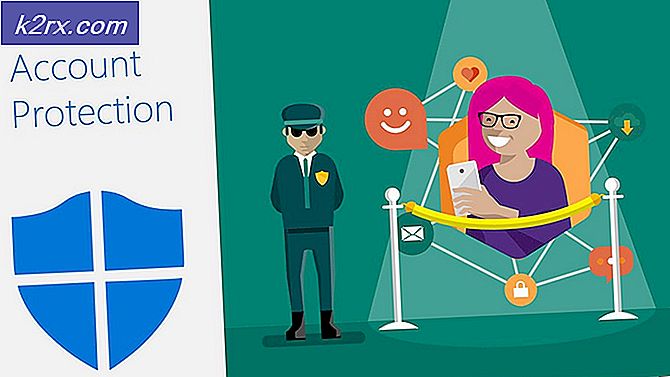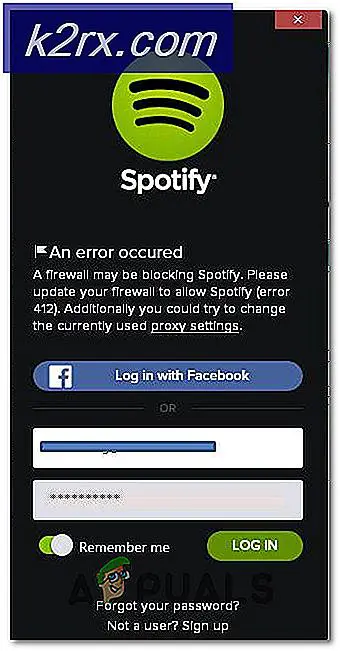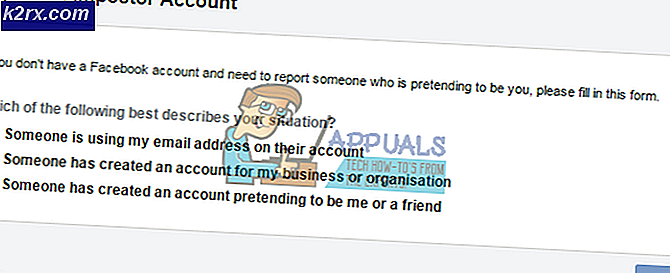Bagaimana Cara Memperbaiki Mac yang Tidak Dapat Terhubung ke iCloud?
Mac menawarkan lebih banyak fungsionalitas saat Anda telah menghubungkannya dengan iCloud. Tanpa iCloud, ada banyak sekali fitur dasar yang tidak dapat Anda gunakan seperti FaceTime, iMessage, iCloud Drive, dan masih banyak lagi. Dalam beberapa kasus, saat pengguna mencoba masuk ke akun iCloud mereka, mereka dilempar "Mac ini tidak dapat terhubung ke iCloud karena ada masalah dengan alamat email" pesan eror. Selain itu, pesan kesalahan membawa mereka ke jendela preferensi iCloud di mana meskipun beberapa berhasil masuk ke akun mereka, untuk yang lain, masalahnya tetap sama.
Alih-alih pesan kesalahan yang disebutkan sebelumnya, mereka hanya ditampilkan "Terjadi kesalahan yang tidak diketahui" pesan eror. Sekarang, menyelesaikan kesalahan seperti itu bisa sangat melelahkan dan sulit karena masalah tersebut dapat disebabkan oleh begitu banyak faktor yang berbeda. Oleh karena itu, karena alasan ini, ada berbagai cara berbeda yang sebenarnya dapat Anda lakukan untuk menyelesaikan kesalahan, jadi menentukan penyebab pastinya menjadi sulit. Meskipun demikian, kami telah menyusun daftar penyebab potensial yang sering menjadi penyebab di balik pesan kesalahan yang akan kami sebutkan di bawah ini. Jadi, tanpa basa-basi lagi, mari kita mulai:
Sekarang setelah kami mengetahui kemungkinan penyebab masalah, mari kita masuk ke berbagai solusi yang dapat Anda terapkan untuk memperbaiki masalah tersebut. Seperti yang telah kami sebutkan sebelumnya, masalah ini dapat disebabkan oleh banyak alasan berbeda jadi pastikan untuk melalui semua metode yang terdaftar untuk menyelesaikan masalah Anda dengan cepat.
Metode 1: Keluar dari Aplikasi dan Nyalakan Ulang Mac Anda
Dalam beberapa kasus, masalah dapat disebabkan oleh aplikasi yang Anda jalankan di latar belakang. Dalam kasus seperti itu, Anda dapat dengan mudah menyelesaikan masalah dengan menutup semua aplikasi yang berjalan dengan menekan CMD + Q kunci. Ini menutup aplikasi yang aktif sehingga Anda harus melakukannya untuk semua aplikasi. Setelah Anda menutup semua aplikasi, Anda dapat mencoba masuk lagi untuk melihat apakah itu berfungsi.
Jika itu tidak berhasil untuk Anda, Anda harus memulai ulang Mac Anda dan kemudian mencoba masuk setelah Anda masuk ke Desktop Anda. Ini telah berhasil untuk berbagai pengguna lain dan mungkin hanya melakukan pekerjaan itu untuk Anda juga.
Metode 2: Hapus Gantungan Kunci
Ternyata, Keychain pada dasarnya adalah sistem manajemen kata sandi yang telah dikembangkan dan diterapkan oleh Apple untuk macOS. Apa yang sebenarnya dilakukannya itu menyimpan berbagai jenis data yang terdiri dari kata sandi, sertifikat, kunci pribadi, dan banyak lagi. Dalam beberapa kasus, alasan Anda tidak dapat masuk ke iCloud dapat disebabkan oleh Gantungan Kunci yang tersimpan di Mac Anda, oleh karena itu, Anda harus menghapusnya. Ini sepenuhnya aman untuk dilakukan dan tidak akan berdampak apa pun.
Namun, sebelum kita mulai, melakukan ini akan menghapus semua sandi Anda, jadi tidak ada salahnya untuk menuliskan sandi yang tidak Anda ingat. Jika tidak, Anda harus mengatur ulang nanti. Karena itu, ikuti instruksi di bawah ini untuk menghapus gantungan kunci.
- Pertama-tama, bukalah Penemu lalu pergi Buka> Buka Folder dari bilah menu.
- Di kotak dialog yang muncul, salin dan tempel ~ / Perpustakaan / Gantungan Kunci / lalu tekan Enter atau cukup klik Pergilah.
- Di folder Rantai Kunci, Anda dapat melakukan dua hal. Salah satunya adalah menghapus semua file yang benar-benar akan menghilangkan kata sandi. Kedua, Anda bisa memindahkan file ke tempat lain dan kemudian restart Mac Anda.
- Setelah melakukan itu, coba masuk lagi untuk melihat apakah masalah telah teratasi.
Metode 3: Periksa Tanggal dan Waktu
Memiliki tanggal dan waktu yang salah di Mac Anda dapat menyebabkan beberapa masalah dengan aktivitas online Anda. Seringkali server menolak koneksi karena pengaturan tanggal dan waktu yang salah. Inilah yang bisa terjadi dalam kasus Anda juga. Jadi, jika waktu atau tanggal Anda tidak disetel dengan benar, pastikan Anda memperbaikinya lalu coba lagi.
Untuk mengubah tanggal dan waktu di Mac Anda, cukup buka Apple> Preferensi Sistem> Tanggal dan Waktu. Dari sana, Anda dapat mengubah pengaturannya.
Metode 4: Hapus File Konfigurasi iCloud
Hal lain yang dapat menyebabkan masalah muncul adalah file konfigurasi iCloud di mesin Mac Anda. Seperti yang telah kami sebutkan sebelumnya, dalam beberapa kasus, file konfigurasi mungkin rusak karena Anda tidak dapat masuk ke akun iCloud Anda dengan benar. Ini telah dilaporkan berfungsi oleh pengguna lain yang menghadapi masalah serupa. Ikuti petunjuk di bawah ini untuk menghapus file konfigurasi:
- Pertama-tama, bukalah Penemu lalu pergi ke Buka> Buka Folder dari bilah menu.
- Lalu, di kotak dialog, ketik atau salin dan tempel file ~ / Perpustakaan / Dukungan Aplikasi / iCloud / Akun / path dan kemudian klik Pergilah tombol.
- Dalam Akun folder, pindahkan file ke lokasi lain pilihan Anda. Jika Anda telah menyalin file, Anda bisa hapus file di folder Akun.
- Kemudian, reboot Mac Anda dan periksa apakah masalah telah teratasi.
Metode 4: Hapus centang Layanan iCloud
Terakhir, jika metode di atas tidak berhasil untuk Anda, ada satu hal terakhir yang dapat Anda coba. Ini kemungkinan besar akan memperbaiki masalah Anda. Itu dilaporkan oleh pengguna yang metode di atas tidak berjalan dengan baik. Yang harus Anda lakukan adalah menghapus centang layanan iCloud dari preferensi sistem dan kemudian keluar. Setelah Anda selesai melakukannya, masuk kembali dan Anda harus melakukannya dengan baik.
Untuk menghapus centang pada layanan, buka Apple> Preferensi Sistem. Kemudian, di jendela preferensi sistem, buka saja Pengaturan iCloud dan Anda akan dapat melihat daftar layanan yang tersedia. Hapus centang semuanya, keluar. Terakhir, masuk kembali.


![[Pembaruan] Keyboard Mekanik Nirkabel Mini Pertama di Dunia Dengan Tombol yang Dapat Diprogram Dengan Harga Di Bawah $ 50 Muncul Saat Kickstarter](http://k2rx.com/img/104988/update-worlds-first-mini-wireless-mechanical-keyboard-with-programmable-keys-for-under-50-pops-up-on-kickstarter-104988.png)